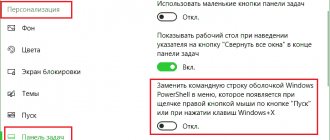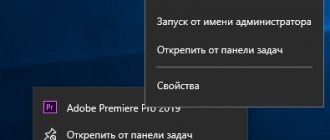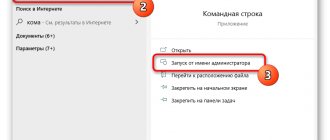12.05.2015 windows | для начинающих
В инструкциях на этом сайте то и дело одним из шагов является «Запустите командную строку от администратора». Обычно я поясняю, как это сделать, но там, где нет, всегда появляются вопросы, связанные именно с этим действием.
В этом руководстве опишу способы запуска командной строки от имени Администратора в Windows 10, 8.1 и 8, а также в Windows 7. Также на сайте доступны отдельные инструкции: Как открыть командную строку от имени Администратора в Windows 11, Как открыть командную строку в Windows 10)
Запуск командной сроки от имени администратора Windows 10
Пользователи 10-й версии Windows могут воспользоваться такими способами как запуск командной строки от имени администратора, которых не было в предыдущих ОС.
- Щёлкните правой кнопкой мыши по значку “Пуск” и выберите командная строка (администратор)
- Нажмите на “Да”
На компьютерах с ранними сборками Windows 10 можно было открыть командную строку из любой папки – зажав Shift на клавиатуре, открыть контекстное меню и выбрать нужный пункт. Но с появлением в 2017 году обновления 1703 такая возможность исчезла.
С использованием панели управления
Чтобы изменить права учетной записи с простого пользователя на администратора в панели управления выполните следующие шаги:
- Откройте панель управления (для этого можно использовать поиск в панели задач).
- Откройте пункт «Учетные записи пользователей».
- Нажмите «Управление другой учетной записью».
- Выберите пользователя, права которого нужно изменить и нажмите «Изменение типа учетной записи».
- Выберите «Администратор» и нажмите кнопку «Изменение типа учетной записи».
Готово, теперь пользователь является администратором Windows 10.
Открыть командную строку от имени администратора с помощью Проводника Windows 8 8.1
Ещё один способ запустить от имени администратора командную строку предназначен для пользователей Windows 8.1, 8 и 7. Он доступен из Проводника – то есть из любой открытой папки на компьютере.
Чтобы выполнить запуск с правами администратора
- Следует открыть любую папку (проводник)
- Перейти к меню “Файл”
- Выбрать пункт открытия командной строки от имени администратора
Какой ты инструмент? Пройди тест и узнаешь
Раздел «Служебные-Windows»
- Кликните на «Пуск».
- Найдите там категорию «Служебные» — «Windows». Раскройте список.
- Сделайте правый клик мыши по требуемому нам пункту.
- Далее следует выбрать «Дополнительно» и нажать на второй вариант.
Открыть командную строку от имени администратора с помощью начального экрана Windows 8 и 8.1
Существует способ, как запускать командную строку от имени администратора с помощью начального экрана. Для этого пользователь должен выполнить такие действия:
- Перейти к начальному экрану системы.
- Начать набирать в строке поиска фразу «командная строка» или «cmd».
- После появления на экране результатов поиска найти здесь командную строку.
- Кликом правой кнопки вызвать меню, в котором выбрать запуск с правами администратора.
Запуск командной строки от имени администратора в Windows 7
Для того, чтобы запустить командную строку от имени администратора, Windows 7 предлагает возможность найти встроенную утилиту в списке стандартных программ.
Пользователю нужно выполнить такие действия:
- Открыть меню «Пуск».
- Кликнуть по надписи «Все программы» для получения полного списка установленного ПО.
- Открыть пункт «Стандартные».
- Найти в списке командную строку.
- Для того, чтобы командная консоль открылась от имени администратора, перед тем как выполнить запуск cmd, следует вызвать контекстное меню (нажатием правой кнопки). И уже здесь указать открытие командной строки от имени администратора.
Супер тест на тему «Деньги» и как вы умеете с ними дружить?
PowerShell
Запустить командную строку в Windows 10 можно и опосредованным способом – через Повершелл. Открыв данную утилиту с повышенными привилегиями, выполните в ней команду cmd.
Готово, дальнейшие команды в консоли станут исполняться интерпретатором классической командной строки, работающей с админскими разрешениями.
Открываем командную строку из меню «Пуск»
Запустить командную консоль от имени администратора можно и ещё одним способом, подходящим для всех современных Windows. Даже в версиях 8 или 8.1
- Открыть значок «Лупы»
- Начать набирать в поисковой строке надпись «Командная строка»
- Кликнуть по иконке, открыв контекстное меню, и выбрать здесь запуск от имени администратора.
- Иногда после этого на экране появляется окно контроля учётных записей, где нужно выбрать «Да»
- А результатом станет появление на экране консоли, в верхней части которой будет написано «Администратор: Командная строка» или указан полный адрес расположения утилиты cmd.exe.
Пройди тест на тему «Легенды 90-х» вспомни, что из этого было у тебя?
Проводник или компьютер
Найдите на рабочем столе иконку «Компьютер» и кликните по ней два раза левой клавишей мыши.
Если иконку не нашли, кликните по кнопке проводника на панели задач.
Здесь нажмите на кнопку «Файл».
Откроется дополнительное меню, наведите курсор на пункт «Открыть командную строку».
Появится подменю, где останется выбрать «Открыть командную строку как администратор».
Кстати, если пункт «Открыть командную строку» у вас не является активным, прежде кликните по диску C и попробуйте запустить строку таким же способом еще раз.
Командная строка в режиме администратора с помощью Диспетчера задач
Такой способ запуска командной строки от имени администратора является универсальным сразу для нескольких версий Windows, начиная с седьмой. Для этого выполните несколько простых действий:
- Зажмите все три клавиши Ctrl + Alt + Del.
- Далее откройте вкладку «Файл» в левом верхнем углу окна.
- Выберите пункт запуска новой задачи.
- Ввести команду cmd и поставить галочку у пункта, обеспечивающего запуск программы от имени администратора.
Отличишь кринж от краша? Пройди увлекательный тест и узнай это!
Открыть командную строку от имени администратора с помощью диалогового окна «Выполнить»
Для этого проделайте следующие шаги:
- Вызовите окно «Выполнить» нажатием клавиш Win + R
- Ввести «cmd».
- Чтобы запустить cmd от имени администратора, вместо «ОК» необходимо нажать комбинацию Ctrl + Shift + Enter.
Через утилиту «Выполнить» (любая операционная система, очень легко)
На Windows 7 это был моим любимым способом, так как он очень прост. С приходом Windows 8 и его контекстным меню кнопки «Пуск», необходимость в нем пропала. Но всё равно он очень прост и легко запоминается.
Зажимаем одновременно клавиши Win+R (Win — это клавиша рядом с Ctrl, часто на ней изображен логотип Windows, переключать язык не нужно) и в открывшуюся утилиту «Выполнить» вводим cmd. Дальше или на клавиатуре Enter или мышкой по ОК. Откроется командная строка.
Еще один способ запустить CMD от имени администратора для всех последних версий ОС Windows
У пользователей последних версий Windows, в том числе 10-й, есть дополнительный способ запуска командной строки с правами администратора – через меню Быстрых ссылок:
- Кликнуть по кнопке «Пуск» правой клавишей.
- В открытом меню выбрать пункт «Командная строка (администратор)».
Но иногда при поиске подходящего варианта в списке быстрых ссылок нет – вместо командной строки (администратор) можно найти только PowerShell.
Для того,чтобы вместо PowerShell была командная строка (администратор) вам нужно выполнить несколько дополнительных действий
- В поиске вбить “Панель задач” и перейти туда
- Там найти запись “Заменить командную строку оболочкой Windows PowerShell”
- Переведите флажок в положение “Откл”
- Готово. Теперь вы легко можете попасть в CMD нажав ПКМ на значок “Пуск”
Сочетание клавиш Win+X
Нажмите на клавиатуре клавиши + одновременно. В открывшемся меню выберите пункт Windows PowerShell (администратор). Существуют разные сборки операционной системы Windows 10. В некоторых из них вместо PowerShell написано командная строка. Не переживайте, если у вас первый случай.
После того как вы выберете нужный вариант, у вас откроется программа.
Обратите внимание, что если вы сделали всё правильно, в заголовке консоли будет написано о ее запуске по администратором.