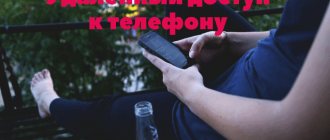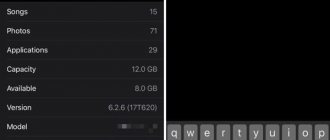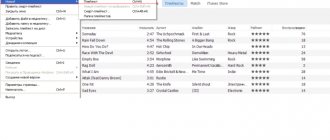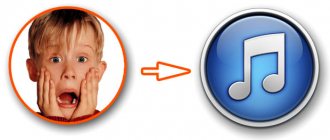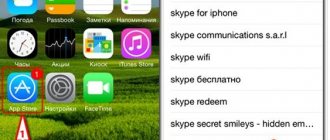One of the key features of the iPhone is, of course, the iOS mobile operating system. A huge number of original applications appear in the App Store every day, allowing users to do their daily work or, conversely, have fun with maximum efficiency. Applications can be downloaded and purchased directly from the iPhone using the standard App Store application, but there are times when new products have to be downloaded through iTunes. This is exactly what we will talk about today.
The first step is to decide on the application that we will reset to the iPhone using iTunes. It can be either a paid or free application, choose any one you like.
How to download an app on a jailbroken iPhone
Apple iPhone owners have probably encountered the concept of jailbreak. It refers to the process after which the user receives special rights. Including after the operation, it becomes possible to install programs that are not available in the AppStore. Jailbreak is also particularly popular among pirates. After all, on a jailbroken iPhone you can download a program with paid access without spending money:
- In order to activate jailbreak, you need to use a special application.
- In our case it will be AppShape from the AppStore.
- Once you install the program, when you open the software page in the App Store, a new button will appear along with “Download”. The button is labeled “App Share”.
- If you click on it on a page where you are offered to download a paid game, for example, GTA: San Andreas, or other content, the download will be completely free.
- This way you can save money on software installation.
Remember that after activating a jailbreak using the method presented here or in another way, your warranty on the device will automatically expire. There may also be problems with the functioning of banking applications.
What to do if apps won't download from iTunes to iPhone
Step 1. Launch iTunes and select the menu item Store -> Authorize this computer
Step 2. In the window that appears, enter your Apple ID account information and click the Authorize
In most cases, this method helps to get rid of problems with loading applications on the iPhone, but sometimes the situation turns out to be much more advanced. So, if authorizing your computer does not help, try doing the following one by one:
- restart your computer
- reinstall iTunes
- try downloading apps to iPhone from another computer
- reinstall the operating system
You can read more about the process of authorizing and deauthorizing a computer in iTunes in this article.
Read and use:
Please rate this article 5 stars if you like this topic. Follow us on VKontakte, Instagram, Facebook, Twitter, Viber.
How to transfer applications from iPhone to PC and back
Almost all Apple iPhone owners have encountered the problem of lack of free space in the device's memory. In such a situation, it is recommended to temporarily move less-needed applications to your computer.
The operation is performed using the repeatedly mentioned iTunes program. After downloading it to your PC, you need to follow several steps:
- Log in using your AppleID.
- Connect your smartphone to your computer via cable.
- Select a device in iTunes.
- Click the “Transfer Purchases” button.
If you are unable to transfer this way, it is recommended that in iTunes you select the “File” menu, and then “Move Purchases from iPhone.” To move back, you need to do the same thing, but just transfer purchases not from the iPhone, but from the computer.
.ipa files
Applications for iPhone, iPad and iPod Touch are not devoid of “material appearance” and can be distributed in the form of files with the .ipa extension .
Files with this extension are stored in the App Store. .ipa files can only be installed on iPhone, iPad, iPod Touch, but cannot be run in the iOS simulator on a computer.
An .ipa file is actually a ZIP-compressed folder containing an executable file and resource files. In this case, the folder is structured in a special way for automatic recognition in iTunes and the App Store. To access the “insides” of an ipa file, you can rename its extension to zip and then unpack it.
I had a case when I needed to add some maps to the iGO application. To do this, I renamed the ipa file to zip and unpacked it.
Then I copied the map files to the appropriate folder inside the unpacked archive and packed everything back into zip. Renamed zip to ipa and recorded on iPhone. Everything worked like clockwork. iGO pulled up the cards and did not notice the substitution.
How to install a country-unavailable app
Some programs are blocked in Russia. You won't be able to download them via the AppStore using the standard method. We'll have to look for workarounds.
If you previously installed an application that was subsequently blocked, you must:
- Launch App Store.
- Click on your profile icon.
- Select "Shopping".
- Find the application and download it again.
Unfortunately, such an operation does not always end in success. Therefore, let’s consider an alternative option through the program’s ipa file:
- Download the program from the Internet to your computer.
- Install iTunes version 12.6.3 (you will have to get rid of the newer one).
- Launch the program and connect your iPhone to your PC.
- Click on the “Programs” icon.
- Use a search on your computer to find the downloaded file.
- Click the "Install" button.
In this case, it is important to use iTunes version 12.6.3, since newer versions have fixed a bug that allows you to install third-party programs that are not in the AppStore.
Installing a beta version of an unavailable application
Almost all applications from the AppStore have beta versions that undergo long testing. If you don't want to wait for the software to appear in the official store, you can download it in advance. To do this you need:
- Enter the name of the program into a search engine with the note “Beta iPhone HockeyApp”.
- Open link.
- Click the “Install” button.
- Open your phone settings.
- Go to the “General” section and then “Device Management”.
- Select the developer company of the downloaded program and click “Trust”.
An icon of the installed software will appear on the desktop, as happens after downloading officially available programs. However, problems with updates may arise in the future. So after testing, it is recommended to return to the official version of the application.
Rate this article
Author
Hermann
Expert in the field of digital technologies and the activities of mobile operators. I am engaged in constant monitoring of industry changes in Russia and abroad.
Methods to install applications from the App Store on iPhone or iPad
- Directly from iPhone;
- From a computer via iTunes;
- From a computer through file managers (iFunBox, iTools).
Installing applications from the App Store directly from iPhone (iPad)
This method is the fastest and simplest; it does not require connecting and synchronizing the device with a computer via a USB cable or Wi-Fi. All you need is Internet access from your iPhone (preferably via Wi-Fi).
- On iPhone, go to the app App Store
- Select the game or program you like and go to the page with its description (with a large icon, game description, screenshots and user reviews).
- Tap on the button with the price tag for the game or program (for free applications, the button that says “Free"), and then "Buy"(Buy) - for paid applications, and "Install» (Install) - for free or shareware (with in-game purchases).
- In the authorization window that appears, enter your Apple ID And password. If you don't have an iTunes Store or App Store account, tap "Create an Apple ID" and follow the instructions to create an iTunes Store account.
- After authorization, the process of downloading the application from the Apple server will begin . Once the download is complete, the installation will be performed automatically.
Once an application from the App Store is downloaded and installed, its icon will appear on the iPhone desktop, the installation has been successfully completed and the application will be available for use.
Video instruction
Installing games and programs on iPhone or iPad via iTunes
This method allows you to install applications from the App Store using a computer, it can be a Windows-based PC or Mac, all steps are identical. The method is a little more complex than the previous one, however, it also has a number of advantages:
- all applications downloaded from the App Store are saved on your computer’s hard drive and can be installed on iPhone and iPad even without an Internet connection;
- when restoring an iPhone or updating the firmware, all previously installed programs and games can be installed in a few clicks without downloading from the Apple server, and this is faster and cheaper (if you do not have an unlimited Internet connection);
- You can transfer all purchases from the App Store (free, shareware and paid applications) to your computer at any time.
A situation may arise when you downloaded a game or program directly from the iPhone (without a computer), it is installed in the device’s memory, but it is not in iTunes (in the “Programs” menu). In this case, when flashing the iPhone, all of them will be deleted from the device’s memory. Don't worry, all applications that were previously installed on your iPhone can be restored by transferring them to your computer via iTunes. Apple calls this process “Transfer iPhone Purchases.”
How to transfer applications from the App Store (games, programs) from iPhone to computer
There are two ways to get applications installed on your iPhone in the form of separate ipa files onto your PC or Mac hard drive:
- automatically when syncing your iPhone with your computer via iTunes;
- manually, without connecting the device to the computer.
When synchronizing an iPhone with a computer via iTunes, all games and programs from the App Store installed in the device’s memory are automatically downloaded to the hard drive of your PC or Mac and become available in the “Programs” menu in iTunes; no additional actions are required from you.
When synchronizing a restored or updated iPhone with a computer (with “clean” iOS), you can at any time choose which applications from iTunes can be installed in the memory of the iOS device.
The second method does not require synchronizing the iPhone with a computer; purchases from the App Store are transferred without an iPhone-computer connection.
- Run iTunes on Mac or Windows-PC (no difference).
- Authorize your computer in iTunes.
- On Mac: in the main iTunes menu "File» -> «Devices» select «Transfer purchases from iPhone + name of your device."
- In the environment Windows: Press "Alt", in the menu that appears, go to "File» -> «Devices" and select "Transfer purchases from...».
- After the process is completed, all available for your Apple ID (purchased + free applications from the App Store with authorization under your Apple ID) will be available install on iPhone and iPad without an Internet connection.
As you noticed, in order to transfer all purchases from the iTunes Store to your computer, you must first authorize it in iTunes.
Synchronizing applications between iPhone (iPad) and computer
Let's assume that an application from the iTunes Store (aka App Store) has been added to the iTunes library on your computer; it needs to be downloaded to the device's memory and installed. It's quite simple to do this:
- Run iTunes and connect your iPhone to your computer using a USB cable or Wi-Fi.
- Go to the iPhone Sync Settings page with the computer to the tab "Programs».
- Opposite the application to be installed, click on the button "Install", and then in the lower right corner of iTunes on the button "Apply».
- Wait for the process to complete.
After iTunes downloads and installs the game or program into your iPhone's memory, its icon will appear on the Home screen (iPhone desktop).
The same thing, but only on video:
Installing applications through file managers (iFunBox, iTools)
The last method I know of is to install official (not jailbroken) apps from the App Store on an iPhone. Installation occurs through alternative (non-iTunes) file managers such as iFunBox, iTools and the like.
Below we will look at installing applications through iFunBox; in other managers the operation is identical except for the difference in the organization of the program menu.
In order to install a game or program via iFunBox we need:
- the file manager iFunBox() itself;
- archive of the installed application with the .ipa extension (must be saved on the computer’s hard drive);
- An iPhone or iPad connected to a computer with a USB cable or via Wi-Fi (iFunBox allows you to work with iOS devices connected to the same Wi-Fi wireless network as the computer).
Advantages of the method:
- does not require synchronizing iPhone with computer;
- does not require computer authorization in iTunes;
- does not require connecting your computer and iOS device to the Internet;
- does not require iOS jailbreak;
- iFunBox works with iPhone or iPad connected with a USB cable or via Wi-Fi;
- high installation speed.
Flaws:
- requires connecting iPhone or iPad to computer;
- You must first download the application to your computer.
Installation is as simple as possible and requires just a few clicks:
- Connect your iPhone to your computer (PC or Mac) with a USB cable (this will be much faster and more reliable) or via Wi-Fi.
- Launch iFunBox and make sure that the program recognizes the connected device in the menu "Current Device"(Current device) the model of the iOS device and its name from "Settings» -> «Basic» -> «About this device" -> field "Name».
- Go to menu "Install app", in the window that opens select the archive with the application to be installed and press "Open» (Open).
- The application will be automatically downloaded to the iPhone’s memory and installed ; the procedure takes just a few seconds. After installation, its icon will appear in the “Application Programs” menu of iFunBox and on the device desktop.
As you can see, there is nothing complicated about installing applications on an iPhone or iPad and can be done in three different ways. Each method is interesting in its own way, has its own advantages and disadvantages, the choice of method is yours.
If you have any questions, problems or iTunes errors during the installation process, write to us in the comments, we will try to help you.
App Store FAQ iTunes Instructions
Download and install AppSync
This software package is undoubtedly an indispensable and mandatory component for further manipulations (installation, use). You can download and install AppSync from the Cydia store.
This process is not at all complicated:
- Launch the Cydia application;
- Open the tab called “Repositories”;
- Click the following items: “Edit” - “Add”;
- We add certain repositories: “angelxwind”, “hackyouriphone”;
- Confirm the addition;
- In the search we find the AppSync extension for the required version of the iOS operating system;
- We are installing the tweak.
For the application to work correctly, you need to restart your gadget after installing it.
Using third party programs
In addition to the official ones, there are several popular third-party programs that can be used to install *.ipa files. Similar applications are iFunBox and iTools.
iFunBox
The main feature of this program is its speed. True, the developers didn’t even bother with the interface. But functionality is the main advantage.
How to work with iFunBox:
- Download and install the program;
- Select the desired application and download it to your computer;
- Then we connect the gadget to the workstation, launch iFunBox and select the following sequence: “Data management” - “Installation”;
- Then you should specify the path to the *.ipa file, which is located on the computer, and perform the installation.
However, there is one unpleasant point: the developers strongly do not recommend installing applications larger than one gigabyte. Subsequently they may not work correctly.
iTools
This utility, unlike iFunBox, has a more attractive design, but cannot offer anything new to its users.
How to use the iTools application:
- Download and install the utility;
- Find and download the required *.ipa file;
- We connect the gadget to the computer;
- Launch the program, go to the “Applications” tab - “iPhone” and click the “Install” button;
- Then we specify the path to the *.ipa file and wait for the installation to complete.
vShare
This program is also very popular. But all applications and games that are available for download using vShare are located on the servers of the software module itself. This greatly simplifies the entire procedure, but may limit the list of available resources.
How to use the program:
- Open the Cydia application;
- Connect appvv repository;
- We find vShare in the list of available programs and install it;
- We launch the application, if necessary, update it to the latest version;
- Select the one you need from the list of available programs and games and download it.
This application is good because it allows you to install several programs at the same time without speed restrictions.
Getting information about the program
If you want to know specific information about an app, such as the languages available in the app, the app's file size, or its compatibility with other Apple devices, scroll to the bottom of the app's page. You may need to click on some sections for more information.
You can also contact the program developer for help using its functions.
Install ipa via iTunes
This is the simplest and most accessible way for almost all users of Apple brand gadgets to install any applications. To do this, you need to perform several manipulations:
- Download and install the latest current version of iTunes;
- Download the desired game or application. The file format must be *.ipa;
- Double-click on the file to open it in iTunes. After this, it will be added to the list of iTunes applications;
- After that, we connect the gadget to a personal computer and go to the following path: iTunes - iPhone - “Programs”;
- Mark the desired application and click “Synchronize”.
As a result, the required application will be successfully installed on the gadget.
Help with payment
- If your account shows a purchase for a program you don't remember paying for, check your previous purchase history. If the purpose of the payment is still unclear, you can report a problem or contact Apple Support.
- If the problem is with recurring charges for built-in subscriptions, learn how to view, change, or cancel subscriptions.
- Learn how to change, add, or remove payment information for your Apple ID.
- If you can't update your programs because your payment method is rejected, update or change your payment method.
Using an alternative application store
It is no secret that to download programs at the moment you can find alternative services that provide the opportunity to receive applications without using mandatory standard plugins. The most promising and best store in this case is an application called Zestia. To install and use it, just follow these steps:
Let us immediately note that this is an unofficial application and its use is entirely at your own conscience, as is the safety of your mobile device. Use Zestia at your own risk.
Now you know several ways to install applications on your iPhone. All you have to do is choose which method to use and you can safely start exploring the applications. The main thing is to carefully follow all our recommendations and take your time. Enjoy!
Source