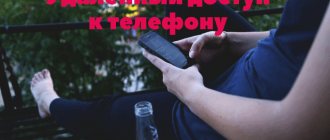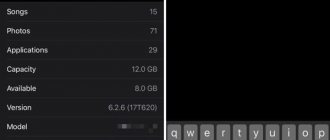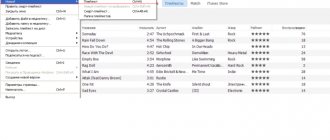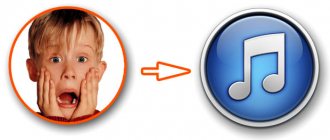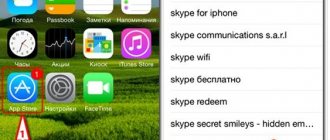Одна из ключевых особенностей iPhone это, конечно же, мобильная операционная система iOS. Огромное количество оригинальных приложений появляются в App Store каждый день, позволяя пользователям с максимальным КПД делать повседневную работу или, наоборот, развлекаться. Приложения можно загружать и покупать прямо с iPhone, используя стандартное приложение App Store, но бывают случаи когда новинки приходится скидывать посредством iTunes. Именно об этом мы сегодня и поговорим.
Первым делом необходимо определиться с приложением, которое мы будем сбрасывать на iPhone, используя iTunes. Это может быть как платное, так и бесплатное приложение, выбирайте любое по душе.
Как загрузить приложение на Айфон с джейлбрейком
Владельцы Apple iPhone наверняка сталкивались с таким понятием, как джейлбрейк. Под ним подразумевается процесс, после которого пользователь получает особые права. В том числе после проведения операции появляется возможность устанавливать программы, не доступные в AppStore. Также jailbreak пользуется особой популярностью у «пиратов». Ведь на Айфон с джейлбрейком можно загрузить программу с платным доступом без траты денег:
- Для того, чтобы активировать jailbreak, нужно использовать специальное приложение.
- В нашем случае это будет AppShape из AppStore.
- Как только вы установите программу, при открытии страницы ПО в Эпп Сторе появится новая кнопка наряду с «Загрузить». Кнопка подписана «App Share».
- Если нажать на нее на странице, где предлагается скачать платную игру, например, GTA: San Andreas, или другой контент, загрузка осуществится совершенно бесплатно.
- Так вы сможете экономить деньги на установке ПО.
Помните, что после активации джейлбрейк представленным здесь или другим способом, автоматически сгорает ваша гарантия на устройство. А еще могут возникнуть проблемы с функционированием банковских приложений.
Что делать если приложения не загружаются из iTunes в iPhone
Шаг 1. Запустите iTunes и выберите пункт меню Магазин -> Авторизовать этот компьютер
Шаг 2. В появившемся окне введите данные учетной записи Apple ID и нажмите кнопку Авторизовать
В большинстве случаев данный метод помогает избавиться от проблем с загрузкой приложений в iPhone, но иногда ситуация оказывается намного более запущенной. Итак, в том случае, если авторизация компьютера не помогла, попробуйте поочередно сделать следующее:
- перезагрузите компьютер
- переустановите iTunes
- попробуйте загрузить приложения в iPhone с другого компьютера
- переустановите операционную систему
Более подробно о процессе авторизации и деавторизации компьютера в iTunes можно прочитать в этой статье.
Читай и используй:
Поставьте 5 звезд внизу статьи, если нравится эта тема. Подписывайтесь на нас ВКонтакте , Instagram , Facebook , Twitter , Viber .
Как перенести приложения с Айфона на ПК и обратно
Практически все владельцы Apple iPhone сталкивались с проблемой недостатка свободного места в памяти устройства. В такой ситуации рекомендуется временно переместить менее нужные приложения на компьютер.
Операция выполняется при помощи не раз упомянутой программы iTunes. После ее загрузки на ПК нужно выполнить несколько шагов:
- Авторизоваться под своим AppleID.
- Подключить смартфон к компьютеру через кабель.
- Выбрать устройство в iTunes.
- Нажать кнопку «Перенести покупки».
Если у вас не получается осуществить перенос таким способом, рекомендуется в iTunes выбрать меню «Файл», а затем – «Переместить покупки с iPhone». Для обратного перемещения нужно выполнить все то же самое, но только перенести покупки не с Айфона, а с компьютера.
.ipa файлы
Приложения для iPhone, iPad и iPod Touch не лишены «материального обличия» и могут распространяться в виде файлов с расширением .ipa .
Файлы именно с таким расширением хранятся в магазине App Store. Файлы .ipa могут быть установлены только на iPhone, iPad, iPod Touch, но не могут быть запущены в iOS симуляторе на компьютере.
На самом деле .ipa файл это сжатая форматом ZIP папка, содержащая исполняемый файл и файлы ресурсов. При этом папка структурирована особым образом для автоматического распознавания в iTunes и App Store. Для доступа к «внутренностям» ipa файла, можно переименовать его расширение в zip и после распаковать.
У меня был случай когда в приложение iGO необходимо было добавить кое-какие карты. Для этого я переименовал ipa файл в zip и распаковал его.
Затем скопировал файлы карт в соответствующую папку внутри распакованного архива и запаковал все обратно в zip. Переименовал zip в ipa и записал на iPhone. Все сработало как часы. iGO подтянул карты и не заметил подмены.
Как установить недоступное для страны приложение
Некоторые программы заблокированы на территории России. Скачать их через AppStore стандартным способом не получится. Придется искать обходные пути.
Если вы ранее устанавливали приложение, которое впоследствии было заблокировано, необходимо:
- Запустить Эпп Стор.
- Нажать на иконку своего профиля.
- Выбрать «Покупки».
- Найти приложение и скачать его заново.
К сожалению, подобная операция не всегда заканчивается успехом. Поэтому рассмотрим альтернативный вариант через ipa-файл программы:
- Скачайте программу из интернета на компьютер.
- Установите iTunes версии 12.6.3 (от более новой придется избавиться).
- Запустите программу и подключите к ПК свой Айфон.
- Кликнуть по значку «Программы».
- При помощи поиска по компьютеру найдите загруженный файл.
- Нажмите кнопку «Установить».
В данном случае важно использовать именно версию Айтюнс 12.6.3, так как в более новых вариациях исправлен баг, позволяющий устанавливать посторонние программы, которых нет в AppStore.
Установка бета-версии недоступного приложения
Практически у всех приложений из AppStore есть бета-версии, которые проходят долгое тестирование. Если вам не хочется ждать, пока ПО появится в официальном магазине, его можно загрузить заранее. Для этого нужно:
- Вбейте в поисковике название программы с припиской «Beta iPhone HockeyApp».
- Открыть ссылку.
- Нажать кнопку «Установить».
- Откройте настройки телефона.
- Перейдите в раздел «Основные», а затем – «Управление устройством».
- Выберите компанию-разработчика загруженной программы и нажмите «Доверять».
Иконка установленного ПО появится на рабочем столе, как это происходит после загрузки официально доступных программ. Правда, в дальнейшем могут возникнуть проблемы с обновлениями. Так что после тестирования рекомендуется вернуться к официальной версии приложения.
Оцените статью
Автор
Герман
Эксперт в области цифровых технологий и деятельности мобильных операторов. Занимаюсь постоянным мониторингом изменений отрасли в России и за рубежом.
Способы установки приложений из App Store на iPhone или iPad
- Непосредственно с iPhone;
- С компьютера через iTunes;
- С компьютера через файловые менеджеры (iFunBox, iTools).
Установка приложений из App Store прямо с iPhone (iPad)
Данный метод является самым быстрым и простым, он не требует подключения и синхронизации устройства с компьютером по USB-кабелю или по Wi-Fi. Необходим только выход в Интернет с iPhone (желательно по Wi-Fi).
- На iPhone перейдите в приложение App Store
- Выберите понравившуюся игру или программу и перейдите на страницу с ее описанием (с большой иконкой, описанием игры, скриншотами и отзывами пользователей).
- Тапните на кнопке с ценником на игру или программу (для бесплатных приложений кнопка с надписью «Free»), а затем «Buy» (Купить) — для платных приложений, и «Install» (Установить) — для бесплатных или условно-бесплатных (с внутриигровыми покупками).
- В появившемся окне авторизации, введите свой Apple ID и пароль. Если у вас нет аккаунта в iTunes Store или App Store тапните на «Создать Apple ID» и следуйте инструкциям по созданию учетной записи в iTunes Store.
- После авторизации начнется процесс загрузки приложения с сервера Apple. По окончанию загрузки установка будет выполнена автоматически.
Как только приложение из App Store будет загружено и установлено, его иконка появится на рабочем столе iPhone, установка успешно завершена и приложение станет доступно для пользования.
Видеоинструкция
Установка игр и программ на iPhone или iPad через iTunes
Данный способ позволяет устанавливать приложения из App Store при помощи компьютера, это может быть PC на базе Windows или Mac, все действия идентичны. Метод немногим более сложный предыдущего, однако и у него есть ряд преимуществ:
- все загруженные из App Store приложения сохраняются на жестком диске компьютера и их можно установить на iPhone и iPad даже при отсутствии подключения к Интернету;
- при восстановлении iPhone или обновлении прошивки все установленные ранее программы и игры можно в несколько кликов установить без загрузки с сервера Apple, а это и быстрее и дешевле (если у вас не безлимитное подключение к сети Интернет);
- в любое время на компьютер можно перенести все покупки из App Store (бесплатные, условно-бесплатные и платные приложения).
Может возникнуть ситуация, когда вы загрузили игру или программу прямо с iPhone (без компьютера), оно установлено в памяти устройства, но его нет в iTunes (в меню «Программы»). В этом случае при перепрошивке айфона все они будут удалены из памяти аппарата. Не беспокойтесь, все приложения которые ранее были установлены на вашем iPhone можно восстановить, а именно перенести их на компьютер через iTunes. В Apple этот процесс называют «Перенос покупок с iPhone».
Как перенести приложения из App Store (игры, программы) с iPhone на компьютер
Получить установленные на iPhone приложения в виде отдельных ipa-файлов на жесткий диск PC или Mac можно сразу двумя способами:
- автоматически, при синхронизации iPhone с компьютером через iTunes;
- вручную, без подключения устройства к компьютеру.
При синхронизации айфона с компьютером через iTunes, все установленные в памяти устройства игры и программы из App Store автоматически загружаются на жесткий диск PC или Mac и становятся доступными в меню «Программы» в айтюнсе, никаких дополнительных действий от вас не потребуется.
При синхронизации восстановленного или обновленного iPhone с компьютером (с «чистой» iOS), вы в любое время можете выбрать какие приложения из iTunes можно установить в память iOS-девайса.
Второй способ не требует синхронизации iPhone с компьютером, перенос покупок из App Store осуществляется без подключения «iPhone-компьютер».
- Запустите iTunes на Mac или Windows-PC (без разницы).
- Авторизуйте компьютер в iTunes.
- На Mac: в основном меню iTunes «Файл» -> «Устройства» выберите «Перенести покупки с iPhone + название вашего устройства».
- В среде Windows: нажмите клавишу «Alt», в появившемся меню перейдите в «Файл» -> «Устройства» и выберите «Перенести покупки с …».
- После окончания процесса все доступные для вашего Apple ID (купленные + бесплатные приложения из App Store с авторизацей под вашим Apple ID) можно будет устанавливать на iPhone и iPad без подключения к Интернету.
Как вы заметили, для того, чтобы перенести все покупки из Магазина iTunes на компьютер, предварительно его необходимо авторизовать в iTunes.
Синхронизация приложений между iPhone (iPad) и компьютером
Предположим, что в медиатеку iTunes на вашем компьютере добавлено приложение из Магазина iTunes (он же App Store), его необходимо загрузить в память устройства и установить. Сделать это совсем просто:
- Запустите iTunes и подключите iPhone к компьютеру при помощи USB-кабеля или по Wi-Fi.
- Перейдите на страницу настройки синхронизации iPhone с компьютером на вкладку «Программы».
- Напротив устанавливаемого приложения нажмите на кнопке «Установить», а затем в правом нижнем углу iTunes на кнопке «Применить».
- Дождитесь окончания процесса.
После того, как iTunes загрузит и установит игру или программу в память вашего айфона, его иконка появится на экране «Домой» (Рабочий стол iPhone).
Тоже самое, но только на видео:
Установка приложений через файловые менеджеры (iFunBox, iTools)
Последний известный мне способ установки официальных (не взломанных) приложений из App Store на iPhone. Установка происходит через альтернативные (не iTunes) файловые менеджеры, такие как iFunBox, iTools и им подобные.
Ниже мы рассмотрим установку приложений через iFunBox, в других менеджерах операция идентична за разницей в организации меню программы.
Для того, чтобы установить игру или программу через iFunBox нам понадобится:
- сам файловый менеджер iFunBox ();
- архив устанавливаемого приложения с расширением .ipa (должен быть сохранен на жестком диске компьютера);
- iPhone или iPad подключенный к компьютеру USB-кабелем или по Wi-Fi (iFunBox позволяет работать с iOS-девайсами подключенными к одной с компьютером беспроводной сети Wi-Fi).
Преимущества метода:
- не требует синхронизации iPhone с компьютером;
- не требует авторизации компьютера в iTunes;
- не требует подключения компьютера и iOS-девайса к Интернету;
- не требует джейлбрейка iOS;
- iFunBox работает с iPhone или iPad подключенными USB-кабелем или по Wi-Fi;
- высокая скорость установки.
Недостатки:
- требует подключения iPhone или iPad к компьютеру;
- необходимо предварительно загрузить приложение на компьютер.
Установка максимально простая и требует всего нескольких кликов:
- Подключите iPhone к компьютеру (PC или Mac) USB-кабелем (так будет значительно быстрее и надежнее) или по Wi-Fi.
- Запустите iFunBox и убедитесь, что программа распознала подключенное устройство, в меню «Current Device» (Текущее устройство) должна быть указана модель iOS-девайса и его имя из «Настройки» -> «Основные» -> «Об этом устройстве» -> поле «Имя».
- Перейдите в меню «Установить приложение», в открывшемся окне выберите архив с устанавливаемым приложением и нажмите «Open» (Открыть).
- Приложение будет автоматически загружено в память айфона и установлено, процедура занимает считанные секунды. После установки его иконка появится в меню «Прикладные программы» iFunBox и на рабочем столе устройства.
Как видите, ничего сложного в установке приложений на iPhone или iPad нет и может быть выполнена тремя разными способами. Каждый метод по-своему интересен, имеет свои преимущества и недостатки, выбор способа за вами.
Если в процессе установки у вас возникли вопросы, проблемы или ошибки iTunes пишите нам в комментариях, мы постараемся вам помочь.
App Store FAQ iTunes Инструкции
Скачиваем и инсталлируем AppSync
Этот программный комплекс, несомненно, является незаменимым и обязательным составляющим для проведения дальнейших манипуляций (установка, использование). Скачать и проинсталлировать AppSync можно из магазина Cydia.
Процесс этот совершенно не сложный:
- Запускаем приложение Cydia;
- Открываем вкладку с названием «Репозитории»;
- Нажимаем следующие пункты: «Правка» — «Добавить»;
- Производим добавление определённых репозиториев: «angelxwind», «hackyouriphone»;
- Подтверждаем добавление;
- В поиске находим расширение AppSync для требуемой версии операционной системы iOS;
- Производим инсталляцию твика.
Чтобы приложение корректно заработало, необходимо перезагрузить свой гаджет после его установки.
Использование сторонних программ
Помимо официальных, существует несколько популярных сторонних программ, с помощью которых можно устанавливать файлы формата *.ipa. Подобными приложениями выступают iFunBox и iTools.
iFunBox
Главной особенностью этой программы является её скорость работы. Правда, над интерфейсом разработчики даже не «заморачивались». Зато функционал — главное преимущество.
Принцип работы с iFunBox:
- Скачиваем и устанавливаем программу;
- Выбираем нужное приложение и скачиваем его на компьютер;
- Затем подключаем гаджет к рабочей станции, запускаем iFunBox и выбираем следующую последовательность: «Управление данными» — «Установка»;
- Затем следует указать путь к файлу *.ipa, который находится на компьютере и произвести установку.
Однако есть один неприятный момент: разработчики настоятельно не рекомендуют производить установку приложений, размер которых более одного гигабайта. Впоследствии они могут работать некорректно.
iTools
Эта утилита, в отличие от iFunBox, имеет более привлекательный дизайн, но больше ничего нового не может предложить своим пользователям.
Принцип работы с приложением iTools:
- Скачиваем и устанавливаем утилиту;
- Находим и скачиваем нужный файл *.ipa;
- Производим подключение гаджета к компьютеру;
- Запускаем программу, переходим во вкладку «Приложения/Applications» — «iPhone» и нажимаем кнопку «Install»;
- Затем указываем путь к файлу *.ipa и дожидаемся завершения инсталляции.
vShare
Эта программа также является весьма популярной. Но все приложения и игры, которые доступны для загрузки с помощью именно vShare, расположены на серверах самого программного модуля. Это значительно упрощает всю процедуру, однако может ограничивать список доступных ресурсов.
Как пользоваться программой:
- Открываем приложение Cydia;
- Подключаем appvv репозиторий;
- Находим в списке доступных программ vShare и устанавливаем её;
- Запускаем приложение, если нужно — обновляем до актуальной версии;
- В списке доступных программ и игр выбираем нужное, и скачиваем.
Это приложение хорошо тем, что допускается инсталляция одновременно нескольких программ без ограничения по скорости.
Получение информации о программе
Если необходимо получить определенные сведения о программе, например доступные в ней языки, размер файла программы или ее совместимость с другими устройствами Apple, прокрутите страницу программы вниз до конца. Для получения дополнительных сведений может потребоваться нажать некоторые разделы.
Также можно обратиться к разработчику программы за помощью по использовании ее функций.
Устанавливаем ipa через iTunes
Это наиболее простой и доступный, практически для всех пользователей гаджетов бренда Apple, способ для установки каких-либо приложений. Для этого следует выполнить несколько манипуляций:
- Произвести скачивание и инсталляцию последней актуальной версии iTunes ;
- Выполнить скачивание желаемой игры или приложения. Формат файла должен быть *.ipa;
- Дважды кликнув по файлу, открыть его в iTunes. После этого произойдёт добавление в список приложений iTunes;
- После этого, подключаем гаджет к персональному компьютеру и заходим по следующему пути: iTunes — iPhone — «Программы»;
- Отмечаем нужное приложение и нажимаем «Синхронизировать».
В результате произойдёт успешная установка нужного приложения на гаджет.
Помощь с оплатой
- Если в учетной записи отражена оплата программы, о которой вы не помните, проверьте историю предыдущих покупок. Если назначение платежа остается непонятным, вы можете сообщить о проблеме или обратиться в службу поддержки Apple.
- Если проблема связана с периодическими платежами за встроенные подписки, узнайте, как просматривать, изменять или отменять подписки.
- Узнайте, как изменить, добавить или удалить платежную информацию для идентификатора Apple ID.
- Если обновить программы не удается из-за отклонения способа оплаты, актуализируйте или измените способ оплаты.
Используем альтернативный магазин приложений
Не секрет, что для скачивания программ на данный момент можно отыскать альтернативные сервисы, которые предоставляют возможность получать приложения без использования обязательных стандартных плагинов. Наиболее перспективным и лучшим магазином в этом случае является приложение под названием Zestia. А чтобы установить и воспользоваться им, достаточно выполнить следующие шаги:
Сразу отметим, что это неофициальное приложение и его использование полностью лежит на вашей совести, как собственно и безопасность вашего мобильного устройства. Пользуйтесь Zestia на свой страх и риск.
Теперь вы знаете несколько способов для установки приложений на свой iPhone. Вам осталось только выбрать, каким именно методом воспользоваться и можно смело начинать изучать приложения. Главное, внимательно выполняйте все наши рекомендации и не торопитесь. Приятного пользования!
Источник