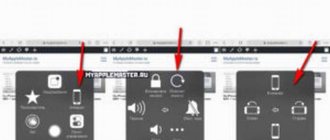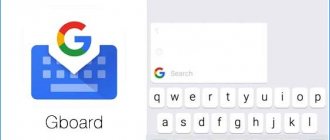Вопрос о блокировке клавиатуры ноутбука периодически возникает у большинства пользователей.
Чаще всего причинами становятся такие факторы:
- если часть клавиш повреждена или вышла из строя, что проявляется самопроизвольными нажатиями и срабатываниями;
- если в доме есть маленькие дети или домашние животные, которые могут добраться до открытого компьютера и нажимать клавиши;
- наконец, если вы привыкли работать с полноразмерной клавиатурой, а штатная вам попросту неудобна (так часто бывает у тех, кто работает с большими объёмами текста).
Итак, как заблокировать клавиатуру на ноутбуке, если вам нужно отойти на пару минут? А как отключить её вообще? Вот самые доступные способы блокировки клавиш на ноутбуке.
Временное отключение для защиты
Начнём с самого простого: временного отключения клавиатуры, если вам нужно ненадолго выйти из комнаты, где остаётся ребёнок или любимый кот. На некоторых моделях ноутбуков предусмотрено специальное сочетание клавиш для блокировки: обычно это «Fn» и одна из функциональных клавиш (к примеру, F6 или F11).
Посмотрите на клавиатуру внимательно, и если ваш ноутбук входит в число таких моделей, вы увидите на одной из клавиш нужную пиктограмму. Обратите внимание, что эта функция может не сработать, если на этом устройстве стоит операционная система, отличная от предустановленной при его продаже.
Если же для блокировки клавиатуры нет специальной клавиши, существует универсальный способ, временно блокирующий систему в целом. Нажмите «Win» + «L» — это сочетание заблокирует пользовательскую учётную запись, при этом не выходя из неё.
При попытке вернуться к работе вы увидите экран входа в учётную запись, и, если она защищена паролем, нужно будет вести его снова. Этот способ защитит ваш компьютер от ненужных нажатий клавиш в ваше отсутствие.
Зачем нужно блокировать клавиатуру?
Прежде чем начать, мне хотелось бы сказать пару слов о том, зачем вообще нужна блокировка. Многие живут без нее и всё у них нормально. Но, как говориться, «От сумы до тюрьмы не зарекайся». Всё может произойти. Чаще всего блокировка требуется:
Чтобы ваши детки случайно что-то не нажали, пока вы отошли в туалет, например; Любителям домашних животных данная функция может также быть весьма полезна. Не знаю как вы, но мой кот порой ведет себя по-негодяйски
И чтобы привлечь к себе внимание, он может пройтись по ноутбуку, причем в тот момент, когда за ним сижу я. Если вы вдруг решили почистить клавиатуру от пыли или прочего шлака, но при этом не хотите отключать ваш ноут, то просто произведите блокировку
Как видите, данная функция весьма полезна, поэтому давайте перейдем к ее осуществлению.
Через интерфейс DOS
Ещё один вариант как можно быстро отключить клавиатуру заключается в использовании DOS команд. Мы подготовили подробную инструкцию того, как это сделать.
- Для начала нужно открыть командную строку. Нажмите сочетание клавиш «Win + R», введите в соответствующее поле «cmd» и кликните на кнопку «Ок».
Альтернативный способ: щёлкните на иконку «Windows» в левом нижнем углу, а затем перейдите в раздел «Все программы» → «Стандартные» (или «Служебные») → «Командная строка».
- Перед вами появится чёрное окно, в которое необходимо вписать «rundll32 keyboard, disable».
- Подтвердите действие клавишей «Enter».
Для того чтобы вернуть исходное состояние клавиатуры спустя какое-то время, повторите эту же процедуру, только замените команду из второго шага на «rundll32 keyboard, enаble». Также вы можете создать ярлык с этой командой, чтобы выполнять все этапы в один клик мыши.
ВАЖНО. Как добавить текст, если кнопки не работают? Всё очень просто. Выполните переход по следующему пути «Пуск» → «Программы» → «Специальные устройства» и запустите экранную клавиатуру.
«Block»
Поддержка русского языка, простое управление, гибкие настройки, не заметная детям возможность блокировки, снятие значка с трея, установка блокировки загрузки компьютера – такие преимущества у данной программы.
Минутку внимания, друзья! Вашему вниманию предлагаю статьи о том как сделать гугл стартовой страницей или как посмотреть скрытые аудиозаписи вконтакте, а так же как зачеркнуть текст в word. Ну и на последок не пропустите узнать о том, что такое ошибка 491 при скачивании с маркета или как в биосе поставить загрузку с флешки, а так же как удалить пустую страницу в ворде.
Посредством диспетчера устройств
Блокировка клавиатуры при помощи диспетчера устройств — также крайне эффективный метод. Более того, она станет неактивной даже в безопасном режиме. Итак, перейдём к решению задачи:
- Перейдите в меню «Пуск» → «Панель управления». В окне с названием «Настройка параметров компьютера», отсортируйте внешний вид страницы на «Крупные значки», выставив соответствующий параметр в правом верхнем углу, рядом со строчкой «Просмотр». В представленном списке выберите пункт «Диспетчер устройств».
Альтернативный способ: «Пуск» → «Панель управления» → «Система» → «Диспетчер устройств». В этом случае режим просмотра должен быть выставлен как «Категория».
Ещё один: нажмите «Win + R», введите «devmgmt.msc» и подтвердите кнопкой «Ввод» (Enter).
Для Windows 10 этот процесс можно упростить. Кликните правой кнопкой мыши по иконке ОС в левом нижнем углу и нажмите на ссылку «Диспетчер устройств».
- В открывшемся перечне устройств следует найти «Устройства ввода или клавиатуры» (встречаются и другие похожие названия). Щёлкните правой кнопкой по строке с наименованием вашего девайса и выберите «Отключить». Если такого параметра нет, то «Удалить».
Клавиатура включается по такому же принципу, единственное, что во время финальной операции нужно нажимать на «Задействовать». В том случае, если вы производили удаление, необходимо кликнуть по названию ПК (самая первая строчка) и выбрать «Обновить конфигурацию».
Отключаем клавиатуру на ноутбуке с Windows 10
Вы можете отключить оборудование с помощью встроенных инструментов или воспользоваться специальным ПО, которое сделает всё за вас.
Способ 1: Kid Key Lock
Бесплатное приложение, которое позволяет отключать кнопки мыши, отдельные комбинации или всю клавиатуру. Доступно на английском языке.
Скачать Kid Key Lock с официального сайта
- Скачайте и запустите программу.
- В трее найдите и нажмите на значок Kid Key Lock.
- Наведите на «Locks» и кликните на «Lock all keys».
Теперь клавиатура заблокирована. Если вам понадобится разблокировать её, то просто снимите отметку с соответствующей опции.
Способ 2: «Локальная групповая политика»
Данный способ доступен в Windows 10 Professional, Enterprise, Education.
- Нажмите Win+S и в поисковом поле введите «диспетчер».
- Выберите «Диспетчер устройств».
Найдите нужное оборудование во вкладке «Клавиатуры» и в меню выберите «Свойства». Трудностей с поиском нужного объекта возникнуть не должно, так как обычно там находится одно оборудование, если вы, конечно, не подключали дополнительную клавиатуру.
Перейдите во вкладку «Сведения» и выберите «ИД оборудования».Нажмите на ИД правой кнопкой мыши и кликните «Копировать».
Теперь выполните Win+R и напишите в поисковом поле .
Перейдите по пути «Конфигурация компьютера» — «Административные шаблоны» — «Система» — «Установка устройств» — «Ограничения на установку устройств».Кликните два раза на «Запретить установку устройств…».
Включите параметр и поставьте галочку напротив «Также применить для…».
Нажмите на кнопку «Показать…».Вставляем скопированное значение и жмём «ОК», а после «Применить».
Перезагрузите ноутбук.Чтобы включить всё обратно, просто поставьте значение «Отключить» в параметре «Запретить установку для…».
Способ 3: «Диспетчер устройств»
Используя «Диспетчер устройств», вы можете отключить или удалить драйвера клавиатуры.
- Зайдите в «Диспетчер устройств».
- Найдите соответствующее оборудование и вызовите на нём контекстное меню. Выберите «Отключить». Если этого пункта нет, то выберите «Удалить».
Подтвердите действие.Чтобы включить оборудование обратно, вам нужно будет проделать те же шаги, но выбрать пункт «Задействовать». Если вы удаляли драйвер, то в верхнем меню кликните на «Действия» — «Обновить конфигурацию оборудования».
Способ 4: «Командная строка»
- Вызовите контекстное меню на значке «Пуск» и кликните на «Командная строка (администратор)».
Скопируйте и вставьте такую команду:
Выполните, нажав Enter. Чтобы вернуть всё обратно, выполните команду
Мы рады, что смогли помочь Вам в решении проблемы. Опишите, что у вас не получилось.
Помогла ли вам эта статья?
- https://public-pc.com/otklyuchaem-klaviaturu-na-noutbuke-v-windows-10/
- https://os-helper.ru/windows-10/kak-otklyuchit-klaviaturu-na-noutbuke.html
- https://lumpics.ru/how-disable-keyboard-laptop-windows-10/
Через BIOS
Это не самый популярный метод, однако весьма надёжный. Вход в настройки BIOS осуществляется во время загрузки операционной системы. В этот момент нужно нажать определённую кнопку, в зависимости от производителя ноутбука. Чаще всего это одна из клавиш «F1-F12» или «Delete».
Версии BIOS могут значительно отличаться друг от друга. Чаще всего нужный нам пункт располагается во вкладке «Advanced». В ней вам нужно найти «USB Support VIA» и перевести выключатель в положение «Disabled». Включается устройство ввода точно так же, изменяя значение на «Enabled».
Кроме того, некоторые модели имеют параметр «USB Legacy Support». Его особенность заключается в том, что повторная активация клавиатуры происходит исключительно через сброс CMOS на материнской плате.
Ноутбуки марки «HP» оснащены дополнительной возможностью отключения только функциональных клавиш. Это своеобразная защита от детей. В меню BIOS для этого предусмотрен соответствующий пункт «Action Key Mode». Изменив значение на «Disabled», верхний ряд клавиш перестанет работать. Выполнив эти манипуляции, вы не сможете регулировать звук, менять яркость экрана, использовать некоторые функции.
Способы блокировки клавиатуры
Сделать это можно несколькими методами:
- Комбинацией клавиш.
- Через интерфейс DOS.
- Посредством диспетчера устройств.
- Через BIOS.
- Путём отключения.
- Специальными программами.
С помощью комбинации клавиш
Заблокировать клавиатуру можно, нажав определённое сочетание кнопок. В зависимости от модели ноутбука бывают такие варианты:
- Win + L.
- Num Lock + Fn.
- Fn + F6 (F7, F11 или F12).
- Pause.
- Win + F + 1 (2, 3, 4, 5, 6, 7, 8 или 9).
Загляните в инструкцию своего устройства и найдите нужную комбинацию «горячих» клавиш. Заодно узнайте, как можно разблокировать его по возвращении к работе.
Нажав одновременно кнопки CTRL + ALT + DELETE, вы можете заблокировать весь компьютер.
@reedr.ru
В некоторых случаях для возврата в рабочее состояние будет достаточно щёлкнуть Fn + Num Lock.
Если случится так, что не сможете разблокировать клавиатуру, подключите мышь и проверьте ПО на вирусы.
Через интерфейс DOS
Добиться неработоспособности клавиатуры можно, используя «Командную строку».
- Зайдите в «Пуск».
- Выберите «Все программы» > «Стандартные» > «Командная строка» (для Windows 7).
- Или «Служебные» > «Командная строка» (для Windows 10).
- В появившемся чёрном окне введите: rundll32 keyboard, disable.
- Подтвердите клавишей Enter.
Чтобы восстановить работу кнопок по прошествии времени, действуйте таким же образом, введя команду rundll32 keyboard, enаble.
@reedr.ru
Если часто приходится защищать «клаву» от нежелательного вторжения, выведите на экран ярлык запуска команды. Тогда процесс блокировки-разблокировки будет проходить в один клик.
Каким образом ввести текст, если кнопки не работают? Воспользуйтесь экранной клавиатурой, вызвав её последовательностью «Пуск» > «Программы» > «Специальные возможности».
В «Диспетчере устройств»
Можно воспользоваться для наших целей списком устройств:
- Зайдите в меню «Пуск».
- Выберите «Программы» > «Панель управления» > «Диспетчер устройств» (для Windows 7).
- Или щёлкните правой кнопкой мыши на «Пуск», выбрав «Диспетчер устройств» (для Windows 10).
- Напротив слова «Клавиатура» или «Устройства ввода или Клавиатуры» кликните правой кнопкой мыши или тачпада, нажав «Отключить» или «Удалить».
@reedr.ru
Для активации устройства действуйте в том же порядке.
Зайдя в BIOS
Чтобы заблокировать кнопки через БИОС, нужно после входа в программу воспользоваться пунктом USB Support Via.
Либо в меню USB Legacy Support выбрать Disabled. Этот метод лучше не использовать в связи со сложностями возврата в работающее состояние. Ведь для этого придётся сбросить CMOS, а сделать это можно только с помощью переключателя на материнской плате.
Отключив физически
Если нужна серьёзная и длительная блокировка, можно заглянуть внутрь корпуса лэптопа. Аккуратно отсоедините шлейф клавиатуры от материнской платы. Делать этого ни в коем случае нельзя, если ваш переносной помощник находится на гарантии. Вы не сможете произвести операцию, не нарушив пломб. А это означает, что теряете право на гарантийный ремонт в сервисном центре.
Вряд ли следует применять этот метод, защищаясь от детских шалостей. Скорее, он пригодится при замене клавиатуры или для чистки клавиш.
Если отсоединяете «клаву» через шлейф, чтобы подключить внешнюю клавиатуру, будьте готовы к тому, что перестанут работать «горячие» клавиши, к примеру, включения Wi-Fi, регулировки звука или яркости экрана и т. д.
Использование для блокировки стороннего софта
Помимо штатного ПО, существуют также отдельные программы для работы с клавиатурой. В них есть различные функции, лёгкая настройка под свои нужды, в том числе и блокировка. В этой статье мы рассмотрим самые эффективные и популярные из них. Скачивать любую из представленных утилит рекомендуем исключительно с официального сайта разработчика.
Child Lock
Довольно простая программка, позволяющая всего за пару кликов выполнить полную блокировку клавиатуры. Ей крайне удобно управлять, используя горячие клавиши.
Перейдём к её настройке:
- После запуска в окне активации найдите пункт «Lock». Если его включить, то клавиатура и кнопки мыши перестанут функционировать. Курсор продолжит работу в обычном режиме.
- Там же расположена функция «Autolock» — автоматическое отключение устройства ввода на 10 минут.
Ещё одна кнопка «Block Win Ctrl» отключает «Win» и «Ctrl». А опция «Allow only» выключает абсолютно всё.
Block
Данная утилита имеет лёгкое управление и расширенный функционал, например, с её помощью можно выставить таймер или отключение дисплея. Более того, в наличии присутствует русский язык интерфейса. Программа автоматически сворачивается в трей и не мешает пользователю.
Всё, что требуется сделать, — выбрать опцию «Заблокировать клавиатуру» и прописать пароль, который в будущем понадобится для разблокировки.
ВАЖНО. Антивирус может «ругаться» на это приложение. Поэтому в некоторых случаях придётся предварительно отключать брандмауэр и фаерволл.
Toddler Keys
Наверное, самая старая, но в то же время одна из самых надёжных программ для нашей цели. Она без проблем запуститься даже на Windows XP. После установки откройте системный трей (в области уведомлений) и найдите значок этого приложения. Затем кликните по нему правой кнопкой мыши или тачпада и выберите строку «Lock keyboard». Готово! Чтобы активировать клавиатуру, снимите галочку с данного пункта.
«Toddler Keys»
Удобная программа, совместимая со всеми «Windows». Следуйте таким шагам:
- Установка ПО;
- Запуск (станет виден значок» «TK» в трее);
- Нажатие на значок правой кнопкой манипулятора и выбор «Lock Keyboard».
После установки также не забудьте снять в меню о и «Disable Power Button», дабы не деактивировать работу дисковода. Также помните, что при двойном щелчке на этот значок заблокируются экран и мышь. Для решения этой проблемы введите пароль, отображённый на дисплее.
Отключение на MacBook
Деактивировать клавиатуру на Mac чуть сложнее, для этого нужно создать специальную службу и управлять блокировкой с помощью назначенного сочетания клавиш. Выполняйте шаг за шагом и у вас всё получится:
- В первую очередь откройте системные настройки и выберите клавиатурный модуль. После чего нажмите на «Сочетание клавиш».
- Слева в списке кликните на ссылку «Службы».
- Далее в правой части окошка найдите каталог «Основные» и жмите на «Заблокировать мак».
- Выскочит кнопка «Добавить сочетание». После клика введите комбинацию, по которой MacBook будет переходить в режим «Вход в систему».
В результате этих действий устройство будет абсолютно защищено от случайных и нежелательных нажатий пока вы отсутствуете.
Как разблокировать клавиатуру на ноутбуке
Блокировка клавиатуры — это отличная защита от случайных нажатий, к примеру, детьми либо домашними питомцами. Но в некоторых случаях пользователи непреднамеренно блокируют устройство, или же оно отключается из-за вредоносного ПО.
Настройка оборудования
Клавиатура иногда может отключаться средствами Виндовс. Также в некоторых случаях происходят различные сбои в ОС, которые являются причиной блокировки.
Чтобы решить эту проблему, нужно соблюдать следующие этапы действий:
- Зайдите в «Пуск», нажмите «Панель управления».
- Установите в этой вкладке параметр «Крупные значки», так будет удобней ориентироваться.
- После отыщите здесь «Диспетчер задач».
- Далее «Клавиатура».
- Около значка клавиатуры может быть нарисована стрелка. Кликните на неё правой клавишей мышки и из появившегося списка нажмите «Задействовать».
- Если возле значка вместо стрелки горит треугольник, кликните на него правой клавишей мышки. Из появившегося списка нажмите вариант «Удалить». Так клавиатура деактивируется.
- Перезапустите ноутбук. При загрузке система сама установит все драйвера, исправив проблему в фоновом режиме.
Отключение неисправной клавиатуры
Если клавиатура вашего ПК частично или полностью вышла из строя и не выполняет своих функций или же вы не планируете ею пользоваться из-за неудобства, можно отключить её аппаратно. Это можно делать только в случае полной уверенности в том, что она вам не понадобится.
Если снять крышку корпуса ноутбука, визуально можно найти шлейф, ведущий от клавиатурной панели к материнской плате. Выключите его из разъёма и соберите ноутбук снова. После этого можно подключать внешнее устройство, не опасаясь возникновения конфликтов оборудования.
Имейте в виду, что переход на внешнюю клавиатуру лишит вас некоторого расширенного функционала, предусмотренного для ноутбуков: например, включение/отключение Wi-Fi с клавиатуры, регулировка громкости звука, яркости экрана и т. д.
Виды блокировки клавиатуры
Бывает так, что простой комбинации становится мало и нажатие на вышеперечисленные клавиши никак не помогает. Неужто к вашему ноутбуку нужен свой, индивидуальный подход? Вовсе нет, ведь есть еще два способа привести технику в нерабочее состояние. Снова появляется вопрос: что это еще за способы заблокировать клавиатуру?
Один из способов – это коварный вирус который мог попасть в ноутбук с помощью любого внешнего носителя: интернет, флэш-носитель, диски, MiniCD-флэшки и множество прочих источников. Обычно эта болезнь блокирует вводное устройство изнутри, то есть внешне нажатием клавиш ее не спасти.
Если такое случилось, стоит тут же обратиться к антивируснику и удалить с его помощью эту проблему. Только так можно устранить внутреннюю поломку.
Что же касается второго варианта, здесь все наивно и без усложнений. Могла произойти поломка по механической причине, то есть одна или несколько нужных прибору деталей вышли из строя. В таком случае поможет лишь обращение в сервисный центр.
Итак, подводя итоги, можно заметить три причины нерабочего аппарата. Первая причина является программной, исправляется нажатием специальной комбинации кнопок. Вторая – вирусная, и решить ее можно, только удалив вирус. И последняя – механическая причина: если вы не разбираетесь в технике, то лучше просто отдать проблему в руки мастера.
Зная все это, вы можете не бояться за клавиатуру своего ноутбука, а любую возникшую проблему решить без каких-либо усложнений.
Как отключить клавиатуру в Windows
Это может звучать необычно, но некоторым пользователям в той или иной ситуации приходится задуматься, как отключить клавиатуру полностью. Например, это может понадобиться на ноутбуке, если его оставляют ребенку в качестве телевизора, запустив на экране мультики. Чтобы ребенок случайно не закрыл видео, достаточно отключить клавиатуру и мышь (тачпад). Это можно сделать как средствами системы, так и некоторыми сторонними приложениями. Рассмотрим основные варианты.
Как отключить клавиатуру средствами системы
Чтобы полностью отключить срабатывание клавиш клавиатуры, достаточно внести изменения в «Диспетчере устройств». Потребуется выполнить следующие действия:
- Нажмите правой кнопкой мыши на «Пуск» и в выпадающем меню выберите пункт «Диспетчер устройств»;
- Прокрутите список доступных устройств до раздела «Клавиатуры» и раскройте его. Если к компьютеру подключена единственная клавиатура, то в раскрывающемся списке она будет одна. Нажмите на нее правой кнопкой мыши и выберите пункт «Отключить»;
- После этого подтвердите свое решение, нажав «Да».
Выполнив 3 простых действия, удастся полностью отключить клавиатуру на компьютере, после чего не будет срабатывать на ней ни одна клавиша. Чтобы включить клавиатуру обратно, потребуется также зайти в «Диспетчер устройств», снова нажать правой кнопкой мыши на отключенный манипулятор и включить его.
Обратите внимание: В редких случаях кнопка «Отключить» при нажатии правой кнопкой мыши на клавиатуру неактивна. В такой ситуации, чтобы отключить манипулятор, его потребуется удалить
Когда он будет удален, включить его можно будет, нажав в «Диспетчере устройств» кнопки «Действие» — «Обновить конфигурацию оборудования».
Как отключить клавиатуру сторонними приложениями
Существует целый ряд программ от сторонних разработчиков, которые позволяют полностью отключить клавиатуру. Они не сильно различаются в плане функциональности, но имеют некоторые отличия в интерфейсе и элементах управления. Можно выделить две наиболее популярные программы, которые позволяют отключить клавиатуру ноутбука или любого другого компьютера на Windows:
- KeyFreeze. Очень простое приложение, которое можно загрузить бесплатно с сайта разработчиков. Запустив его, перед вами возникнет окно с одной единственной кнопкой, в которой содержится надпись «Lock Keyboard and Mouse». Нажав на нее, отключится клавиатура и мышь (тачпад). Чтобы манипуляторы вновь начали работать, достаточно нажать сочетание клавиш Ctrl+Alt+Del, после чего откроется меню Windows. Нажмите Esc, чтобы выйти из меню.
- Kid Key Lock. Данная программа имеет чуть более гибкие настройки, и к ее преимуществам также можно отнести возможность работы «из архива», то есть ее не требуется устанавливать. После запуска приложения, чтобы перейти в его настройки, нужно набрать на клавиатуре команду kklsetup просто на рабочем столе. Откроется окно настроек, где можно включить или отключить блокировку тех или иных устройств. Также можно задать сочетания клавиш для блокировки и разблокировки клавиатуры.
Существуют и десятки других приложений, которые позволяют полностью отключить клавиатуру в Windows.
Способ 3: Включение функциональных клавиш
Часто обладатели ноутбуков сталкиваются с тем, что на клавиатуре не работают только определенные клавиши, которыми в большинстве случае выступают F1-F12 и их комбинации с клавишей Fn. Для начала разберемся с клавишей под названием Fn, которая нужна для запуска определенных функций, присущих конкретной модели лэптопа. Если данные сочетания не работают, перейдите к статье по ссылке ниже и ознакомьтесь с представленной там информацией.
Подробнее: Включение и отключение клавиши Fn на ноутбуке
Следующая ситуация касается цифрового блока и клавиш F1-F12. В первом случае блокировка осуществляется нажатием всего одной клавиши на клавиатуре, повторное нажатие по которой разблокирует весь блок. При неработоспособности клавиш F1-F12 следует проверить настройки в BIOS, отвечающие за использование функциональных клавиш. Возможно, придется поменять настройку, чтобы значения клавиш стали по умолчанию, а функции выполнялись только при комбинации с Fn.
Подробнее: Как включить клавиши F1-F12 на ноутбуке Как включить цифровой блок клавиш на ноутбуке
Что может быть причиной блокировки
В зависимости от причин, повлёкших блокировку клавиатуры на устройстве, придётся определять ваши дальнейшие действия и приемлемый способ их реализации. Вот основные причины блокировки клавиатуры:
- Её заблокировали вы или другой пользователь. Это могло произойти случайно или преднамеренно. Как правило, на многих ноутбуках есть возможность блокировать клавиатуру при помощи сочетания «горячих» клавиш;
- Поломка оборудования. Здесь уже сложнее, так как есть вероятность того, что клавиатуру придётся полностью менять;
- Системный сбой. Из-за системного сбоя клавиатура на ноутбуке может быть заблокирована. Для её разблокировки может понадобится определённый ряд действий, который зависит от сложности сбоя;
- Заражение вирусами. Для начала вам придётся удалить вирусное ПО, которое расположено на ноутбуке. Если после этого клавиатура не заработала, то придётся искать, что ещё задела деятельность вируса.
Перейдём к способам решения возникшей проблемы.
Вариант 1: «Горячие» клавиши
Данный вариант подойдёт в тех случаях, когда вы/другой пользователь случайно или преднамеренно заблокировали клавиатуру через сочетание клавиш. Также не стоит забывать, что ноутбук и Windows могут давать системные сбои, что может вести к блокировке клавиатуры, правда, случается это очень редко. Если это всё же случилось, то в большинстве случаев вам смогут помочь сочетания клавиш.
Перейдём к доступным сочетаниям клавиш:
- Если у вашего ноутбука полноразмерная клавиатура, то тут придётся использовать сочетание клавиш Fn+NumLock. Их расположение показано на скриншоте;
Ноутбуки, имеющие укороченную клавиатуру, не имеют кнопки NumLock, поэтому комбинация в этом случае будет другой. Как правило, это Fn+F-клавиша. Под «F-клавишей» подразумевается клавиша от F1 до F12. Чтобы узнать, какая именно это клавиша, обратите внимание на рисунок, который нанесён на неё. Там должна быть зачёркнутая иконка клавиатуры или иконка замка;
Также может применяться сочетание клавиш Fn+Esc. Данное сочетание характерно как для полноразмерных, так и укороченных клавиатур. В таких случаях на клавише Esc нарисована иконка замка.
Рассмотренные комбинации клавиш подходят для ноутбуков от любых производителей, будь то Lenovo, ASUS, Samsung, Toshiba, Dexp, Dell, HP и т.д. Единственно исключение могут составлять очень старые ноутбуки, которых уже давно нет в продаже. У таких моделей, как правило, клавиатуру невозможно заблокировать или блокировка происходит с помощью отдельной кнопки на корпусе.
Вариант 2: Решение проблем с оборудованием
Необязательно использовать комбинации клавиш для деактивации клавиатуры на ноутбуках под управлением Windows. Она может быть отключена стандартными средствами системы. Также иногда имеют место быть различные сбои в системе, которые могут послужить причиной деактивации клавиатуры.
Решение этой проблемы заключено в следующей инструкции:
- Для начала вызовите «Панель управления». Чтобы это сделать нажмите на иконку «Пуск»и выберите там «Панель управления». Изначально нужно раскрыть папку «Служебные», а там уже выбрать «Панель управления».
- Поставьте в разделе «Просмотр» значение «Крупные значки» или «Мелкие значки», чтобы удобнее было ориентироваться в интерфейсе «Панели управления».
- Теперь найдите там «Диспетчер устройств».
- Рядом с иконкой клавиатуры может быть изображён значок стрелочки. В таком случае нажмите по ней правой кнопкой мыши и выберите из контекстного меню вариант «Задействовать». Однако чаще всего этой стрелки напротив клавиатуры нет.
- Если же напротив иконки клавиатуры стоит значок треугольника с восклицательным знаком, то нажмите по нему правой кнопкой мыши. Из контекстного меню выберите вариант «Удалить». В этом случае клавиатура будет деактивирована до следующей перезагрузки ноутбука.
Откроется окошко «Диспетчера устройств». Там найдите и раскройте раздел «Клавиатуры».
Перезагрузите ноутбук. Во время перезагрузки система должна по новой переустановить все драйвера и решить проблему с блокировкой клавиатуры в фоновом режиме.
Данный способ полностью универсален для всех ноутбуков и операционных систем, начиная с Windows Vista.
Вариант 3: Программы-блокировщики
Может быть так, что на ваш ноутбук была каким-то образом установлена программа-блоировщик, которая блокирует при определённых условиях клавиатуру. К сожалению, если такое случилось, то обойти действие данных программ будет очень сложно и придётся пользоваться внешней подключаемой клавиатурой, а затем выполнить поиск программы, которая блокирует основную клавиатуру.
Однако и в этом случае может возникнуть много сложностей, так как такие программы работают в фоновом режиме и стараются максимально маскировать свои данные, что усложняет процесс их поиска.
Правда, у некоторых программ есть специальные горячие клавиши, которые могут сразу же снять блокировку или вызвать интерфейс этой программы. Попробуйте это сочетания:
Данные программы не всегда являются вирусами, но и встречаются они очень редко. Как правило, их мог установить другой пользователь, который не хочет, чтобы компьютером пользовался кто-то кроме него. Правда, в таких случаях обычно устанавливают пароль на операционную систему.
Вариант 4: Деятельность вирусов
Есть вирусы, которые могут блокировать клавиатуру и другие элементы управления на ноутбуках. В таких случаях их придётся искать при помощи антивирусного ПО, а затем удалять. Однако удаление вируса не может гарантировать того, что сразу после этого клавиатура заработает, возможно дополнительно потребуется использовать другие способы, представленные в статье.
Провести проверку компьютера можно стандартным Защитником Windows, но это в тех случаях, если у вас на компьютере не установлен какой-либо коммерческий антивирус. Если он установлен, то проверку лучше всего проводить через него. Так как на рынке представлено много антивирусных решений, то дать универсальную инструкцию для каждого невозможно, поэтому рассмотрим всё на примере Защитника Windows:
- Для начала вам нужно вызвать Защитник Windows. Так как клавиатура не работает, то лучше всего включить экранную клавиатуру. В Windows 10 для этого нужно перейти в «Параметры», там найти «Спец возможности», а затем в левой части экрана нажать на графу «Клавиатура». Установите переключатель напротив пункта «Использовать экранную клавиатуру»в положение «Включено». В других версиях Windows она может включаться по-другому.
Нажмите на ссылку «Запустить новое расширенное сканирование».
Если после удаления вирусов клавиатура так и не была разблокирована, то просмотрите и выполните другие варианты решения проблемы, представленные в этой статье.
Ноутбуки фирмы Asus
Ноутбуки фирмы Asus также снабжены кнопкой Fn. Поэтому можно попробовать ее сочетании с Pause, F12, F7 или набором клавиш Win + Fx, где х – это может быть любое число от 1 до 12. Обратите внимание на инструкцию к вашему компьютеру — данные комбинации часто прописываются там.
Если вам не помогли различные «горячие» клавиши и специальные программы, то обратитесь на официальный сайт и скачайте руководство пользователя. Если заблокирована клавиатура на ноутбуке Asus, а вы не можете найти выход из ситуации, обратитесь в службу технической поддержки. Они подскажут правильный код для спасения ноутбука.
В зависимости от модели ноутбука
В каждой модели ноутбука есть несколько комбинаций кнопок, которой можно разблокировать устройство.
Если произошла блокировка ноутбуков Lenovo, Acer, HP или Asus, то можно использовать следующие комбинации:
Как правило, в инструкции точно указано, какую комбинацию нажимать.
Отличный способ решить навсегда вопрос с разблокировкой – скачать какое-то приложение. К примеру, AllUnlock v2.0 RC 3. В сети можно бесплатно скачать это приложение, которое доступно после подписки на сайт. Хоть разработчики и указывают, что оплачивать утилиту не нужно, но всё равно необходимо остерегаться мошенников, поэтому перед тем как что-то закачивать и ставить на ноутбук, нужно обязательно включить антивирус.
Способы устранения неполадок клавиатуры
Если причиной неполадок в работе клавиатуры является именно поломка устройства, а не блокировка, способы решения такой проблемы будут иными.
Способ 1
Первым делом пользователь должен выяснить, в чем причина неисправности работы клавиатуры. Для этого:
- Нажмите кнопку «Пуск», расположенную в левом нижнем углу экрана.
- Кликните кнопкой мыши на строке «Панель управления».
- Откроется окно, в котором в категории «Просмотр» выставьте «Мелкие значки», в списке найдите фразу «Диспетчер устройств».
- В открытом диалоговом окне выберите слово «Клавиатуры». Если его нет, значит, устройство не подключено. Проверьте соединение, после чего перезагрузите компьютер.
- Если устройство по-прежнему не работает, протрите контакты спиртом или специальным средством для очистки и защиты.
Способ 2
Причина неполадки в работе клавиатуры может быть связана с наличием вредоносных ПО, установленных на компьютер пользователя. Чтобы эту проблему устранить, просканируйте свое устройство на наличие вирусов.
Запускаем антивирус, установленный на компьютере, нажимаем «Сканирование компьютера», рекомендуется выбрать полное сканирование
Способ 3
Если способы, описанные выше, пользователю не помогли, клавиатуру нужно будет почистить.
- Выключите компьютер.
- Отключите клавиатуру от системного блока, если у вас домашний компьютер.
- Сфотографируйте расположение кнопок на клавиатуре. Так вы облегчите себе установку клавиш на место после очистки устройства.
- Возьмите иголку или же линейку. Аккуратно подденьте ею основание кнопки.
- Поместите клавиши в емкость с теплой водой, в которой размешано небольшое количество средства для мытья посуды. Оставьте кнопки в жидкости минут на 30.
- Возьмите губку. Очистите ею кнопки со всех сторон.
- Ополосните клавиши в чистой воде.
- Возьмите ватный диск, смоченный в мыльном растворе. Очистите им устройство ввода, пока клавиши высыхают после очистки.
- Протрите кнопки и сам гаджет сухой тряпкой.
- Установите кнопки устройства ввода на место в том порядке, в каком были запечатлены на фото.
Как поставить пароль на компьютер windows 10
Опять же, делаем действия, которые в начале статьи и после этого появляется следующее окно:
Но в 10ке, опять же переходим в Изменение учетной записи в окне параметры компьютера
. Далее
параметры входа
— где поле пароль, нажимаем
добавить
.
Вводим пароль и подсказку, если вдруг забудете.
Все, пароль на Windows 10 создан!
Вот таким способом можно создать пароль на любую версию операционной системы Windows.
В современном мире защита данных — один из главных факторов кибербезопасности. К счастью, Windows предоставляет такую возможность без установки дополнительного ПО. Пароль обеспечит сохранность ваших данных от посторонних и злоумышленников. Особую актуальность секретная комбинация приобретает в ноутбуках, которые чаще всего подвержены кражам и потерям.
В статье будут рассмотрены основные способы добавления пароля на компьютер. Они все уникальны и позволяют войти в систему даже с использованием пароля от учетной записи Майкрософт, но данная защита не гарантирует 100% безопасности от проникновения посторонних личностей.
Способ 1: Добавление пароля в «Панели управления»
Способ запароливания через «Панель управления» — один из самых простых и часто используемых. Прекрасно подходит для новичков и неопытных юзеров, не требует запоминания команд и создания дополнительных профилей.
- Нажмите на «Меню пуск»
и кликните
«Панель управления»
.
Выберите вкладку «Учетные записи пользователей и семейная безопасность»
.
Кликните на «Изменение пароля Windows»
в разделе
«Учетные записи пользователей»
.
Из списка действий над профилем выберите «Создание пароля»
.
В новом окне есть 3 формы для ввода основных данных, которые необходимы для создания пароля.
Форма «Новый пароль»
предназначена для кодового слова или выражения, которое будет запрашиваться при запуске компьютера, обратите внимание на режим
«Caps Lock»
и раскладку клавиатуры при его заполнении. Не создавайте очень простые пароли вроде
«12345», «qwerty», «йцукен»
. Придерживайтесь рекомендаций Microsoft по выбору секретного ключа:
- Секретное выражение не может вмещать логин учетной записи пользователя или любую его составляющую;
- Пароль должен состоять более чем из 6 символов;
- В пароле желательно применить заглавные и прописные буквы алфавита;
- В пароле рекомендуется использовать десятичные цифры и неалфавитные символы.
«Подтверждение пароля»
— поле, в которое требуется ввести ранее придуманное кодовое слово, чтобы исключить ошибки и случайные нажатия, так как введенные символы скрыты.
Форма «Введите подсказку для пароля»
создана для напоминания пароля, если вы его не сможете вспомнить. Используйте в подсказке данные известные только вам. Это поле необязательное, но рекомендуем его заполнить, иначе существует риск лишится вашей учетной записи и доступа к ПК.
Когда заполните обязательные данные, нажмите «Создать пароль»
.
На этом этапе процедура установки пароля окончена. Посмотреть статус вашей защиты можно в окне внесения изменений в учетную запись. После перезагрузки, Windows потребует секретное выражение для входа. Если у вас всего лишь один профиль с привилегиями администратора, то не зная пароля, доступ к Windows получить будет невозможно.
Способ 2: Аккаунт Microsoft
Данный способ позволит вам получать доступ к компьютеру при помощи пароля от профиля Microsoft. Кодовое выражение можно будет сменить с помощью электронного адреса или номера телефона.
- Найдите «Параметры компьютера»
в стандартных приложениях Windows
«Меню пуск»
(так это выглядит на 8-ке, в Виндовс 10 получить доступ к
«Параметрам»
можно по нажатию соответствующей кнопки в меню
«Пуск»
или посредством использования комбинации клавиш
Win+I
).
Из списка параметров выберите раздел «Учетные записи»
.
В боковом меню кликните на «Ваша учетная запись»
, далее
«Подключиться к учетной записи Майкрософт»
.
Если у вас уже есть аккаунт Майкрософт, введите e-mail, номер телефона или имя пользователя Skype и пароль.
В противном случае создайте новую учетную запись, введя запрашиваемые данные.
После авторизации потребуется подтверждение уникальным кодом из СМС.
После всех манипуляций Windows будет запрашивать пароль от учетной записи Майкрософт для входа.