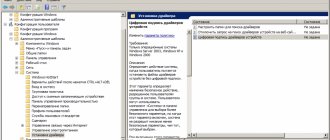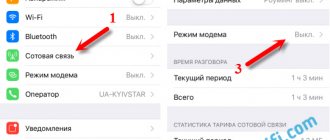Дополнение 17.08.2018
Представьте себе ситуацию: Вы купили дорогой смартфон, но из-за простой невнимательности уронили его, вследствие чего разбился экран. Это одна из самых худших ситуаций, которая может случиться с каждым. Что делать, как управлять смартфоном?
К счастью, разбитый сенсорный экран не означает, что смартфон полностью сломан. Вы можете управлять мобильным устройством с помощью персонального компьютера. Мы расскажем про 4 способа, как это сделать.
Подготовка смартфона
Первый этап для управления телефоном, у которого разбит экран, заключается в подготовке смартфона. Для этого необходимо разрешить отладку по USB. Сделать это можно через настройки аппарата. Пошаговая инструкция выглядит так:
- Заходим в настройки и находим раздел «О телефоне».
- Нажимаем по версии сборки или прошивки (7 раз), пока на экране не появится уведомление о входе в режим разработчика.
- Находим раздел со специальными возможностями и ставим галочку напротив пункта «Разрешить отладку по USB».
- Перезагружаем устройство.
Такие простые действия позволяют в дальнейшем вывести экран телефона на компьютер через USB, чтобы восстановить или получить нужную информацию.
Как вытащить контакты из разбитого Андроида
Эта операция не настолько сложна, как может показаться – благо, производители учли возможность повреждения устройства и заложили в ОС инструменты для спасения из телефонных номеров.
Вытащить контакты можно двумя способами – по воздуху, без подключения к компьютеру, и через интерфейс ADB, для использования которого гаджет понадобится подключить к ПК или ноутбуку. Начнём с первого варианта.
Способ 1: Аккаунт Google
Для полноценного функционирования Android-телефона требуется подключать к устройству учётную запись Google. В ней существует функция синхронизации данных, в частности, информации из телефонной книги. Этим способом можно переносить контакты напрямую без участия ПК или же задействовать компьютер. Перед началом процедуры убедитесь, что синхронизация данных активна на разбитом устройстве.
Если дисплей телефона повреждён, то, скорее всего, вместе с ним вышел из строя и тачскрин. Управлять девайсом можно и без него – достаточно подключить к смартфону мышку. Если же экран разбит полностью, то можно попробовать подключение телефона к телевизору для вывода картинки.
Телефон
Прямой перенос информации между смартфонами заключается в простой синхронизации данных.
- На новом устройстве, куда вы хотите перенести контакты, добавьте аккаунт Google – проще всего сделать это по инструкции из следующей статьи.
Подробнее: Добавляем аккаунт Google в смартфон Android
- Подождите, пока данные из введённого аккаунта будут загружены на новый телефон. Для большего удобства можете включить отображение синхронизированных номеров в телефонной книге: заходите в настройки приложения контактов, найдите опцию «Отображение контактов» и выберите нужную учётную запись.
Готово – номера перенесены.
Компьютер
Уже продолжительное время «корпорация добра» использует единый аккаунт для всех своих продуктов, в котором хранятся в том числе и телефонные номера. Для доступа к ним следует использовать отдельный сервиса для хранения синхронизированных контактов, в котором присутствует функция экспортирования.
- Перейдите по ссылке выше. Войдите в аккаунт, если потребуется. После загрузки страницы перед вами появится весь список синхронизированных контактов.
Выделите любую позицию, после чего кликните по иконке со знаком минуса вверху и выберите «Все» для выбора всех сохранённых в сервисе.
Можно просто выделить отдельные контакты, если не требуется восстановление всех синхронизированных номеров. Кликните по трём точкам в панели инструментов и выберите вариант «Экспортировать».
Далее нужно отметить формат экспорта – для установки в новый телефон лучше воспользоваться вариантом «vCard». Выберите его и нажмите «Экспортировать».
Данный метод самый функциональный для переноса номеров с разбитого телефона. Как видим, вариант с переносом контактов «телефон-телефон» несколько проще, но задействование «Контактов Google» позволяет обойтись вообще без разбитого телефона: главное, чтобы на нём была активна синхронизация.
Способ 2: ADB (только рут)
Интерфейс Android Debug Bridge хорошо известен любителям кастомизации и перепрошивок, однако он пригодится и пользователям, которые желают извлечь контакты из повреждённого смартфона. Увы, но воспользоваться им могут только владельцы рутированных аппаратов. Если повреждённый телефон включается и управлять им можно, рекомендуется получить Root-доступ: это поможет спасти не только контакты, но и многие другие файлы.
Перед задействованием этого способа проведите подготовительные процедуры:
Теперь переходим непосредственно к копированию данных телефонной книги.
- Подключите телефон к ПК. Откройте «Пуск»и напечатайте в поиске cmd . Кликните ПКМпо найденному файлу и воспользуйтесь пунктом «Запуск от имени администратора».
Теперь нужно открыть утилиту ADB. Для этого введите такую команду и нажмите Enter:
Дальше пропишите следующее:
adb pull /data/data/com.android.providers.contacts/databases/contact2.db /home/user/phone_backup/
Введите эту команду и нажмите Enter.
Теперь открывайте каталог с файлами АДБ – там должен появиться файл с именем contacts2.db.
Он и представляет собой базу данных с номерами телефонов и именами абонентов. Файлы с расширением DB можно открыть либо специализированными приложениями для работы с базами данных SQL, либо большинством существующих текстовых редакторов, в том числе и «Блокнотом».
Подробнее: Чем открыть DB
Этот метод сложнее предыдущего и более трудоёмкий, однако позволяет вытащить контакты даже из совсем убитого телефона. Главное, чтобы он нормально распознавался компьютером.
Решение некоторых проблем
Процедуры, описанные выше, не всегда проходят гладко – в процессе могут появиться трудности. Рассмотрим самые частые.
Синхронизация включена, но резервной копии контактов нет
Довольно частая проблема, которая возникает по множеству причин, начиная от банальной невнимательности и заканчивая сбоем в работе «Сервисов Google». На нашем сайте есть детальная инструкция со списком способов устранения этой неисправности – посетите ссылку ниже.
Телефон подключается к компьютеру, но не определяется
Тоже одна из самых распространённых трудностей. Первое, что нужно сделать – проверить драйвера: не исключено, что вы их не установили или установили некорректную версию. Если с драйверами точно всё в порядке, такой симптом может говорить о проблемах с разъёмами или USB-кабелем. Попробуйте переподключить телефон к другому коннектору на компьютере. Если не помогло, то попробуйте использовать иной шнур для соединения. Если и замена кабеля оказалась неэффективной – проверьте состояние разъёмов на телефоне и ПК: возможно, они загрязнены и покрыты окислами, отчего контакт нарушен. В крайнем случае подобное поведение означает неисправность коннектора или проблемы с материнской платой телефона – в последнем варианте самостоятельно уже ничего не сделать, придётся обращаться в сервис.
Заключение
Мы познакомили вас с основными способами выудить номера из телефонной книги на разбитом девайсе под управлением Andro >
Отблагодарите автора, поделитесь статьей в социальных сетях.
Вы случайно уронили смартфон или планшет, и у него разбился дисплей Android. Стоимость его замены будет заоблачная, а что делать если вам срочно нужно получить с него все данные? Тогда переходим к чтению данной статьи!
Очень часто в сети Интернет можно встретить вопрос следующего содержания:
«Разбил дисплей и как мне теперь вытянуть все данные с Android? Помогите. »
Сайт Android +1 решил разобраться с этой проблемой, так как на данный момент каких либо четких и сформулированных решений нет!
Вывод через браузер
Один из самых простых и быстрых способов наладить управление смартфоном через компьютер – воспользоваться браузером Google Chrome. Никакие сторонние приложения в этом случае не нужны. Вывод изображения на ПК без программ пошагово выглядит следующим образом:
- Открываем браузер, заходим в магазин приложений и находим расширение «Chrome Vysor».
- Нажимаем «Установить» или «Add to Chrome».
- Подключаем смартфон к компьютеру через USB и запускаем установленную утилиту.
- Нажимаем «Find devices» и выбираем нужное устройство.
- Подтверждаем отладку и получаем доступ к телефону через ПК.
Важный совет! Чтобы не подтверждать отладку каждый раз, рекомендуем сохранить пароль и автоматизировать подключение к устройству.
Что делать если разбит экран телефона? Полезные советы.
Инструкции
Разбили свой любимый телефон, а приобрести новый нет возможности? Если вы попали в такую ситуацию — не унывайте, есть некоторые ухищрения, которые позволят использовать даже слегка побитый телефон.
Mi Phone Manager — управление с помощью ПК
Скачиваем программу и устанавливаем ее на ПК.
Управление смартфоном будет осуществляться при подключении USB кабеля к компьютеру.
Можно использовать USB OTG кабель в сочетании с беспроводной мышью
В этом случае управление будет осуществляться следующим образом:
Приложение Mi Key
В этом случае нам потребуется приобрести кнопочку Mi Key и скачать приложение для того, чтобы ей пользоваться.
С ее помощью вы сможете не только запускать приложения, но и эмулировать использование клавиш и экрана.
Приложения для управления телефоном
Трансляция экрана с Android на компьютер возможна не только через браузер, но и с помощью специальных приложений. На данный момент разработчики предлагают хороший выбор программ, каждая из которых имеет своих достоинства и недостатки. Чтобы установленное приложение работало эффективно, пользователи рекомендуют скачивать их исключительно с официальных сайтов.
Apowersoft Phone Manager
Многофункциональная программа, которая позволяет управлять файлами телефона, даже если не работает сенсор. Стоимость официальной версии составляет $40, бесплатная демо-версия доступна пользователям в первые 3 дня.
Чтобы оценить функционал приложения, его необходимо установить на компьютер с Windows. То же самое необходимо сделать на мобильном устройстве. Владельцы Android могут найти приложение в Google Play и загрузить его через считывание QR-кода. Далее необходимо выполнить следующие действия:
- Подключить гаджет к компьютеру с помощью кабеля USB.
- Запустить приложение и получить доступ к экрану смартфона в режиме реального времени.
- Перенести нужные данные с телефона на ПК через кнопку «Export», указав подходящую директорию.
Примечательно, что диагональ экрана в приложении Apowersoft Phone Manager можно менять, уменьшая или, наоборот, растягивая ее на максимум.
Экран
Не самое простое в установке, но удобное в использовании приложение, которое тоже делает возможным управление телефоном с разбитым экраном через компьютер. Кроме того, к его преимуществам следует отнести универсальность и отсутствие дополнительных программ для устройства Android.
Возможные проблемы
Приведённые в статье способы извлечения информации работают в большинстве случаев. Но не всегда. В случае неудачи рекомендуется попробовать все остальные доступные варианты. В некоторых случаях может потребоваться обращения к специалистам сервиса.
Успешность процедуры копирования зависит от степени повреждения гаджета. Иногда может не подключаться кабель или даже не включаться телефон. Извлечь нужные данные возможно не всегда.
Вячеслав
Несколько лет работал в салонах сотовой связи двух крупных операторов. Хорошо разбираюсь в тарифах и вижу все подводные камни. Люблю гаджеты, особенно на Android.
Задать вопрос
Вопрос эксперту
Всегда ли можно извлечь данные со сломанного смартфона?
Это можно сделать только в некоторых случаях, если повреждения не слишком сильны.
Имеет ли смысл обращаться в сервис?
Да, если информация необходима. У них есть средства, позволяющие помочь в большинстве случаев.
Всегда ли помогают описанные в статье способы?
Они эффективны в большинстве случаев. Но не всегда.
4.5/5 — (34 голоса)
Подготовка к работе
Дальнейшие шаги настройки AndroidScreencast будут приведены на примере работы в Windows, в других операционных системах действуйте по аналогии.
Установка Java
Проверьте в установленных программах Windows, не установлен ли Java на Вашем компьютере? Если нет, скачайте его с официального сайта и установите. Для работы AndroidScreencast нужен как минимум Java 8.
Подготовка AndroidScreencast
Скачайте с официальной страницы приложения AndroidScreencast архив для Вашей операционной системы.
Распакуйте приложение в удобную для Вас папку. Это необязательно, но пользователям Windows мы рекомендуем распаковать папку с приложением в корень диска C, тогда будет удобнее работать с ним в командной строке.
Работа с AndroidScreencast
Когда устройство успешно определится системой, откройте папку с приложением AndroidScreencast и запустите его, дважды щелкнув по файлу androidscreencast-VERSION-executable.jar, где VERSION – версия приложения. Через несколько секунд должно появиться окно с экраном Вашего телефона или планшета.
В окне можно управлять устройством с помощью мыши компьютера. Чтобы повернуть экран, нажмите в пределах области отображения экрана правой кнопкой мыши. Кликните по опции меню «Explore» вверху окна, чтобы получить доступ к файлам на Вашем Android-устройстве.
Если на Вашем устройстве не работают кнопки «Вкл./Выкл.», «Громкость+» и «Громкость-«, к ним тоже можно получить доступ через приложение, нажав на опцию меню «Execute keycode» вверху окна. Выделите нужную команду из списка и нажмите кнопку «Execute» внизу окна (на картинке ниже выделенная команда имитирует кнопку «Вкл./Выкл.» устройства).
Если сломалась клавиатура
Самый простой способ справиться с проблемой, когда не работает клавиатура целиком или отдельные элементы на ней, — воспользоваться виртуальным вариантом.
- В Windows нажмите «Пуск» → «Специальные возможности» → «Экранная клавиатура».
- В macOS нажмите «Меню Apple» (логотип с яблочком на панели меню) → «Системные настройки» → «Универсальный доступ» → «Клавиатура» → «Ассистивная клавиатура». Активируйте параметр «Включить ассистивную клавиатуру».
Теперь можете щёлкать мышью по клавишам на экране и набирать текст.
Ещё компьютерами Mac можно управлять через голосовые команды. Для этого нажмите «Меню Apple» → «Системные настройки» → «Универсальный доступ» → «Управление голосом» → «Включить управление голосом». Узнать список поддерживаемых команд можно на сайте Apple. В Windows 10 управление голосом тоже есть, но оно пока недоступно на русском языке.
Устранение неполадок
Вместо экрана телефона/планшета может появиться ошибка «Cannot initialize devices list. Try to choose correct ADB path or reconnect your device».
Закройте окно, убедитесь, что папка с приложением AndroidScreencast расположена в корне диска C, запустите командную строку Windows (расположена в меню «Пуск»), наберите команду (вместо VERSION наберите версию приложения AndroidScreencast):
и нажмите клавишу «Enter», затем наберите команду:
и снова нажмите «Enter».
Среди всего появившегося текста нас интересует строка *daemon started successfully*, означающая успешный запуск сервиса «adb», необходимого для работы приложения.
Повторно запустите AndroidScreencast. Если не помогло, попробуйте решение из статьи «Не работает трансляция экрана телефона по USB, или как удалить эмулятор Android».
Облачные сервисы и карты памяти
Если в устройстве был установлен внешний носитель, его следует извлечь и вставить в другой смартфон. Все данные могли быть сохранены на карте памяти, но, по закону подлости, этого чаще всего не происходит. Поэтому придется искать другие пути.
На большинстве современных смартфонов включена автоматическая синхронизация с облачными хранилищами Google. Поэтому, если экран телефона совсем не работает, в первую очередь следует попробовать зайти в свой аккаунт с любого другого девайса. Зачастую все нужные номера телефонов можно найти в приложении Google Контакты, фото – в Google Photos, а заметки в Google Keep.
Для продвинутых пользователей
AndroidScreencast можно также запускать из командной строки, тогда Вы сможете видеть технические сообщения, позволяющие лучше понять взаимодействие приложения с Android-устройством. Папка с приложением должна лежать в корне диска C. Запустите командную строку и по очереди выполните команды (вместо VERSION наберите версию приложения AndroidScreencast):
В окне командной строки Вы будете видеть сообщения о работе AndroidScreencast и взаимодействии приложения с телефоном/планшетом, а также появится окно с экраном Вашего Android-устройства, где Вы сможете им управлять.
Запись видео (обновление от 27.02.2018)
В приложении AndroidScreencast (версия 0.0.10s) появилась возможность записывать видео захвата экрана мобильного. Во время трансляции нужно выбрать команду меню «Start Record».
Как извлечь информацию из разбитого мобильника
Один из самых простейших способов извлечь необходимую «инфу» из вашего любимца – это воспользоваться облачной копией. Использовать «облако», чтобы извлечь потерянные данные из Самсунга, Нокии, НТС или Lenovo, а также других телефонов на Андроид, могут и владельцы других марок сотовых телефонов.
«Достать» информацию из неисправного, разбитого телефона достаточно сложно. Умение разбирать мобильник может потребовать знания множества технических навыков. Однако, можно воспользоваться специальными облачными сервисами, которые значительно упростят работу с извлечением необходимых данных из сломанного телефона.
Для того чтобы пользоваться «облачными технологиями» нужна предварительная настройка функционала и делать это достаточно сложно. В то же время, есть и ряд готовых сервисов, которые изначально устанавливаются на Fly, LG, Sony, а также другие телефоны. Из них стоит выделить «Google» контакты.
Первое, что необходимо сделать, чтобы ваша база данных с другого телефона была доступна – это добавить учетную запись «Google» на другой мобильник. При первом подключении смартфона, во время активации вам потребуется синхронизировать смартфон с «Google» аккаунтом.
По выбору укажите «Существующий» или «Новый» аккаунт. Для восстановления всех старых контактов требуется указать «Существующий», после этого введите вашу электронную почту и пароль, которой вы пользовались на старом сотовом телефоне.
В том случае, если аппарат уже имеет другую учетную запись, то сначала требуется войти в «Настройки», а затем кликнуть «Добавить аккаунт». После этого, выберите устройство, которое вы желаете «связать» с данным телефоном.
В целях большей безопасности, сразу после копирования всех данных можно войти в настройки телефона, а затем быстро удалить привязку аккаунта. Чтобы сделать это, следует открыть «Настройки», щелкнуть на меню «Google», выбрать аккаунт и кликнуть на кнопку «Меню». После этого, нажмите «Удалить аккаунт».
Теперь, необходимо только войти в приложение и все контакты будут загружены.
Используйте USB OTG
Если сенсорный экран вашего смартфона разбился, но дисплей все еще работает, вы можете использовать адаптер USB OTG, который стоит копейки, чтобы подключить USB-мышь к смартфону. После подключения мыши, на экране смартфона появится курсор, как на компьютере, благодаря чему вы сможете управлять Android устройством.
Используйте программу VNC, если дисплей полностью не работает
Если же экран смартфона полностью неработоспособный, вы можете управлять устройством с помощью программы VNC. Установите программу на свой компьютер и подключите смартфон через USB кабель. Программа предлагает Android интерфейс на компьютере, благодаря чему вы можете управлять устройством удаленно.
Извлечение данных девайса с разбитым дисплеем
Вы случайным образом разбили дисплей и не хотите нести его мастерам для ремонта со своими личными данными «на борту» – задумайтесь о том, чтобы извлечь все самое полезное и стереть сохраненную во внутренней памяти информацию.
Так как проблема является весьма актуальной, на сегодняшний день вы сможете найти немалое количество способов ее решения. Все они предполагают использование дополнительного оборудования.
В большинстве случаев методики ссылаются на эксплуатацию компьютеров и ноутбуков с предустановленной операционной системой Windows. Других вариантов для извлечения информации, сохраненной в собственной памяти устройства с разбитым дисплеем, к сожалению, не существует.
Данное утверждение не относится к контактам, так как их можно вытянуть посредством облачного сервиса и другого Android-устройства.
Управлять смартфоном через AirDroid
AirDroid — это программа, которая позволяет передавать данные с вашего Android смартфона на ПК. AirDroid доступен в качестве программы на компьютер, так и мобильного приложения.
Чтобы получить доступ к данным на мобильном устройстве, необходимо скачать и установить приложение на смартфон и ПК. Затем войти в приложение, используя один и тот же идентификатор пользователя и пароль на ПК и смартфоне.
Как использовать ваш разбитый смартфон с помощью ПК
К сожалению, повреждение дисплея вашего смартфона может быть вполне обычным явлением. Если это произошло с вами и теперь вы являетесь несчастным владельцем печально известной «паутины» на нерабочем сенсорном экране, то пока вам не стоит навсегда попрощаться с вашим девайсом. Вы все ещё можете управлять им с помощью вашего ПК. Ниже мы расскажем, как это можно делать.
Как восстановить данные, если ваш дисплей разбит, но вы можете видеть информацию на нём
Если вы повредили ваш тачскрин, но дисплей по-прежнему работает (вы можете видеть какие-либо данные на нём), вы можете исправить ситуацию, воспользовавшись USB OTG и мышкой, подключенных к вашему компьютеру. Если кто не знает, кабель формата USB OTG подключает ваши мобильные устройства к другим устройствам.
Как правило, ваш Android-девайс имеет разъем mini-USB, и вам нужно будет подключить к нему мышку, также имеющую порт USB. Чтобы сделать такое подключение, используйте кабель USB OTG. После подключения мышки вы можете разблокировать ваше устройство, независимо от того, есть ли у вас шаблон, PIN-код или пароль. Мы рекомендуем использовать пароли, так как они обладают более высоким уровнем безопасности.
Теперь, когда ваш смартфон разблокирован, вы можете подключить его к вашему компьютеру и скопировать нужную вам информацию в память вашей карты microSD, либо подключить девайс к компьютеру напрямую и передать файлы таким способом.
Если ваш сенсорный дисплей повреждён, вам не нужно волноваться – вы ещё можете восстановить все данные
Как восстановить данные, если дисплей смартфона не активен
Если вы не видите какую-либо информацию на вашем экране, то вам может понадобиться помощь VNC программы. Таких программ существует большое количество, но вам следует убедиться в том, что вы выбрали безопасную и бесплатную программу. Подобные программы переносят Android-интерфейс на ваш ПК, и вы можете управлять им с монитора компьютера.
Для того чтобы использовать такие программы, вам нужно загрузить одну из них в ваш ПК и ваше Android-устройство. Есть также ряд платных программ, но обычно в них присутствует дополнительный функционал, по сравнению с бесплатными. В общем, если вам нужен более обширный инструментарий, вы можете использовать его вместо любого другого.
Восстановление файлов с помощью AirDroid
AirDroid – это программа, позволяющая подключать ваш смартфон к вашему компьютеру. Вы можете использовать её при помощи веб-интерфейса или приложения на вашем ПК. Вам нужно всего лишь установить AirDroid на ваш компьютер и Android-девайс.
Благодаря вашему аккаунту, у вас будет возможность подключиться к обоим вашим устройствам. На вашем смартфоне вы увидите несколько иконок, которые предоставят вам доступ к таким функциям, как передача файлов или удаление приложений. Вы можете видеть разные опции, но нам понадобится опция под названием «Резервное копирование». Убедитесь в том, что вы используете те же регистрационные данные, после чего перейдите на ваш смартфон и нажмите на иконку «Сохранить». Вы также можете воспользоваться приложением: выберите имя вашего девайса в левом меню и затем нажмите на меню резервного копирования среди трёх вкладок в верхней части. Ваши данные будут сохранены на компьютере.
Перенос файлов и резервное копирование можно делать очень легко
И ещё: с помощью AirDroid вы также можете видеть ваши смартфонные уведомления на мониторе компьютера.
Восстановление файлов при помощи Vysor
Vysor, как и AirDroid, даст вам возможность пользоваться вашим смартфоном с настольного компьютера. Это ПО работает через расширение для Chrome, имеющего явное преимущество: вы можете использовать Vysor на Windows, Mac и Linux. Для подключения вашего смартфона к компьютеру от вас понадобится обычный кабель USB.
Также вы сможете использовать основные функции Vysor в бесплатной версии этого приложения. К примеру, вы можете подключить устройства, чтобы сделать скриншоты из Android. При наличии платной версии рассматриваемого приложения будет лучше качество дисплея, станет доступен полноэкранный режим, а передачу данных можно осуществлять путём перетаскивания файлов без наличия кабельного подключения.
Отметим, что установка Vysor достаточно проста. Мы выяснили, что время от времени это приложение работает недостаточно быстро и как мы уже упомянули выше, качество изображения не совсем оптимальное в бесплатной версии.
По нашему мнению, AirDroid, возможно, является лучшим способом использовать ваш смартфон посредством вашего ПК, поскольку оно может предложить больше, чем приложение Vysor. Кроме прочего, в нашем списке также может заслуживать место приложение TeamViewer, но, к сожалению, оно не способно работать со многими Android-девайсами.
Если вы все ещё не можете получить доступ к вашим данным
Другим решением для получения данных с вашего смартфона является поход в сервисный центр, где этот девайс могут починить. Да, этот вариант связан с расходами, но в этом случае вы не только снова получите доступ к вашей информации, но также у вас будет отремонтированный смартфон.
Вам стоит поискать сервисный центр или мастерскую с положительной репутацией, так как, после починки вашего устройства сотрудники центра с непонятной репутацией могут легко похитить ваши данные. Если вы обратитесь за помощью к одному из крупных дилеров, то вы, вероятно, заплатите большую сумму, но при этом шансы на некачественный ремонт будут минимальные.
А вы когда-нибудь восстанавливали данные из разбитого смартфона? Расскажите нам об этом в комментариях.
Дополнение 17.08.2018
Бывает и такая ситуация, что после падения смартфона экран разбился, весь покрылся трещинами, но сенсорный слой всё ещё реагирует на прикосновения. Да, пользоваться таким экраном будет крайне сложно, некомфортно, даже не всегда возможно, через трещины ничего не видно, они бликуют, в них застревают пальцы, в общем, сложно всё. Но это можно исправить, не прибегая к замене дисплея.
Мы не станем прибегать к способам маскировки, устранения (шлифовки, использование специальных клеевых составов), а поступим максимально просто. Сейчас на AliExpress можно купить защитную плёнку или стекло практически (стопроцентно) для любой модели смартфона, причём по вполне вменяемой цене. Так вот, просто покупаем стекло, аккуратно клеим его на экран (только предварительно экран тщательно протереть), и всё!
Это защитит дисплей от дальнейшего распада (энтропия, чтоб её), и повысится комфортность работы с аппаратом. Ведь по закалённому защитному стеклу пальцы скользят гораздо лучше, да и большинство бликов (особенно, если стекло с матовым покрытием) от трещин исчезнет. А пока вы будете пользоваться смартфоном, и копить деньги на новенький экран… или телефон.
Как видите, разбитый экран на смартфоне не означает, что Android устройство полностью сломано. Вы все еще можете скопировать важные данные со смартфона и использовать основные функции мобильного устройства через компьютер.