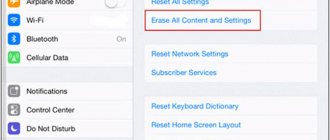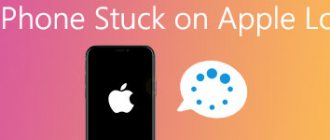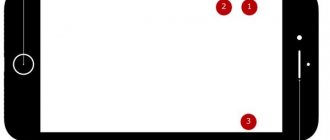Если у вас возникли сложности с выключением MacBook Pro / Air, то эта статья как раз для вас. Сегодня я расскажу, как выключить MacBook если он завис и что надо и НЕ надо делать, когда ваш МАК отказывается выполнять порученные ему команды.
Ранее я писал про подобные действия с iPhone и iPad (Как выключить зависший iPhone или iPad). Сегодня мы рассмотрим все возможные ситуации выключения/перезагрузки MacBook. Не стоит впадать в панику, решение есть для каждой ситуации.
- Если MacBook зависает при загрузке — читай эту статью
Стандартные способы
Открытое меню на macOS
Сначала проверьте панель Dock на наличие открытых приложений (свернутые, но работающие программы отмечаются точками под соответствующими иконками). В левом верхнем углу рабочего стола нажмите на иконку «Apple». В открывшейся вкладке кликните по пункту «Выключить…», подтвердите действие, дождитесь полного отключения ноутбука.
Другие варианты перезагрузки Mac
Если вы хотите устранить неполадки в работе вашего Mac, вам может потребоваться более конкретный процесс перезагрузки, чем по умолчанию для OS X. Вот некоторые из наиболее распространенных параметров перезагрузки для исправления ошибок или другой очистки вашего компьютера. Для того чтобы ими пользоваться в процессе перезагрузки/выключения, вам придется удерживать одно из следующих сочетаний горячих клавиш.
Сочетание горячих клавиш для перезагрузки Mac
Список дополнительных сочетаний клавиш, которые могут пригодиться.
| Сочетание клавиш | Функция |
| Option | Перезагрузитесь в менеджер загрузки, который позволяет выбрать, с какого диска вы хотите загрузиться, если у вас есть несколько дисков |
| C | Перезагрузка и загрузка с оптического или USB-накопителя |
| D | Перезагрузитесь в программу «Функциональный тест оборудования Apple» (до 2013 года Mac OS) или «Диагностика Apple» (Macintosh после 2013 года). Это программа для устранения неполадок может помочь с определением любой проблемы, которая может возникнуть в вашей системе |
| Option+D | Перезагрузитесь в онлайн-версии программы «Функциональный тест оборудования Apple» (или «Диагностика Apple») |
| N | Перезапуститесь из совместимого сервера NetBoot (если он у вас есть) |
| Option+N | Используйте загрузочный образ (по умолчанию) на сервере NetBoot |
| Command+R | Перезагрузитесь в утилиту восстановления OS X (система восстановления macOS), которая позволяет вам переустанавливать, восстанавливать или восстанавливать Mac |
| Command+Option+ R | Перезагрузитесь в онлайн систему восстановления macOS |
| Command+Option+R +P | Перезагрузитесь и сбросьте NVRAM, что поможет устранить проблемы с динамиком, разрешением экрана или запуском диска |
| Command-S | Перезапуск в однопользовательском режиме для устранения неполадок |
| T | Перезагрузитесь в режиме целевого диска, который позволяет подключать один Mac в качестве диска для другого |
| X | Форсируемый запуск Mac OS X |
| Command+V | Перезагрузитесь в подробный режим (с выводом подробностей) для устранения неполадок |
С помощью горячих клавиш
Выключить или перезагрузить MacBook можно при помощи горячих клавиш:
- Control + Command + Eject. Одновременно зажмите кнопки Control, Command и Такая комбинация клавиш закроет все приложения, сохранит изменения и перезагрузит laptop.
- Control + Option + Command + Power. Нажмите на все 4 клавиши одновременно и дождитесь завершения работы ноутбука. Команда закроет работающие программы и выключит МакБук.
Важно! Если программа не закрывается, то воспользуйтесь комбинацией: Option + Command + Esc. Команда принудительно завершит работу всех программ и окон.
Принудительное завершение программ в Mac OS X
Представьте, что во время работы, одно из приложений зависло, но курсор мыши все еще можно перемещать по экрану. Первое, что должно прийти к вам в голову, это комбинация клавиш Command + Q. Если вы не знали, то эта комбинация полностью закрывает текущее приложение (не просто прячет с экрана, а именно закрывает).
Прежде чем закрывать «зависшее» приложение подождите минуту. Возможно, данное приложение всего-лишь старается обработать ваш последний запрос. В таком случае курсор принимает форму крутящегося радужного шара
.
Если обычными методами закрыть приложение не удалось, самое время воспользоваться командой «Завершить принудительно…» из верхнего меню
.
Из появившегося окна следует выбрать проблемное приложение и подтвердить по кнопке Завершить. Для выключения макбука переходим к следующему параграфу.
С помощью специальной команды «shutdown»
Командная строка
Еще один способ выключения устройства – команда «shutdown», использующаяся пользователями для выключения, перезагрузки, перевода в спящий режим устройства. Для отключения лэптопа необходимо воспользоваться командой: «sudo shutdown -h now».
- Нужно запустить командную строку. Для этого зайдите в Finder, потом перейдите во вкладку «Applications», далее – в «Utilities». В папке найдите программу с надписью «Terminal».
- В открывшейся командной строке введите команду: «sudo shutdown -h now».
- Затем нажмите кнопку «Return», введите административный пароль, чтобы выключить МакБук.
Чтобы перезагрузить устройство с помощью этой команды, нужно вместо «-h» ввести «-r».
«-h», «-r» можно использовать для указания времени отключения устройства. Например, команда «sudo shutdown -h +30» означает, что ноутбук выключится через 30 минут.
Режим сна / Перезагрузка / Выключение
Я думаю, что тут все понятно и без объяснений. Из верхнего меню
выбираем один из пунктов:
Режим сна, Перезагрузка или Выключение. Каждая из этих команд выполнит соответствующее действие. Опять же, вы сможете выбрать один из этих пунктов только в том случае, если ваш компьютер не завис.
Выше мы рассмотрели «легкое зависание» системы OS X и обычный способ выключения MacBook. Но что если система не реагирует на наши действия и вообще зависла. Как выключить макбук в таком случае? Об этом ниже…
Аварийное выключение
Расположение кнопки питания
В крайних случаях (когда не помогают другие способы) можно прибегнуть к аварийному выключению. Чтобы это сделать, нажмите кнопку «Включения/выключения», расположенную в правом верхнем углу клавиатуры, и удерживайте ее до погасания экрана.
Расположение Touch ID на клавиатуре
Если у вас более новая модель ноутбука (2016 года и позднее), то необходимо нажать на Touch ID, удерживать его в течение примерно 5 секунд.
Перед включением обязательно закройте крышку MacBook и снова откройте ее.
Нельзя слишком часто пользоваться аварийным выключением, так как оно может стать причиной потери данных, нарушения работы операционной системы.
Ещё по теме
Windows на MacПереключение языкаOS X на VirtualboxOS X на PCСкриншотПереустановка OS X
Если у вас возникли сложности с выключением MacBook Pro / Air, то эта статья как раз для вас. Сегодня я расскажу, как выключить MacBook если он завис и что надо и НЕ надо делать, когда ваш МАК отказывается выполнять порученные ему команды.
- Как перезагрузить ноутбук (компьютер), если он завис (+ пытаемся сохранить открытые документы)
Ранее я писал про подобные действия с iPhone и iPad (Как выключить зависший iPhone или iPad). Сегодня мы рассмотрим все возможные ситуации выключения/перезагрузки MacBook. Не стоит впадать в панику, решение есть для каждой ситуации.
- Если MacBook зависает при загрузке — читай эту статью
Содержание
MacBook не выключается: что делать
MacBook Air
Способ решения проблемы зависит от причины ее возникновения. Ниже рассмотрены основные причины неполадок.
- Открытые приложения. Зачастую не получается выключить ноутбук из-за программ, работающих в фоновом режиме. Поэтому проверьте, нет ли открытых приложений в панели Dock.
- Зависшие программы, процессы. Тоже довольно распространенная причина. Для решения проблемы следует принудительно закрыть приложения, завершить процессы. Для этого нажмите на значок «Apple» в левом верхнем углу и выберите «Завершить принудительно».
Принудительное завершение
- Сломанная кнопка «Включения/выключения», или датчик Touch ID. Такая проблема возникает редко и обычно возникает из-за неисправности шлейфа, посредством которого клавиша подключена к основной плате. Неисправность шлейфа, как правило, связана с превышением рекомендуемых нагрузок или попаданием жидкости. К сожалению, домашний ремонт ноутбука невозможен, поэтому придется обращаться за помощью в сервисный центр.
- Проблема с SMC. System Management Controller, или контролер управления системой, отвечающий за множество задач, в том числе и за реакцию на нажатие клавиши питания. Контролер обычно работает нормально, но у некоторых пользователей он выходил из строя.
В этом случае придется сбрасывать настройки SMC:
- Если ноутбук со съемным аккумулятором. Выключите МакБук, вытащите батарею, зажмите кнопку питания на некоторое время, а затем отпустите. Вставьте аккумулятор обратно и запустите лэптоп.
- Если MacBook с несъемной батареей. Выключите ноутбук, одной рукой одновременно нажмите на клавиши Command, Option, Shift и удерживайте их, а другой – зажмите клавишу включения/выключения. Через 10 секунд отпускаем все кнопки.
За сколько можно включить Макбук или iMAC?
Включение осуществляется той же кнопкой, что и выключение. Из-за хорошей оптимизации системы, включение устройств происходит достаточно быстро. Отвечать на вопрос о том, за сколько секунд можно включить Mac, стоит исходя из поколения девайса. С каждой следующей линейкой ноутбуков создатели улучшают производительность и оптимизацию, из-за которой загрузка компьютеров происходит все быстрее. Больше всего скорость включения зависит от используемого носителя – HDD или SSD. Второй вариант загружает систему за считанные секунды, а с жестким диском приходится ждать до одной минуты. Конечно, все зависит от модели и рабочего состояния девайса.
Как не следует выключать МакБук
Вот несколько советов, которые помогут избежать неприятностей:
- Нельзя ждать, что ноутбук полностью разрядиться и самостоятельно выключиться – это может отрицательно сказаться на состоянии его батареи.
- Не пытайтесь вытащить аккумулятор MacBook, чтобы его отключить – это может привести к некорректной работе ПО и может потребоваться его переустановка.
- Не трясите, не переворачивайте и не стучите по корпусу устройства. Также не нужно нажимать на все кнопки подряд, бить по сенсорной мышке, пытаться разобрать корпус лэптопа.
Процесс выключения/перезагрузки Макбука довольно простой. Однако, чтобы избежать проблем, соблюдайте описанные выше советы.
Дурные советы или чего не стоит делать
В сети часто встречаются люди, которые, мягко говоря, дают не очень грамотные советы. Следуя этим советам, вы можете попросту навредить и себе, и своему устройству. Так вот, самые распространенные дурные советы, и что я по этому поводу думаю, я выделил ниже.
- Дождаться, пока разрядится аккумулятор, и макбук сам выключится. Не надо этого делать. Для того, чтобы выключить макбук, используйте один из методов, описанных выше. Какой-то из них вам точно поможет.
- Разобрать корпус макбука и отсоединить/извлечь аккумулятор. Вы же не хотите спалить что-то внутри корпуса или повредить батарею? Тогда не стоит играть в «супермена с отверткой». Используй один из методов, описанных выше в этой статье.
P.S. Одна из следующих запланированных статей, которые я планирую скоро написать, будет «Создание сферической 3D панорамы на iPhone». В ней я расскажу, как просто в домашних условиях сделать панорамную головку для iPhone и какими приложениями я пользуюсь.
Подписывайтесь на наш Telegram, VK, Twitter, Instagram.
Где отремонтировать Macbook, iMac и iPhone
Чек лист по выбору надежного сервисного центра по ремонту техники Apple
Цены
Справедливые, не завышенные и не заниженные. На сайте Сервиса должны быть цены. Обязательно! без «звездочек», понятно и подробно, где это технически возможно — максимально точные, итоговые.
Сроки
При наличии запчастей до 85% процентов сложных ремонтов можно завершить за 1-2 дня. На модульный ремонт нужно намного меньше времени. На сайте указана примерная продолжительность любого ремонта.
Гарантия и ответственность
Гарантию должны давать на любой ремонт. На сайте и в документах все описано. Гарантия это уверенность в своих силах и уважение к вам. Гарантия в 3-6 месяцев — это хорошо и достаточно. Она нужна для проверки качества и скрытых дефектов, которые нельзя обнаружить сразу. Видите честные и реальные сроки (не 3 года), вы можете быть уверены, что вам помогут.
Склад
Половина успеха в ремонте Apple — это качество и надежность запчастей, поэтому хороший сервис работает с поставщиками на прямую, всегда есть несколько надежных каналов и свой склад с проверенными запчастями актуальных моделей, чтобы вам не пришлось тратить лишнее время.
Бесплатная диагностика
Это очень важно и уже стало правилом хорошего тона для сервисного центра. Диагностика — самая сложная и важная часть ремонта, но вы не должны платить за нее ни копейки, даже если вы не ремонтируете устройство по ее итогам.
Ремонт в сервисе и доставка
Хороший сервис ценит ваше время, поэтому предлагает бесплатную доставку. И по этой же причине ремонт выполняется только в мастерской сервисного центра: правильно и по технологии можно сделать только на подготовленном месте.
Удобный график
Если Сервис работает для вас, а не для себя, то он открыт всегда! абсолютно. График должен быть удобным, чтобы успеть до и после работы. Хороший сервис работает и в выходные, и в праздники. Мы ждем вас и работаем над вашими устройствами каждый день: 9:00 — 21:00
Репутация профессионалов складывается из нескольких пунктов
Возраст и опыт компании
Надежный и опытный сервис знают давно. Если компания на рынке уже много лет, и она успела зарекомендовать себя как эксперта, к ней обращаются, о ней пишут, ее рекомендуют. Мы знаем о чем говорим, так как 98% поступающих устройств в СЦ восстанавливется. Нам доверяют и передают сложные случаи другие сервисные центры.
Сколько мастеров по направлениям
Если вас всегда ждет несколько инженеров по каждому виду техники, можете быть уверены: 1. очереди не будет (или она будет минимальной) — вашим устройством займутся сразу. 2. вы отдаете в ремонт Macbook эксперту именно в области ремонтов Mac. Он знает все секреты этих устройств
Техническая грамотность
Если вы задаете вопрос, специалист должен на него ответить максимально точно. Чтобы вы представляли, что именно вам нужно. Проблему постараются решить. В большинстве случаев по описанию можно понять, что случилось и как устранить неисправность.
Открытость сервиса — это залог взаимного доверия и сотрудничества
Социальные сети
Если для вас стараются организовать удобный сервис, вы обязательно найдете компанию в VK, на Facebook, Instagram, и конечно, на канале Youtube. Здесь всегда можно в неформальной обстановке, посмотреть на жизнь сервиса изнутри, оценить примеры ремонтов, пообщаться со специалистами вживую. Это удобно, и сейчас без социальных сетей просто никак нельзя
Лица компании
Опытные эксперты и инженеры Apple — это супергерои, но они не носят маски. На сайте и в социальных сетях вы всегда можете посмотреть, к кому вы идете, увидеть фото и узнать немного об инженерах и менеджерах сервиса. Можете написать каждому из них, предложить или уточнить что-то у того, с кем уже общались.
Отзывы
По отзывам можно понять многое, если к ним правильно относиться. Общая оценка сервиса должна быть положительная и высокая. Но рейтинг не может быть максимальным. Отзывы могут быть и положительными и отрицательными, главное, что на них отвечают, общаются, принимают решения, помогают, то есть — относятся по-человечески.
Задать вопрос
Виталий 17 мая
Вопрос: У меня на imac сломалась кнопка включения ( есть способы включить иначе ?
Ответ: Здравствуйте. У вас проблема либо с контактной площадкой кнопки или блоком питания, если аппарат не реагирует на включение. Просто кнопки на iMac редко выходят из строя, поэтому есть предположение, что это блок питания, точно скажем только после диагностики, диагностика бесплатная. Включить иначе, не повреждая кнопку, не представляется возможным.
Посмотреть весь комментарийСкрыть
Воронин Александр Андреевич 30 марта
Вопрос: Имеется makbook air (модель A1465). установил обновление прошивки для флеш-накопителя — и вот после этого при каждом включении макбука при входе пользователя всплывает окно «Обновление прошивки флеш-накопителя для MacBook Air успешно установлено. Для флеш-накопителя была установлена новая прошивка». Как бы избавится от появления этого окна при каждой загрузке??? Заранее спасибо!
Ответ: Добрый день, Александр! В вашем случае, нужно смотреть по факту, из-за чего появляется это сообщение. Возможно, есть какие-то логические ошибки в самой системе. Чтобы сказать точно, нужно провести диагностику аппарата . Диагностика у нас бесплатная в любом случае . С Уважением, MacPlus!
Посмотреть весь комментарийСкрыть
Кирилл 08 августа
Вопрос: Добрый день! Имеется makbook air (модель A1465). Были проблемы с загрузкой — восстановил работоспособность через загрузку в режиме recovery, в AppStore обновил ОС до Capitan (ver 10.11.6), также установил обновление прошивки для флеш-накопителя — и вот после этого при каждом включении макбука при входе пользователя всплывает окно «Обновление прошивки флеш-накопителя для MacBook Air успешно установлено. Для флеш-накопителя была установлена новая прошивка». Как бы избавится от появления этого окна при каждой загрузке??? Заранее спасибо!
Ответ: Добрый день! Пришлите скриншот, пожалуйста!
Посмотреть весь комментарийСкрыть
Статьи
- Ремонт iMac
- Какое у iMac разрешение экрана?
- Как сделать скриншот экрана на iMac
- Исчез один диск на iMac. Что делать?
- Как отформатировать диск на iMac
- iMac 5K оперативная память
- Установка Windows на iMac
- Установка windows 7 на iMac
- Установка Windows 10 на iMac
- Установить windows на imac с флешки
- Как снять подставку iMac
- Как восстановить пароль от iMac
- Ошибка Smart на iMac
- Что означает код ошибки pfm006 imac
- Синхронизация iMac и iPhone
- Как работает сетевая карта iMac, распространенные неисправности
- Доступные в iMac разъемы и интерфейс
- Почему не работает клавиатура на iMac и что с этим делать
- Как обновить iMac
- Почему iMac выключается при загрузке
- Почему iMac не видит жесткий диск
- Как извлечь диск из iMac
- Удаление Fusion Drive
- Как заблокировать iMac
- iMac в качестве внешнего дисплея
- Инструкция: как сделать резервную копию iMac на OS X
- Настройка trim iMac: как включить команду TRIM на SSD
- Настройка iMac
- Альтернативные способы загрузки и выключения iMac
- Калибровка дисплея iMac
- Настройка iMac в качестве точки доступа Wi-Fi
- Настройка сети iMac
- Установка Mac OS на iMac с помощью загрузочного диска
- Восстановление системы iMac. Как обнулить iMac или восстановить Mac OS X из резервной копии
- Пароль к iMac не подходит. Как сбросить пароль на iMac
- Пыль под стеклом iMac 27 2012+ (в тонком корпусе)
- Хард диск вместо оптического привода iMac
- Чистка матрицы аймак сжатым воздухом
- Смена жесткого диска на Imac.
- Чистка матрицы iMac инструкция
Вопрос
Заявка на ремонт
Пресса о нас Отзывы Вакансии Реквизиты Доставка и оплата Сотрудничество Команда
Мы ремонтируем:
- iPhone iPhone 4..5s
- iPhone 6
- iPhone 6s
- iPhone 6 Plus
- iPhone 6s Plus
- iPhone SE
- iPhone 7
- iPhone 7 Plus
- iPhone 8
- iPhone 8 Plus
- iPhone X
- iPhone XS
- iPhone XS Max
- iPhone XR
- iPhone 11
- iPhone 11 Pro
- iPhone 11 Pro Max
- iPhone 12
- iPhone 12 Pro
- iPhone 12 Pro Max
- iPhone 12 mini
- iPhonе 13
- iPhone 13 Pro
- iPhone 13 Pro Max
- iPhone 13 Mini
- FAQ iPhone
- Обмен iPhone
- iPad 6
- iMac
- MacBook
- Time Capsule
Знайте комбинацию, которую вы можете использовать со своими клавишами
Это идеальная статья, в которой вы можете узнать, как правильно выключить устройство Mac одним нажатием кнопки. Хотя это руководство по компиляции, здесь мы в основном хотим показать, основные методы , так что вам нужно применять на практике только те, которые, по вашему мнению, эффективны.
Устройства IMac отличаются простотой, быстродействием и динамичностью, а также отличными характеристиками операция , имеют уникальные инструменты, идеально подходящие для всего, что нужно их пользователям, чтобы в каждой точке был один компьютер.
Нужно ли полностью разряжать макбук?
Компьютеры MacBook
поступают с завода с небольшим зарядом батареи.
Полностью разряжать
её необязательно. Важнее помнить, что самая первая настройка параметров Mac может занять много времени, что требует большей энергозатратности.
Интересные материалы:
Зачем нужно соблюдать лексические нормы? Зачем нужно вымачивать печень в молоке? Зачем разрыхлитель в блинах? Зачем свеклу заливают холодной водой? Зачем в блины кладут соду? Зачем варить яйца в уксусе? Зачем замораживать бананы для смузи? Замороженная пицца в микроволновке сколько минут? Замороженные стейки из семги как приготовить? Замороженный чизкейк как разморозить?
Что нельзя делать с Макбуком?
Семь «
нельзя» нового MacBook Pro
- Нельзя
использовать флешки и внешние накопители. … - Нельзя
передать данные с карты памяти. … - Нельзя
обойтись без резервного копирования. … - Нельзя
не думать о проводах. … - Нельзя
зарядить смартфон или планшет. … - Нельзя
пользоваться одними наушниками. … - Нельзя
без слез смотреть на цены.