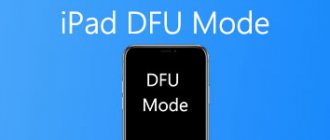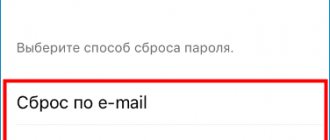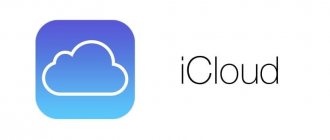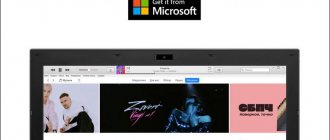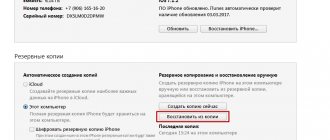Привет-привет! Как правило, данные учетных записей Apple ID и iCloud на iOS-устройствах меняются очень редко — зарегистрировали, ввели один раз и все. Хотя, даже если требуется смена — делается это очень легко (подробная инструкция) и, обычно, проблем не возникает. Но у нас же в руках техника Apple! А значит, иногда могут случаться и необычные случаи… Об одном таком я сейчас и расскажу.
Итак, попросили меня освободить устройство от учетных записей.
Нет проблем! Логин и пароль известны — зашел да вышел. Процедура на пару минут. Но, когда я открыл настройки, то увидел всю суть задачи — меню iCloud на данном iPhone было не активно (иконка и надпись выделены серым цветом) и нажать на него было нельзя. Вот это сюрприз!:)
Я даже скриншот сделал — как знал, что пригодится.
Ну, думаю, какая-то блокировка — надо сначала выйти из Apple ID. Открываю настройки iTunes Store и App Store, а там все тоже самое — название учетной записи есть, но оно написано серым цветом и просто-напросто не нажимается.
Ерунда какая-то, что это за вечная привязка к учетной записи??? Почему нельзя изменить учетку?
Первым порывом было «рубануть с плеча» и восстановить iPhone через iTunes — устройство все равно предназначалось для продажи, так почему бы не обнулить его? Но потом стало интересно (да и тема для статьи неплохая получилась) и я решил разобраться.
И вот как сделать так, чтобы меню iCloud и Apple ID снова стало активно.
Как в iPhone сменить iCloud
Так как iCloud это более важная учетная запись (здесь и функция «Найти iPhone», резервные копии, iCloud Drive и т.д.) то начнем именно с него.
Коротко по пунктам:
- Открываем Настройки.
- В самом верху видим ваше имя (название учетной записи) — нажимаем на него.
- Прокручиваем экран в самый низ и видим строку «Выйти».
- Нажимаем и встречаем первое предупреждение: «Если Вы выйдите из учетной записи, все фотографии Фотопотока и iCloud Drive, хранящиеся в iCloud, будут удалены с этого iPhone». Что это значит? Это значит, что при смене учетной записи iCloud, с iPhone удалятся вышеперечисленные данные, связанные с ней. Не надо переживать, в самом «облаке» они останутся и к ним можно будет получить доступ с сайта www.icloud.com. Соглашаемся с этим.
- Всплывает предупреждение второе — «С iPhone будут удалены все заметки iCloud». Актуальное для тех, кто использовал приложение заметки и синхронизировал его содержимое с облачным хранилищем, компьютером и т.д. Опять же надо понимать, что они не удаляются целиком, доступ к ним останется при помощи сайта.
- Еще один вопрос — «Что Вы хотите сделать с календарями, данными Safari, контактами и напоминаниями?» Я выбираю — оставить на этом iPhone. В случае чего, их можно самостоятельно удалить позже.
- Нам предлагают ввести пароль от iCloud — делаем это. Все, мы вышли из учетной записи на этом iPhone.
- Вводим новые данные — iCloud сменен.
Как полностью стереть учетную запись в iCloud
Нередко возникают случаи, когда юзеру нужно полностью стереть учетную запись. Чаще всего это бывает при продаже айфона. Кроме этого рекомендуется удалить не только профиль, но и всю цифровую информацию. Стоит понимать, если используется Apple ID и активен профиль облака, не рекомендуется вручную стирать весь медиаметриал, сообщения, контакты и прочую информацию. Для этого следует совершить следующие действия:
- Отключить синхронизацию между айфоном и умными часами (если таковы имеются).
- Продублировать всю информацию.
- Деавторизоваться из магазина App Store, iTunes и облачного сервиса iCloud. Если предусмотрена операционная система выше 10.3 серии, понадобится открыть опции имени пользователя и совершить выход. Следующим шагом будет ввод пароля от идентификатора и отключение.
- Далее понадобится вернуться в главные настройки, отыскать блок сброса и нажать на удаление контента и параметров. В случае активной службы поиска айфона следует ввести защитный код.
- Следом идет полная очистка с названием айфона.
- Также рекомендуется не использовать дальнейшую регистрацию iMessege.
Исправление 7: резервное копирование и восстановление
Если ваш iPhone по-прежнему постоянно запрашивает пароль iCloud, и вы пытались выключить и снова включить iPhone и изменить свой пароль, то следующее, что нужно попробовать, — это создать резервную копию и восстановить свой iPhone.
Обычно мы рекомендуем выполнять резервное копирование с помощью iCloud, но, поскольку в данный момент вы не можете полагаться на iCloud, вам потребуется выполнить резервное копирование на Mac (или ПК).
Вам понадобится USB-кабель для подключения вашего iPhone к вашему Mac — это может быть проблемой, если ваш Mac имеет USB-C, а ваш кабель — USB-A. В этом случае вам понадобится переходник.
Способ резервного копирования будет зависеть от операционной системы на вашем компьютере.
Резервное копирование iPhone в Catalina или более поздней версии
- Подключите ваш iPhone к Mac с помощью кабеля.
- Вы можете увидеть сообщение «Доверяйте этому компьютеру» на своем iPhone, введите свой пароль.
- Откройте Искатель.
- В разделе «Места» найдите свой iPhone и нажмите на него.
- Дождитесь загрузки информации. Должна быть выбрана вкладка «Общие». прокрутите до раздела «Резервные копии».
- Выберите параметр «Создать резервную копию всех данных с вашего iPhone на этот Mac». (Обратите внимание, что вам потребуется достаточно места на вашем Mac).
- Нажмите «Применить».
- Нажмите, чтобы синхронизировать.
- Ваш iPhone начнет синхронизацию.
Резервное копирование iPhone в Мохаве или более ранней версии (или на ПК)
- Подключите ваш iPhone к Mac с помощью кабеля.
- Откройте Айтюнс.
- Нажмите «Устройства» и выберите свой iPhone.
- Выберите Сводка.
- Выберите «Этот компьютер» в разделе «Резервные копии».
- Нажмите «Создать резервную копию сейчас».
Дождитесь завершения процесса резервного копирования. Когда он будет завершен, вы можете начать процесс восстановления вашего iPhone.
Восстановить iPhone в Каталине
Вам также нужно будет использовать Finder для восстановления вашего iPhone в Catalina.
- Откройте Finder и перейдите на вкладку «Общие».
- Нажмите «Восстановить iPhone».
- Вас спросят, нужно ли вам сначала выполнить резервное копирование (у вас оно уже есть).
- Подтвердите, что все на вашем iPhone должно быть стерто (если у вас есть резервная копия!)
Теперь ваш iPhone начнет процесс восстановления.
Восстановите iPhone в Мохаве или более ранней версии (или на ПК)
- Держите iPhone подключенным к Mac.
- На iPhone нажмите «Настройки» > «iCloud».
- Коснитесь «Найти iPhone».
- Установите для параметра «Найти iPhone» значение «Выкл.».
- Введите свой пароль Apple ID и нажмите «Выключить».
- Вернувшись в iTunes на Mac, нажмите «Восстановить iPhone».
Следуйте процессу восстановления и используйте только что созданную резервную копию.
Вы загрузите последнюю версию iOS с сайта Apple и восстановите свой iPhone с помощью резервной копии. После восстановления телефона он должен быть таким же, как и раньше, но, надеюсь, это устранит проблему.
Почему iPhone постоянно просит «Обновить настройки Apple ID»
Возможными причинами этого могут быть:
- Вы изменили пароль Apple ID или внесли некоторые изменения в учетные данные Apple ID.
- Некоторая информация Apple ID неполна или не обновлена.
- Вы изменили пароль устройства текущего iPhone или другого iPhone, iPad или Mac, связанного с вашим Apple ID.
- Вы добавили новые отпечатки пальцев для Touch ID или новый внешний вид для Face ID.
- Недавно вы обновились до более новой версии iOS.
- Иногда это уведомление появляется случайно и остается постоянно. Это может быть из-за временной ошибки в iOS или ошибки, зарегистрированной при повседневном использовании.
Давайте перейдем к исправлениям!
Особенности выхода с Apple ID и хранения фото /видео на iPhone в 2022 году
Экосистема Apple с каждым годом становится все более популярной. Команда из Купертино сделала всего, чтобы каждый владелец iPhone чувствовал себя исключительным. Это касается не только функционала «яблочных» девайсов, но и дополнительных опций, которые предлагаются юзеру.
К примеру, облачный сервис iCloud Drive позволяет юзеру хранить свои данные (фото, видео и прочую информацию). Обычно объемом памяти девайса юзеры не ограничиваются и берут дополнительное место в облаке (их файлы сгружаются на сервера Apple, откуда в любой момент могут быть предоставлены пользователю по его запросу).
Что же происходит с файлами на устройстве и в облаке, когда владелец «яблочного» смартфона выходи из Apple ID?
Не спешите привязывать несколько устройств к одному Apple ID, если не собираетесь пользоваться всеми этими гаджетами, во избежание возможной потери данных
На своем Айфоне
Если говорить в общих чертах, то при выходе из учетной системы смартфона будет удалено все, что синхронизируется с iCloud, а останутся только файлы, которые хранятся локально.
- Данные с iCloud Drive полностью удаляются, но при этом остаются в облаке. Бесплатный объем облака составляет 5 Гб. И если пользователь не подключил платную услугу по расширению хранилища или же не оплатил ее вовремя, то есть вероятность того, что данные потеряются безвозвратно.
- Также удалятся медиа, которые синхронизируются с общим Фотопотоком Медиатеки iCloud.
Однако на других устройствах те же данные сохранятся, а просмотреть их можно будет через сайт «яблочного» облака.
- Файлы, не синхронизирующиеся через iCloud, находящиеся непосредственно на самом устройстве, остаются. Галерея смартфона будет заполненной даже после выхода.
- Также не удалятся информация приложения «Здоровье».
- Синхронизированные заметки будут удалены.
На другом устройстве
Произойдет все то же самое. Все файлы, синхронизируемые с облаком iCloud при выходе будут удалены. Останется только контент, который хранится локально на конкретном устройстве.
Получить доступ к удаленным файлам можно будет через облако
.
Что означает сообщение «Ваш Apple ID заблокирован заблокирован»?
Все приложения Apple, в том числе iTunes, iMessage, Apple Pay и FaceTime связаны между собой через ваш Apple ID. С отключением учетной записи автоматически закрывается доступ ко многим сервисам Apple.
Почему это происходит? Тому может быть несколько причин, в том числе неоднократный ввод неверного идентификатора Apple или пароля (например, незнакомым человеком при попытке взлома), проблемы с платежами, связанные с вашей кредитной / дебетовой картой, проблемы с оплатой, связанные с вашим связанным банковским счетом, причины безопасности, когда кто-то пытается получить несанкционированный доступ к вашей учетной записи Apple и прочее.
Но чрезмерно волноваться не стоит. Есть несколько способов, которые помогут устранить эту ошибку и сделать это можно самостоятельно.
♥ ПО ТЕМЕ: Как увеличить скорость Face ID на iPhone или iPad.
Удаляем привязку к облаку на Айфоне
Самый простой случай снести «Айклауд» заключается в ситуации, когда iPhone находится все еще у владельца и, к примеру, необходимо выполнить подготовку аппарата перед продажей. Для этого надо скинуть привязку к iCloud со смартфона согласно пошаговой инструкции:
- Если к телефону подключены какие-то дополнительные устройства, например, Bluetooth-гарнитура или Apple Watch, их нужно отключить.
- Далее перейти в «Настройки» Айфона – серую шестеренку на главном экране – и внутри учетной записи (первая ссылка) нажать по клавише «Выйти». Потребуется ввести пароль от аккаунта Apple ID.
- Затем вернуться в главное меню «Настроек» смартфона, отыскать пункт «Основные». Внутри прокрутить список до конца и выбрать опцию «Сброс». В открывшемся диалоговом окне выбрать «Стереть контент и настройки». Если настройка «Найти iPhone» на устройстве активирована, потребуется еще раз ввести пароль от своего аккаунта в Apple, чтобы сбросить iCloud.
Еще интересная статья для Вас: Как произвести синхронизацию контактов из адресной книги с iCloud
Телефон перезагрузится. После включения будет предложено активировать его как новый аппарат.
Как проверить, нет ли привязанных устройств
Если владелец гаджета хочет удостовериться в том, что в идентификаторе больше нет привязанных девайсов, рекомендуется использовать следующий алгоритм:
- Воспользоваться основными настройками телефона и перейти к идентификатору.
- В следующем окне откроется перечень активных и привязанных гаджетов.
- Следующим этап является выбор всех ненужных телефонов.
- Далее следует нажать на кнопку удаления из аккаунта.
- Следом потребуется изменить защитный пароль.
- Для этого нужно снова посетить основные настройки, войти в идентификатор Apple ID и отыскать раздел безопасности и блокировки.
- В появившемся окне будет строка, в которой необходимо изменить пароль доступа.