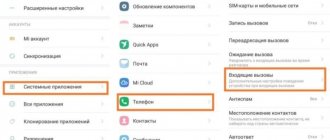How to turn off flash on iPhone
So, if you are the happy owner of an apple phone, everything is relatively simple. To turn off the LED flash:
- Open the smartphone settings item.
- Next, go to the “Basic” section, then to “Universal Access”.
- We find there the item “LED flash for warning”.
- Move the slider to the off position.
Disable LED flash for notifications
The names of some items may differ depending on the iPhone model. If you are at a loss, look for the word “LED” or “Flash” in the device settings.
How to make iPhone blink when calling
If you turn on the flashlight on your iPhone during a call, the LED light will begin to blink repeatedly - this is very convenient if the silent mode is set. This feature is a nice addition to the vibration that is common on any smartphone.
For the first time, LED flash was used on 4th generation smartphones.
You can make a kind of strobe or repeatedly flashing flashlight from your iPhone like this:
- On your desktop, go to the settings menu, where select “General”. (Figure 1)
- Find and select "Accessibility". Scroll to the Hearing option. (Figure 2)
- To turn on the flasher on your iPhone, go to the Flash Alerts section. Then all that remains is to switch the warning slider of the LED device to the on position. (Figure 3)
After the manipulations, the turned on indicator light of the gadget will flicker three times to indicate new incoming calls, SMS and various notifications. The display function is useful for people with hearing difficulties. It will ideally complement sound and vibration indication.
Disable flash on Android
Finding the flash on Android turned out to be a little more difficult. By default, there is no such function at all; most often it is found in Samsung models and versions of the Android system 8 and lower. To turn off the flash:
- Go to the “Settings” of your smartphone.
- Scroll to Accessibility.
- There is a “Hearing” item, go there.
- Turn the Flash Notification switch to the inactive position.
Disable flash notification
Lifehack . If you find it difficult to find any of the items on your smartphone, use the search in the settings in the top panel. Enter the word “Flash” and you will see all settings items with this word.
Looking for flash settings
How to set the flash to ring a bell on a Xiaomi?
How to enable flash flashing during an incoming call on Xiaomi
- Go to “Phone” (call)
- Open “Menu Options” and select “Settings”;
- Next, open “Setting up incoming calls”;
- Activate the “Flash during incoming calls” item.
Mar 5
2022 Interesting materials:
What is the difference between TCP and UDP? What is the difference between digital and analog cameras? What is the difference between vobla and ram? What is the difference between Senpai and Senpai? What is the difference between the average and average number of employees? What is the meaning of agnosticism as a philosophical movement? What is the meaning of a black swan? What is the meaning of the term Silver Age? What is the meaning of life in the universe and in general? What do lactobacilli contain?
How to enable or disable the flash when making a call on Android?
Not only iPhone owners can install such a feature on their phone. Recently, Android has also built in a standard flash function for incoming calls in its firmware. How to turn it on and which way to find the flash can be seen in the screenshot above. You can use the search or get there in a few clicks. The developers made this opportunity for people with disabilities.
- Open your smartphone's Settings;
- Go to “System Applications”;
- There will be a “Phone” item;
- Go to the “Incoming calls” setting;
- Activate the item “Flash on call”;
Activate the flash when calling
The example above is an example of how to enable the setting on a Xiaomi Redmi 5 Plus phone. The names of some items may differ.
How to disable and remove flash blinking on iPhone?
Apple manufacturers provide many options on their devices designed to add comfort to using the device. One of these is the flash on the iPhone, which is designed to function not only when taking photos, but also as a flashlight, as well as a backlight when receiving notifications and a light signal when there is an incoming call.
However, such lighting consumes additional battery power. In this article, we'll tell you how to turn off the iPhone's flash for notifications and how to turn off the backlight for calls, as well as how to turn off the flash when taking photos when it's not needed.
Table of contents
- What devices is this article suitable for?
- How to turn off flash in SMS
- How to turn off flash when calling
- How to turn off the flash in a camera
- conclusions
What devices is this article suitable for?
The function of automatically turning on the LED flash for incoming calls and messages on iPhones was developed with the release of iOS 5, accordingly, this article will be relevant for all devices with iOS 5 and higher:
- iPhone 5/5S/SE
- iPhone 6/6 plus
- iPhone 7/7 plus
- iPhone 8/8 plus
- iPhone X/Xs/Xr/Xs Max
- iPhone 11/11Pro/11 Pro Max
- iPhone SE2020
How to disable flash in SMS?
The LED flash function, although designed for greater user comfort and attracting additional attention during calls and incoming notifications, is not liked by everyone. In addition, its operation consumes a certain part of the battery charge, and for many users this aspect is more important.
How to cancel the ice flash when receiving sms and other notifications?
- Open Settings, scroll to Universal Access, click there. Next, select the “Audiovisual element” submenu, and move the toggle switch next to the inscription “Flash warnings” to passive mode.
We will also see the item “In silent mode” - it is responsible for ensuring that the backlight turns on during a call when the iPhone is in silent mode. This mode can also be disabled or enabled as desired.
Figure 1. Go to Settings to deactivate the flash.
Figure 2. Find Universal Access to go to further shutdown settings.
Figure 3. Go to the Audiovisual element submenu - there we will find a slider for disabling the backlight mode.
Figure 4. Disable “Flash Alerts” and “Silent Mode” if necessary.
Ready. Notification highlighting is now disabled.
How to turn off the flash when making a call?
To remove the flashlight on your iPhone when you receive a call, proceed as follows:
If the phone software is iOS version 5 to version 12:
- Go to Settings, go to General, click on Universal Access.
Figure 5. Select “General” in Settings, where you can turn off the flash during calls.
Figure 6. Select the “Universal Access” menu to deactivate the flash.
- Scroll to the Hearing section, where we switch the slider next to the “Flash warnings” option.
Figure 7. Turn off the backlight next to the “Flash warnings” item.
If iOS 12 or higher is installed on our device, then the flash during a call is disabled in the same way as for notifications (see previous chapter): Settings - Accessibility - Audiovisual element - Alert flash:
Figure 8. The flash during a call is also disabled in the Audiovisual element section.
How to turn off the flash in a camera?
The camera flash on the iPhone allows you to take high-quality photos, even in poor lighting and less than ideal shooting conditions. However, sometimes it is not needed, and turning off the flash is very simple:
- Open the Camera application, click on the lightning icon in the corner, indicating the flash. Select “Off” from the modes that open and press.
Figure 9. Go to Camera to turn off the flash.
Figure 10. Selecting the “Off” mode from the proposed options.
Ready! Now the camera will take pictures without a flash; if desired, you can just as easily turn it back on with one click.
conclusions
As we can see, the flash or LED backlight option can be easily deactivated if we don’t need it - be it receiving incoming calls and messages, or taking photographs. We hope that the step-by-step instructions and video recordings of the processes were useful to our readers, and you can easily cope with turning off the flash, as well as turning it back on, if necessary.
We wish you success and comfortable work with your Apple devices!
conclusions
As you can see, you can turn off the flash for notifications on iPhone and Android in the smartphone settings in a couple of clicks. In the latest Android updates, developers make these functions standard. Write in the comments if you managed to find these points. If you do not find a flash in the standard settings, let us know and we will write with the help of which applications you can control it for incoming calls and notifications. Ask other questions about the operation of mobile phone operating systems. We always meet our readers and try to cover the most interesting or problematic areas.
Is it possible to disable auto-shutdown?
You can turn on the flash on your iPhone as a light notification of a call or received message on all current device models. But the flashlight will blink only when the device is locked, and it is not possible to disable the automatic shutdown of this function when the screen is active.
On iOS 10, users could set the flash to ring only in silent mode, but in new versions of the OS the option can be activated in normal mode.
Why LED flash doesn't work on iPhone
There are only two main reasons for the malfunction.
- Software glitch. Typically, the diode may fail due to outdated firmware or a system error related to the iPhone camera. To fix the problem, just reboot the device, reset it to factory settings, or install the latest firmware version.
- Mechanical damage. If the defect is caused by physical impact, the problem can be resolved only through a service workshop. The deformed part will be replaced, and everything will work.
Activating the backlight when making a call on an iPhone is quite simple. The standard option does not require the installation of additional programs or extensions.
Apple developers are continuously expanding the functionality of the iPhone, but have retained a very interesting and useful function that was incorporated in the first versions of the device. This is a visual notification of an incoming call or message in the form of a flashing flash. Most users are not even aware of this function, but yet it can make using the device easier and not miss an important call or notification.
For the first time, LED flash appeared on 4th generation smartphones, and began to be used not only in photo/video shooting and flashlight mode, but also as a notification indicator.
How to enable flash in iOS 10
With version 10 of iOS, the “In Silent Mode” function additionally appeared. In this case, the warning flash will only work if the iPhone's side switch is in Silent mode - this is indicated by an orange stripe in the slider on the side.
Did you like the article? Subscribe to our telegram channel. News comes out faster there!
To activate it, you need to do the same series of actions as before, but you need to swipe to the right at the second point.
Video
How to turn on the flash on an iPhone during a call
Did you find an error in the text? Select it, press Ctrl + Enter and we will fix everything! Did you like the article? Tell your friends: Advertising on the site
- Working with flash. Setting modes, shooting. Just something complicated!
Article updated: 06/13/2019
Comments for the site Cackl e
The indicator light is present on all iPhone models starting from the 4th generation. The device allows you to highlight frames during night shooting or use the module as a flashlight.
However, some Apple customers are not aware that the unit has another purpose - visual signaling of calls and events. When the extension is activated, the phone will blink with flash according to what is happening. This option will especially appeal to people who constantly lose their gadget at night. With active lighting, the device indicates its location and the “excavations” proceed faster.
When asked how to turn on the flash when making a call on an iPhone, you don’t need to delve into additional programs or download third-party applications through the service - everything you need is already inside the phone itself. The fact is that the option was originally intended as an auxiliary element to facilitate the use of the gadget by people who have problems with their hearing aids. Thus, this is a standard user manual tab.
Content