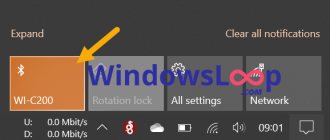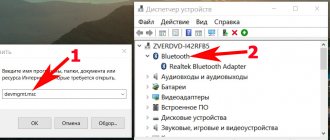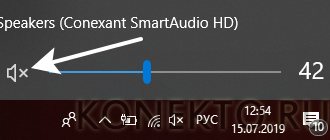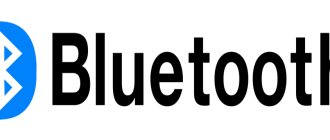Конечно новые технологии, как блютуз и Wi-Fi имеют множество плюсов, например, позволяют выйти в глобальную сеть, использовать гарнитуру без мешающих проводов, однако эти функции могут навредить пользователю ноутбука во время путешествия. Аккумулятор очень скоро садится и значительно снижается его ресурс.
Поэтому обязательно необходимо иметь навыки, как оперативно включить и выключить беспроводные функции в моменты, когда это необходимо.
Иногда на некоторых ноутбуках производитель не предусматривает ручной включатель блютуз, а случается, что переключатель WiFi имеет дополнительную функцию включения Bluetooth. В случае отсутствия на ноутбуке такого физического переключателя в Windows 8 предусмотрена программа для пользования функциями Bluetooth и WiFi. Рассмотрим способы их включения в Windows 8.
Как включить блютуз?
Существует несколько следующих способов включения блютуза:
- Имеется возможность включения клавишами. Часто в ноутбуках одна клавиша включает обе функции: Bluetooth и WiFi. Необходимо одновременное нажатие кнопок «Fn» и «WiFi». У блютуз отсутствует функция самостоятельного поиска компьютером, поэтому ниже рассмотрим необходимые шаги для выполнения поиска гаджетов беспроводным модулем.
- Требуется курсор установить в верхнюю правую часть рабочего стола и в отобразившемся окне нажать на «Параметры».
Потом выбрать «Изменение параметров компьютера».
При этом откроется консоль управления ПК, где необходимо войти в вкладку «беспроводная сеть».
В открывшемся меню выбрать «Беспроводные устройства». Потом переключатель Bluetooth поставить в положение «Вкл».
На BIOS
Самую большую проблему вызывает вопрос, как подключить Bluetooth, если его не видно в BIOS. Для начала нужно убедиться, что настройки радиомодуля действительно пропали. Они всегда расположены в Advanced, но в зависимости от версии BIOS у них может быть как отдельный раздел, как и общий. Например, Wireless. В этом разделе располагаются настройки всех компонентов, отвечающих за беспроводные сетевые подключения.
Ещё один способ решить проблему с BIOS – обнулить настройки. Для этого можно воспользоваться специальной кнопкой. Она есть на новых материнских платах в стационарных PC. У ноутбуков обнулить настройки BIOS можно следующим образом:
- Отключить устройство от сети.
- Аккуратно снять аккумулятор.
- Удерживать кнопку включения 30-50 секунд.
Этот метод поможет полностью разрядить материнскую плату и сбросить настройки BIOS.
Как найти устройства блютуз?
Необходимо сначала открыть «Изменение параметров компьютера», где выбрать «Компьютер и устройства». Далее ПК сам найдет доступные аппараты. Из рекомендуемого перечня требуется выбрать необходимое вам устройство, например, мышку. Потом последует простая пошаговая инструкция, которую не сложно выполнить пользователю. Обязательно необходимо проверить активирован ли Bluetooth на аппарате, который требуется подключить.
В случае безуспешного результата от выполненных действий, требуется проверить корректность установки драйверов Bluetooth.
Установление связи по Bluetooth с гарнитурой, динамиками или другим аудиоустройством.
- Включите аудиоустройство Bluetooth и сделайте его обнаруживаемым. Порядок действий зависит от устройства. Осмотрите устройство или найдите инструкции на сайте производителя.
- На компьютере нажмите кнопку Пуск
>
Параметры
>
устройства
>
Bluetooth & другие устройства
>
Добавить Bluetooth или другое устройство
>
Bluetooth
. Выберите устройство и следуйте дополнительным инструкциям, а затем нажмите
Готово
.Устройство Bluetooth и компьютер обычно будут автоматически связываться в любое время, когда они находятся в диапазоне действия друг друга при включенном Bluetooth.
Примечание:
Не видите звуковое устройство Bluetooth? Узнайте, как устранять проблемы с подключением к звуковым устройствам и беспроводным дисплеям с поддержкой Bluetooth.
Как выполнить проверку драйверов?
На все устройства Bluetooth должны быть установлены драйвера. Проанализировать их в Windows 8 необходимо с помощью диспетчера устройств. Для этого надо нажать одновременно кнопки и «R». В отобразившейся строке набрать «mmc devmgmt.msc» и кликнуть клавишу «Enter».
В открывшемся меню выбрать «Сетевые адаптеры». Проверить есть ли в них ваш Bluetooth модуль.
В случае отсутствия такового, это означает, что драйвера не установлены. Требуется их установка с загрузочного диска Windows 8 вашего ПК. В случае отсутствия диска, драйвера требуется взять со страницы в интернете компании, выпустившей ноутбук. А также возможна инсталляция в ноутбук приложения, позволяющего настроить беспроводные системы. Оснастив компьютер необходимыми программами, требуется вновь повторить шаги, описанные выше, чтобы подключить блютуз.
Если Windows 8 установлена в ноутбуке недавно, а программы на официальной странице производителя ПК имеются лишь для Windows 7, то необходимо выполнить инсталляцию программ в режиме совместимости восьмерки с седьмой операционной системой, в большинстве случаев данный способ хорошо срабатывает.
Подключаем гаджет
Для подключения bluetooth-устройства на Windows, необходимо открыть панель управления модулем на ноутбуке. Это делается следующим образом:
- Найти внизу справа иконку Bluetooth;
- Кликнуть по ней правой кнопкой мыши и выбрать «Добавление устройства Bluetooth»;
- Далее перевести ползунок направо, то есть включить;
- Найти среди перечня устройств нужное и кликнуть по нему;
- Дождаться подключения.
Вот так просто подключаются гаджеты к Bluetooth на ноутбуке Asus. В любой момент можно в этом же меню отключить устройство, переподключить либо активировать новое. Если модуль Bluetooth будет включен всегда, то устройства, ранее сопряженные с ним, будут подключаться автоматически (это касается наушников, клавиатуры и прочего).
Для подключения мышки возможно понадобится отдельный USB контроллер, который всегда идет в комплекте с девайсом.
Общие инструкции по активации Bluetooth тут:
Надеюсь, у вас все получилось! Но если возникли вопросы, обязательно напишите! Поможем и расскажем все, что знаем сами! С уважением, ваш WiFiGid!
Восстановление системы
Как включить и настроить блютуз на Виндовс 7
Восстановление системы позволяет вернуть устройство к тому состоянию, когда еще блютуз корректно на нем работал. Сделать это можно, следуя алгоритму:
- Ввести «Восстановление системы» в поиске, чтобы найти раздел.
- Установить дату восстановления, когда модуль был исправен.
- Подтвердить точку восстановления и дождаться завершения операция.
К сведению! Если нужной даты нет, то система не выполняла резервное копирование в этот период.
Таким образом, теперь известно, как найти блютуз на ноутбуке Windows 8, и каким образом выполнить подключение. Если в диспетчере устройств нет драйвера, то следует загрузить его бесплатно с официального сайта производителя. Но при необходимости все действия можно выполнить в адаптере Bluetooth. Советы в статье актуальны для всех версий виндовс 8, включая профессиональную.
Установление связи по Bluetooth с клавиатурой, мышью или другим устройством
- Включите клавиатуру, мышь или другое устройство Bluetooth и сделайте их обнаруживаемыми. Порядок действий зависит от устройства. Осмотрите устройство или найдите инструкции на сайте производителя.
- На компьютере нажмите кнопку Пуск
>
Параметры
>
устройства
>
bluetooth & другие устройства
>
Добавить Bluetooth или другое устройство
>
Bluetooth
. Выберите устройство и следуйте дополнительным инструкциям, а затем нажмите
Готово
.
Установление связи по Bluetooth с принтером или сканером
- Включите Bluetooth-принтер или сканер и сделайте его обнаруживаемым. Порядок действий зависит от устройства. Осмотрите устройство или найдите инструкции на сайте производителя.
- Нажмите кнопку Пуск
>
Параметры
>
устройства
>
принтеры & сканеры
>
Добавитьпринтер или сканер
. Подождите, пока компьютер найдет находящиеся рядом принтеры. Затем выберите нужный принтер и нажмите кнопку
Добавить устройство
.
При возникновении проблем с установкой принтера или сканера см. разделы Устранение проблем с принтерами или Установка и использование сканера в Windows 10.
Поиск и активация связи
О том, что Блютуз находится в активном состоянии, сигнализирует специальный световой индикатор на корпусе ноутбука или соответствующий значок в правом нижнем углу рабочего стола.
Чтобы он мог обнаружить другие устройства, находящиеся в радиусе его действия, нужно выполнить несколько манипуляций. А именно, следовать согласно нижеприведенной схеме:
«Параметры» → «Изменение параметров компьютера» → «Компьютер и устройства» → Вкладка Bluetooth → Из списка доступных устройств выбираете необходимое → выполнение рекомендаций системы.
Теперь можно принимать и передавать файлы без участия проводов. Сделать это на Виндовс 8 очень просто:
- Найдите значок Блютуза в трее.
- Кликните по нему правой кнопкой мыши.
- Выбираете соответствующий пункт (Отправить/ Принять файл);
- Определяетесь с пунктом назначения (устройством, с которым желаете совершить обмен) и файлом.
- Нажимаете «Далее» и подтверждаете действие на втором аппарате.
Настройка связи может быть с мышью, гарнитурой, смартфоном или планшетом. Важно, чтобы Блютуз на них был включен, и при необходимости, активирован режим «Обнаружение».
Подготовка адаптера к использованию
Прежде чем переходить к вопросу, как включить адаптер блютуз на компьютере с Виндовс 8, следует установить соответствующие драйвера.
Если вы настраиваете ноутбук, то необходимое программное обеспечение имеется на диске, который шел в комплекте. Также нужные программы вы сможете найти на официальном веб-сайте производителя ноутбука. Если же вы покупали внешний Bluetooth адаптер, то с ним в комплекте обязательно имеется диск со всеми драйверами и дополнительными утилитами.
Конечно, вы всегда можете скачать нужное ПО в интернете, но для этого вам нужно знать полное название и модель устройства.
После установки драйвера ваш компьютер с Windows 8 обнаружит новое оборудование. Адаптер Bluetooth будет отображаться в диспетчере устройств. Причем вы сможете увидеть его полное название и модель, а также дополнительную информацию. Чтобы открыть диспетчер оборудования, нужно нажать комбинацию клавиш Windows+R, в появившемся окне написать mmc devmgmt.msc, и нажать «Enter». В открывшемся меню находим пункт «Сетевые адаптеры» и открываем его. Если драйвера установлены, то ваш Bluetooth будет отображаться здесь.
Как установить драйвера на Bluetooth: Видео
Как включить блютуз на Windows 8
Итак, где же в виндовс 8 находится блютуз? Все предельно просто. Включить его можно двумя способами:
- Путем нажатия соответствующей клавиши на клавиатуре.
- В параметрах компьютера.
Стоит отметить, что оба варианта не взаимозаменяемы. То есть, если вы выключили адаптер на клавиатуре, то в параметрах компьютера включить его не получится. Поэтому сначала выполняем первый пункт, а потом второй. В некоторых случаях второе действие делать не нужно, однако, в большинстве случаев все же необходимо.
Итак, как правило, кнопка для включения Bluetooth адаптера совмещена с WiFi модулем. Это означает, что если включена вай-фай связь, то работает и блютуз. Об этом сигнализирует соответствующий индикатор на корпусе ноутбука. Если речь идет о компьютере, то должен появиться значок Bluetooth в трее (нижний правый угол рабочего стола). Как правило, для включения нам потребуется зажать клавишу «Fn» и, не отпуская ее, нажать кнопку включения WiFi.
Идем дальше. Теперь нам нужно навести курсор мышки в правый верхний угол. На рабочем столе или в меню Метро. Появиться всплывающее меню, в котором следует нажать на кнопку «Параметры».
Далее, откроется меню, в самом низу будет строка «Изменить параметры компьютера». Нажимаем на нее и входим в настройки ПК.
Здесь следуем такому пути «Компьютер и устройства Bluetooth». Как правило, здесь имеется бегунок, который следует перевести в положение «Вкл». Однако не пугайтесь, если его нет. Такое также встречается. Если вас интересует, как отключить Bluetooh адаптер в Windows 8, то это сделать можно простым нажатием соответствующей клавиши на клавиатуре. Но, как быть, если нам не нужно выключать WiFi связь?
В таком случае снова переходим в параметры ПК и отключаем устройство. Если такой функции нет, то можно открыть диспетчер устройств, найти свой блютуз и нажать на него правой кнопкой мышки. Далее, выбираете соответствующий пункт.
Как легко включить Bluetooth на ноутбуке Windows 8: Видео
Как подключить компьютер к устройству по блютузу
Как подключить новое устройство по Bluetooth в Windows 8? После включения модуля на клавиатуре снова входим в параметры компьютера в настройки блютуза. Как это сделать вы уже знаете. Что с тобой, почему ты до сих не сидишь в онлайн букмекерской конторе бетвиннер, разве тебя не интересуют деньги? Хватит весь день сидеть и ничего не делать, смотреть матчи по телевизору и знать на изусть всех игроков и не зарабатывать на этом, с помощью betwinner официальный сайт ты легко все свои знания о футболе или любой другой дисциплине сможешь перевести в деньги, разве не это тебе нужно, поверь мне со временем ты начнёшь получать столько денег что я уверен что ты уволишься с основной работы даже! Обожаю бетвиннер Далее, переведете бегунок в положение «Вкл» система автоматически начнет поиск доступных устройств и предложит список. Вам же остается только выделить нужное подключение и нажать кнопку «Связать» (или «Подключить»). Далее, следуйте подсказкам на экране.
Чтобы передать файл, найдите значок блютуза в трее и нажмите на нем правой кнопкой мышки. Выберите нужный пункт. Далее, выберите устройство и файл, который нужно отправить. Нажимаем «Далее» и подтверждаем получение на принимающем аппарате.
Как настроить Bluetooth на ноутбуке Windows 8: Видео
В этой статье мы расскажем и покажем, как включить Bluetooth на ноутбуке Windows 8.1. Потому что это довольно частая проблема, ноутбуки не имеют специального включателя и не понятно, как это сделать через настройки. Новая операционная система одна из самых простых в использовании и даже имеет встроенное управление для беспроводной связи. Но несмотря на это, люди, которые впервые столкнулись с «восьмеркой», испытывают затруднения при попытке включить Bluetooth.