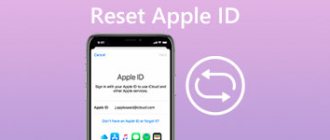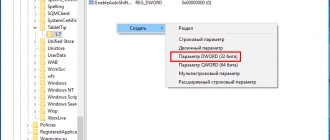- Управление мышкой при помощи клавиатуры
- Управление компьютером с телефона
При неполадках в работе мышки или полного ее выхода из строя большинство простых пользователей ПК не представляют, как управлять компьютером. Однако в операционных системах Windows всё для этого предусмотрено. И это не только возможность управления посредством горячих клавиш, но и наличие специальной функции, при помощи которой управление курсором мыши можно также осуществлять при помощи клавиатуры.
Кроме того, управлять компьютером можно и при помощи любого современного смартфона, для чего нужно установить специальную программу (как на компьютер, так и на телефон).
Управляем ПК без мыши
В наш обиход уже давно вошли различные манипуляторы и другие средства ввода. Сегодня компьютером управлять можно даже с помощью прикосновений к экрану или вовсе обычными жестами, но так было не всегда. Еще до изобретения мыши и трекпада все команды выполнялись с помощью клавиатуры. Несмотря на то что техника и разработка ПО достигли довольно высокого уровня, возможность применения сочетаний и одиночных клавиш для вызова меню и запуска программ и управляющих функций операционной системы осталась. Этот «пережиток» и поможет нам протянуть какое-то время до покупки новой мыши.
Вывод
Различные клавиши клавиатуры и их сочетания должны помочь вам при работе с компьютером без мышки. Конечно, это не полный список доступных функций и клавиш, но этого должно быть достаточно для начальной работы с компьютером.
С другой стороны, клавиатура не может полностью заменить мышку, поскольку она необходима для использования во многих приложениях и играх. Рано или поздно вам все же придется приобрести мышку.
Если у вас остались вопросы по теме, как работать на компьютере без мышки с помощью клавиатуры, напишите в комментариях ниже.
Работа с ускорителями
Условно горячие клавиши можно разделить на следующие группы:
- Локальная группа (в активном окне программного обеспечения).
- Глобальная программная группа (в любом окне программного обеспечения).
- Глобальная группа операционной системы.
Клавиши клавиатуры по функциональным группам
Описания сочетаний и результатов из выполнения первых двух групп определяются конкретным программным обеспечением. Например, сочетание клавиш «Ctrl+N» в окне браузера Google Chrome создаст новую вкладку, а в игре «TES4» – перейти в режим скрытности и использовать активное заклинание. Для каждого продукта могут быть использованы собственные сочетания, узнать которые можно в справках о программе, либо руководствах.
В статье рассмотрим глобальную группу операционной системы. Прежде всего, стоит упомянуть о клавишах-модификаторах. Обычно, это нижний левый угол клавиатуры, куда входят «Shift», «Ctrl», «Win», «Alt». Практически все операции производятся с помощью указанных кнопок.
Клавиши модификаторы находим в левом углу клавиатуры
Основные сочетания для работы с системой приведены в таблице.
| Клавиши | Действие |
| Ctrl+Tab | Смена закладки одной программы (например, браузера) |
| Ctrl+Shift | Смена языка |
| Ctrl+Alt+Del | Запуск системного окна безопасности Windows |
| Ctrl+Shift+Escape | Запуск диспетчера задач |
| Ctrl+Esc (или Win) | Развертывание меню «Пуск» |
| Ctrl+F (или Win+F) | Открытие окна поиска |
| Ctrl+C (или Ctrl+Insert) | Копирование файла/директории |
| Ctrl+V (или Shift+Insert) | Вставка файла/директории |
| Ctrl+W | Закрытие текущей вкладки программы (например, браузера) |
| Ctrl+Shift+N | Создание новой папки |
| Alt+F4 | Закрытие окна активной программы / выключение (а так же перезапуск, переход в режим гибернации) рабочей станции |
| Alt+Space (пробел) | Запуск системного ока программы (закрыть/свернуть/восстановить) |
| Alt+Enter (Ввод) | Открытие свойств выделенного объекта (файла/директории) |
| Alt+Tab | Переключение на другую запущенную программу/окно |
| Win+D | Свернуть все окна |
| Win+E | Запуск проводника Windows |
| Win+Break | Запуск «Свойств системы» |
Важно! При использовании клавиш-модификаторов помните, что они продублированы в правой части клавиатуры, однако некоторые комбинации клавиш срабатывают только при использовании левых.
Компьютерный портал. Решение проблем в Windows.
На начальном этапе управление компьютером осуществлялось только с помощью клавиатуры. Компьютерная мышь появилась несколько позднее. Замечательные функциональные возможности мышки способствовали ее массовому «потреблению». Поэтому, когда мышь выходит из строя(а это возможно) и нет возможности оперативно найти ей замену, то для многих пользователей эта ситуация кажется безвыходной.
Однако это не так. Многие операции на вашем компьютере можно выполнить без мыши. Знание таких возможностей поможет вам пережить временное отсутствие привычного устройства. Заменой мыши выступают так называемые «горячие клавиши», то есть сочетания клавиш, позволяющие активировать операции компьютера без участия мыши.
- Первые действия:
- после включения компьютера и загрузки Windows нажимаем клавиши со значком «Windows и «М»(или «D«). На рабочем столе появится выделение одной из иконок, что обозначает возможность ее активации;
- после нажатия «Enter«(«Ввод») программа перейдет в режим выполнения(например, срочно необходимый «Word»);
- Как запустить несколько программ:
- кликаем «Windows+M«. Все окна закроются, но на рабочем столе будет видна активная пиктограмма. С помощью клавиш «стрелки» выбираем нужную программу и запускаем ее;
- если вместо «М» кликнуть «D«, то окна тоже закроются, а при повторном нажатии «Windows+D« окна откроются. Клавиша «М» не дает такой возможности;
- если нажать «Alt+Tab«, то появится окно с иконками всех активных, работающих в данный момент программ;
- удерживая одновременно «Alt+Tab«, вы можете выбрать нужную программу и открыть ее на экране компьютера.
- Как выбирать команды в программе:
- клавиша «Alt« поможет попасть в основное, верхнее, меню;
- клавиша «Esc« — отменяет действие предыдущей, а так же отменяет диалоговые окна, которые предлагают выбор между «Ok» или «Отмена»;
- для выбора между «Да, Нет, Отмена» следует использовать «стрелки» или «Tab«.
- Как закрыть программу:
- нажимаем «Alt+F4″ — закрывается текущая программа. Повторное нажатие этой комбинации клавиш приведет к закрытию всех программ.
- Как скопировать и вставить текст:
- «Shift» + «стрелка влево, вправо» — выделение вдоль строк;
- «Shift» + «стрелка вверх, вниз» — выделение по вертикали;
- «Ctrl» + «C« — выделенный текст копируется в буфер обмена;
- «Ctrl» + «V» — текст из буфера обмена будет вставлен в обозначенное курсором место.
- Как включить режим эмуляции мыши:
В данном случае под эмуляцией понимается использование встроенной в операционную систему программы, позволяющей имитировать действия мыши.
- «Left Alt + Left Shift + NumLock» — переходим в режим управления с клавиатуры;после открытия окна «Включить управление мышью с клавиатуры» нажать «Да»;
- в диалоговом окне выбрать параметры сигнала и настройки поведения курсора(скорость перемещения);
- в системном трее должен появиться графический значок мыши:
- в режиме эмуляции горячими клавишами являются клавиши цифрового блока, расположенного на клавиатуре с правой стороны. При этом все клавиши, кроме «5» и «0» предназначены для управления движением курсора;
- клавиша «5» — имитирует нажатие левой кнопки мыши;
- клавиша «+» — имитирует двойной щелчок левой кнопки мыши;
- клавиша «0» — фиксация выбранной кнопки мыши;
- клавиша «.» — отпускание кнопки мыши;
- клавиша «-« — включение правой кнопки мыши;
- нажатие клавиши «NumLock» приостанавливает режим эмуляции(значок мыши в системном трее будет перечеркнут). При повторном нажатии режим эмуляции заново активируется;
- нажатие «Alt + Left Shift + NumLoc» — выключение режима эмуляции.
- Как работать в Интернете:
- «Tab« — попадаем в адресное окно;
- «F5″ — обновится текущая страница;
- «BackSpace» — возврат на предыдущую страницу;
- «Alt« — входим в меню, «стрелками» выбираем «Избранное», «стрелка вниз» — выбор нужного сайта»
- клавиша «Tab« — дает возможность перемещения по гиперссылкам.
- Дополнительные, полезные горячие клавиши:
- «Win+E« — откроется полезное окно рабочего стола «Компьютер»;
- «Ctrl+Slt+Del« или «Ctrl+Esc+Shift« — активируется «Диспетчер задач»;
- «Win+F1« — откроется «Справка»;
- «Win+F« — активируется «Поиск файлов и папок»;
- «Win+Break« — откроется окно «Система»;
- «F10″ или «Alt« — откроется меню проводника. Внутри меню передвижение осуществляется с помощью «стрелок»;
- «Alt» + «стрелка вверх(или вниз)» — откроются выпадающие списки;
- «стрелка влево или вправо» — возможность перемещения по вкладкам;
- «Alt + F« — активируется меню «Файл».
Таким образом можно смело утверждать, что если у вас возникли проблемы с компьютерной мышью, то это ситуация совсем не безнадежная. Можно продолжить работу, пользуясь возможностями горячих клавиш на клавиатуре. Более того, многие пользователи со стажем предпочитают зачастую горячие клавиши, ссылаясь на то, что это существенно увеличивает скорость работы, так как экономится время на переходах и открытиях различных опций. Для тех, кто работает в графических редакторах, выбор горячих клавиш предпочтительнее тем, что позиционируют курсор гораздо точнее мыши.
Вам будет интересно:
- Писк при включении компьютера: расшифровка сигналов
- Как узнать пароль от своего Wi-Fi роутера
- Как поставить пароль на браузер (opera, chrome, yandex)
- Как удалить не удаляющийся файл с компьютера
- Как убрать царапину с монитора?
- Как увеличить производительность компьютера для игр
Открыть программы без мыши
Я неоднократно говорил, что горячие клавиши упрощают жизнь: для word или для chrome. Так и для запуска ярлыков и других настроек в Windows можно использовать запуск с клавиатуры.
Доступ и использование меню Пуск
Знаменитая клавиша Win слева от пробела, не все ее используют, но это очень упрощает работу за компьютером, чтобы не отвлекаться на использование мыши. Например: Win+E (запуск проводника), Win+I (запуск параметров), Win+V (буфер обмена) и многие другие.
Открыв меню «Пуск», используйте клавишу Tab для перемещения по различным разделам меню. Клавиши со стрелками для перемещения и Enter, чтобы открыть меню, а ESC чтобы выйти.
Панель задач без мыши
Чтобы запустить приложение или переключиться на ярлык на панели задач, одновременно нажмите клавишу Windows и цифру. Например, крайний левый значок панели задач — это Win+1 и, соответственно, все остальные по порядку. Win+0 откроет 10-ую иконку, а повторное нажатие свернет ее.
Чтобы переместить акцент на панель значков (трей), нажмите Win+B и дальше стрелочками можете перемещаться по элементам.
Доступ к значкам рабочего стола без мыши
Нажмите Win+D, чтобы показать рабочий стол (свернуться все открытые окна). Рабочий стол окажется в фокусе, используйте клавиши со стрелками, чтобы выбрать значок на рабочем столе, и Enter, чтобы запустить приложение. Снова нажать Win+D, чтобы восстановить свернутые программы.
Как настроить тачпад
Чтобы настроить тачпад для прокрутки страницы, вам нужно перейти на панель управления, выбрать маленькие значки, найти значок мыши и открыть его. В появившемся окне настроек сенсорной панели откройте свойство «Прокрутка» и выберите функцию «Провести одним пальцем» или «Провести двумя пальцами». Но бывают ситуации, когда пользователь долгое время пользуется внешним устройством (мышью) и тачпад перестает работать. Итак, чтобы решить эту ситуацию, вам следует использовать следующие инструкции:
- Откройте диспетчер устройств (если пользователь не знает, где находится диспетчер устройств, то в «Пуске» есть строка поиска, введите «Диспетчер устройств» и нажмите на значок «Поиск»).
- В диспетчере устройств находим пункт «Мышь и другие указывающие устройства», открываем его и щелкаем правой кнопкой мыши нужную конфигурацию.
- В появившемся окне нажмите, чтобы обновить драйвер.
- Пользователю будет предложено два варианта выбора: в одном случае система сама найдет и установит драйвер, в другом пользователь сделает это вручную.
- Если система пишет, что драйвер не требует обновления, мы находим в Интернете на официальном сайте модель ноутбука, для которой обновляется драйвер.
- Скачиваем вручную нужный драйвер.
- Запускаем его установку.
- После завершения установки перезагружаем устройство.
Запуск эмулятора мыши
Шаг 1. Используйте ускоритель «Alt+Shift+NumLock».
Нажимаем сочетание клавиш «Alt+Shift+NumLock»
Важно! Это именно тот случай, когда нужно использовать модификаторы в левой части клавиатуры.
Шаг 2. В окне запроса, используя кнопки навигации (стрелки «вправо» и «влево») выделите кнопку «Да» и нажмите «Ввод».
Используя стрелки «вправо» и «влево», выделяем кнопку «Да», нажимаем «Ввод»
На заметку! При выделении кнопки, внутри ее границ появляется рамка из точек. Для выбора нужного ответа можно использовать комбинацию «Alt+Д» или «Alt+Н». Все кнопки Windows, а так же пункты меню имеют в своем составе подчеркнутую букву. Используя модификатор «Alt», и, нажав соответствующую кнопке букву, Вы сможете обходиться без мыши. При должной сноровке использование модификаторов увеличивает скорость работы с компьютером.
Шаг 3. После подтверждения запуска службы, в «трее» должна появиться иконка мыши. Теперь Вы сможете управлять указателем с помощью кнопок на цифровой клавиатуре.
В трее появится значок мыши, которой можно управлять с помощью кнопок на цифровой клавиатуре
Значения кнопок приведены в таблице.
| Клавиша | Действие |
| 1 | Движение по диагонали вниз |
| 2 | Движение вниз |
| 3 | Движение по диагонали вниз вправо |
| 4 | Движение вправо |
| 5 | Одинарный щелчок |
| 6 | Движение влево |
| 7 | Движение по диагонали вверх влево |
| 8 | Движение вверх |
| 9 | Движение по диагонали вверх вправо |
| / | Включение режима левой кнопки мыши |
| – | Включение режима правой кнопки мыши |
| * | Переключение режима кнопки мыши в обоих направлениях |
| + | Двойной щелчок |
Видео — Как без мышки управлять курсором
Управление компьютером с телефона
Теперь, когда появилась возможность двигать курсор и кликать мышью, можно запустить браузер, скачать и установить программу, которая облегчит управление компьютером. Такие приложения могут использовать не только пользователи, оставшиеся без мышки, но и вообще все. Ведь эти программы позволяют организовать удаленное управление компьютером посредством смартфона.
Remote Mouse
Remote Mouse — бесплатная программа с говорящим названием. Предназначена для «превращения» смартфона или планшета под управлением iOS или Android в беспроводную мышку (фактически, мобильное устройство становится тачпадом ноутбука). Интерфейс приложения выполнен на английском языке, но никаких сложностей в ее использовании нет. Основное требование — и мобильное устройство, и компьютер должны быть подключены к одной сети Wi-Fi. Дальнейшие действия:
- Установите программу Remote Mouse на компьютер и на телефон (есть версии для Android и iOS). Запустите ее на обоих устройствах.
- Серверный (компьютерный) модуль программы представляет собой миниатюрное окно с настройками подключения. Она может генерировать QR-код для последующего подключения к ПК. При необходимости можно установить пароль, который нужно будет вводить со смартфона при каждом подключении.
- Запустите приложение на смартфоне, в окне «Выберите компьютер» должно будет отобразиться сетевое имя компьютера — тапните по нему один раз:
- Remote Mouse подключится к компьютеру, и им сразу же можно будет управлять. Программа позволяет не только перемещать указатель мыши и выполнять клики, но и вводить текст в любое открытое приложение на компьютере, а также переключаться между открытыми окнами.
Главный недостаток Remote Mouse — наличие рекламы (вплоть до показа рекламных видеороликов) в мобильном приложении. Кроме того, в бесплатной версии не работают такие функции, как, управление открытыми окнами и запущенным в текущий момент медиапроигрывателем, эмуляция нажатий специальных (Fn, Ctrl и др.) и комбинаций клавиш Windows.
Monect
Monect — аналог предыдущей программы, также предназначенный для удаленного управления компьютером. Как и Remote Mouse, Monect состоит из двух функциональных модулей — серверного (для ПК) и клиентского (для мобильных устройств). Предусмотрены версии для iOS и Android.
Главное преимущество Monect над Remote Mouse — наличие функции удаленного управления компьютером с передачей на телефон/планшет изображения с монитора, а также возможность использования программы в качестве игрового девайса. Эта функция бесполезна для пользователей, нуждающихся только в контроле указателем мыши и клавиатура, однако очень полезна для геймеров. Если игра поддерживает управление джойстиком, рулем или другим игровым приспособлением, то в нее можно будет играть при помощи смартфона.
Использование Monect:
- Установите и запустите программу на компьютере и мобильном устройстве.
- В основном окне мобильного приложения коснитесь кнопки «Подключить» в правом нижнем углу.
- Выберите «Wi-Fi» в качестве способа обмена данными, коснувшись соответствующего значка. В центре экрана будет отображено имя компьютера в сети — тапните по нему, чтобы выполнить подключение.
- На экране телефона/планшета отобразится виртуальный тачпад, водите по нему пальцем, чтобы управлять курсором мыши. В нижней части экрана расположены три кнопки — используйте их для кликов (правая, средняя (колесико) и левая кнопки мыши). Ползунок в левой части экрана служит для эмуляции прокрутки колесиком мыши.
- Если перейти во вкладку «Утилиты» и запустить функцию «Удаленный рабочий стол», то на экране мобильного устройства отобразится изображение с монитора, и компьютером также можно будет управлять
У Monect также имеется платный функционал, но бесплатной версии вполне достаточно для решения главной задачи — управления компьютером без мышки.
Использование «тач-панели» или «скролл-болла»
«Тач-панель» – устройство для работы с курсором. Самым ярким представителем использования «тач-панели» является смартфон, или планшетный компьютер, которые, собственно, и являются этим устройством. Водя пальцем по экрану, Вы можете управлять курсором. Данный способ работы без мыши подходит некоторым моделям ноутбуков и моноблоков.
Важно! Не стоит путать «тач-панель» и «тач-пад». «Тач-пад» является отдельным от экрана устройством-манипулятором. «Тач-панель» – встроена в монитор.
На некоторых современных моделях клавиатур присутствует аналог мыши – «скролл-болл». Он представляет собой утопленный в корпусе подвижный шар. Водя по нему ладонью, Вы можете передвигать курсор по экрану монитора. Эмуляция щелчка мыши производится посредством нажатия на шар, либо по использованию специальных кнопок, имитирующих кнопки мыши.
Работа на компьютере с помощью «скролл-болл»
Как управлять ноутбуком без помощи мышки
Управлять ноутбуком без помощи мышки очень просто — сами разработчики об этом позаботились, придумав тачпад (англ. touchpad: touch — касаться, pad — подушечка). Это устройство расположено ниже клавиатуры и представляет собой небольшой прямоугольник, обычно оснащённый кнопками. Пользоваться тачпадом несложно, но требуется некоторая сноровка с манипуляцией курсором. В остальном от мышки он ничем не отличается.
Если же случится так, что у вас сломана и мышка, и тачпад, то методы управления курсором у ноутбука и простого компьютера одинаковые.
Небольшой совет Купите недорогую мышку про запас. Подобная предусмотрительность поможет вам продолжить работу при неожиданной поломке.
Надеемся, статья была информативной и дала ответы на все ваши вопросы касательно управления компьютером без использования мышки.
Назначение ярлыкам горячих клавиш
Этот способ подразумевает предварительную подготовку и не подойдёт пользователям, у которых мышка отказала неожиданно. Суть его в том, что для каждого ярлыка можно назначить любую, не занятую системой комбинацию клавиш. Для этого надо проделать следующие шаги:
- Кликните правой кнопкой мышки по интересующему вас ярлыку.
- Перейдите в свойства.
- Щёлкните по полю с названием «Быстрый ввод» и зажмите удобную комбинацию клавиш.
- Нажмите Ок.
Вот и всё. При большом количестве свободного времени можно назначить горячие клавиши практически для всех ярлыков на вашем компьютере. Это поможет частично избежать использования мышки.
Установка комбинаций для запуска программ
Если вы хотите, чтобы после зажатия определённых клавиш, открывалась та или иная программа, то выполните следующие действия:
- Откройте свойства ярлыка, относящегося к выбранной программе. Открыть контекстное меню можно с помощью комбинации Shift + F.
Открываем свойства ярлыка - Находясь во вкладке «Ярлык», перейдите к строке «Быстрый вызов» и зажмите клавиши, которые будут в дальнейшем открывать эту программу. Если выбранная вами комбинация не занята другой программой или системным процессом, то она закрепится за выбранной программой.
Выставляем кнопки для быстрого доступа
Другие основные перемещения с помощью клавиатуры
На старых системах при установке Windows случается, что мышь не работает до установки драйверов. С помощью клавиши Tab перемещайтесь по строкам и элементам, если нужно поставить галочку в поле соглашения или любом другом с помощью клавиши (+), активировать выделенную опцию или кнопку, используйте Enter (иногда пробел). Зайти в меню браузера (три точки) поможет Alt+E.
ВНМАНИЕ!
Самый главный и неочевидный способ щелкнуть правой кнопкой мыши с помощью клавиатуры: Shift+F10 или Ctrl+Shift+F10.
Передвинуть курсор с помощью клавиш
Если указанные выше сочетания клавиш не позволяют сделать то, что вам нужно, попробуйте функцию «Управление указателем мыши» в Windows. Клавиши мыши позволяют управлять экранным курсором мыши с помощью цифровой клавиатуры на правой стороне клавиатуры. Для полноразмерных клавиатур.
Чтобы включить клавиши мыши, одновременно нажмите левую клавишу Alt, левую клавишу Shift и NumLock. Прозвучит сигнал и подсказка; нажмите Enter для подтверждения. Двигайте стрелками на цифровой клавиатуре, нажмите 5, чтобы щелкнуть левой кнопкой мыши.
Жить без компьютерной мыши сложно, но возможно, надеюсь, мои советы помогут пережить нелегкое время ее отсутствия!
comments powered by HyperComments
Комбинации «горячих» клавиш Windows
«Горячие» клавиши компьютера, которые используются чаще всего:
- Enter — двойной щелчок;
- Delete — удаляет объект.
Другие часто используемые комбинации:
- Win+B — переключает фокус в системный трей. Далее можно использовать клавиши со стрелками для выбора, Enter для имитации двойного щелчка, а Shift + F10 для имитации клика правой кнопкой;
- Win+E — запуск проводника;
- Win+F — запускает проводник с отображением панели поиска;
- Win+R — открывает диалог «Запуск программы»;
- Shift+F10 — отображение контекстного меню текущего объекта;
- Win+L — блокирует компьютер.
Помните, что для клавиш не имеет значение раскладка клавиатуры. Она может быть как русской, так и английской. Поэтому сочетание Win+R в английской раскладке делает тоже самое, что и Win+К в русской.
Использование обработчика команд
Обработчик команд – наследство эпохи дисковой операционной системы (DOS, MS-DOS), когда у ОС персональных компьютеров не было пользовательского интерфейса. Работы происходила путем последовательного набора команд.
Шаг 1. Для запуска обработчика воспользуйтесь ускорителем «Win+R». В появившемся приложении введите команду «cmd».
Вызываем обработчик команд сочетанием клавиш «Win+R», вводим команду «cmd», нажимаем «Enter»
Шаг 2. Используйте заранее заданные ключи для управления компьютером.
Окно обработчика команд
Список основных команд для работы с операционной системой представлен в таблице.
| Команда | Результат выполнения |
| cd (chdir) | Смена директории |
| cls | Обнуление интерфейса интерпретатора |
| copy | Копирование файла/папки |
| del | Перемещение файла/папки в корзину |
| dir | Просмотр содержимого директории |
| erase | Удаление файла/папки без посредства корзины |
| exit | Закрытие командной строки |
| help | Вызов справки |
| ipconfig | Вывод данных о настройке сетевого адаптера |
| logoff | Выход из активного пользователя (завершение сеанса) |
| md | Создание новой директории |
| move | Перемещение файла/папки в другую директорию |
| ren | Изменение имени файла/папки |
| shutdown | В зависимости от использованного ключа – перезагрузка, завершение работы Windows, либо выход из активного пользователя (завершение сеанса) |
| systeminfo | Представление данных о системе |
Важно! Помощь по каждой из команд (синтаксис, правила последовательности, ключи) доступны по вводу запроса следующего вида: «[ключ команды] help» (например, shutdown help). Обратите внимание на регистры написания ключей. Собственно ключевые фразы на восприимчивы к регистру, а имена файлов/папок – восприимчивы.
Помощь по каждой из команд вводим по запросу следующего вида «[ключ команды] help», например, shutdown he
Управление клавиатурой без мыши в explorer
- F2: переименовывает.
- F3: поиск всех файлов.
- ALT + ВВОД: откройте окно свойств для выбранного элемента.
Чтобы написать это руководство меня вдохновило, то что моя мышь сломалась – это была ночь и другой у меня не было.
Кстати – ремонтируются мышки далеко не всегда – если полетел лазер, то можете забыть о ней навсегда.
Это заставило научиться использовать управление клавиатурой без мыши. Думаю, что эти знание могут быть полезными для кого-то другого.
Надеюсь, что этот текст поможет и продолжить работать на своем компьютере (в ноутбуке проще – там тачпад, но с его помощью можно управлять лишь курсором и вызывать контекстное меню).
Как играть без мыши
Играть в игры без мыши — можно, но все зависит от жанра игры. Например, в шутер играть без мыши можно только чисто теоретически, но на практике сделать это не получится, так как основные действия в подобных играх выполняются мышью. Чтобы играть в игры без мыши, нужно перейти к настройкам самой игры и заменить параметры для всех функций, выполняемых мышью. Подбирайте клавиши для себя: для передвижения применяйте стрелочки или клавиши W+A+S+D, для прыжков — пробел и т. д. Ещё один вариант играть без мыши — использовать геймпад.
Практически всеми функциями и программами в Windows можно управлять с клавиатуры, не используя мышь. В некоторых случаях это вызывает неудобства, а в некоторых, наоборот, ускоряет процесс, так как не приходится тратить время на передвижение курсора. Если вы заучите наиболее полезные комбинации клавиш для действий, чаще всего выполняемых вами в компьютере, то сэкономите много времени на рутинных действиях, таких как «Сохранить проект», «Вставить текст» и т. п.
- Автор: Денис Долгополов
- Распечатать
Оцените статью: (0 голосов, среднее: 0 из 5)