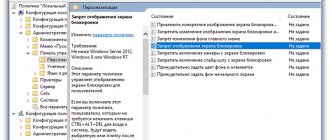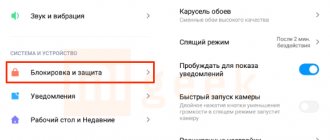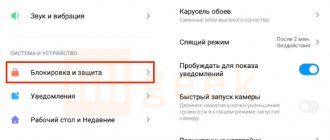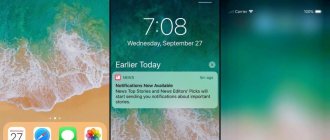Бывает, что по тем или иным причинам пользователю Виндоус 10 не нравится наличие заставки на рабочем столе, появляющейся через некоторое время после того, как вы прекратите взаимодействовать с клавиатурой.
- 5
- 4
- 3
- 2
- 1
(3
голоса, в среднем:
2.3 из 5)
Отключить заставку можно следующим образом:
- Нажмите одновременно клавиши Win и R (запуск командной строки), чтобы вызвать окно «Выполнить» . Введите в него команду control desk.cpl,,1 (без кавычек), нажмите на клавиатуре Enter .
- Появится окно, в котором можно изменять настройки экранной заставки.
- Слева в списке «Заставка» выберите пункт «(нет)» .
- Нажмите «Применить» и «Ок» .
Теперь вам больше не будет надоедать экранная заставка в ОС Windows 10.
Как отключить заcтавку при входе в Windows 10
Если же вы хотите убрать экран приветствия при входе в систему, то вам нужно сделать следующее:
- Нажать одновременно кнопки Win и R , чтобы запустилось диалоговое окно.
- Введите Netplwiz и нажмите «Ок» .
- Снимите птичку с пункта «Требовать ввод пароля» .
- Нажать «Применить» и «Ок» .
- Если для внесения изменений в настройки понадобится дважды ввести текущий код доступа в учетную запись, то сделайте это.
После этого экран блокировки пропадет. Приветствие при загрузке станет демонстрироваться лишь на мгновение, а затем будет осуществляться переход системы на рабочий стол, без запросов на ввод имени пользователя и пароля.
Еще один способ отключения экрана блокировки Windows 10 с помощью редактора реестра
Один из способов отключить экран блокировки, предусмотренный в Windows 10 — изменение значения параметра AllowLockScreen на 0 (ноль) в разделе HKEY_LOCAL_MACHINE\ SOFTWARE\ Microsoft\ Windows\ CurrentVersion\ Authentication\ LogonUI\ SessionData реестра Windows 10.
Однако, если сделать это вручную, при каждом следующем входе в систему значение параметра автоматически изменяется на 1 и экран блокировки снова включается.
Есть способ обойти это следующим образом
- Запустите планировщик заданий (используйте поиск в панели задач) и нажмите справа «Создать задачу», задайте ей любое имя, например, «Отключение экрана блокировки», о, в поле «Настроить для» укажите Windows 10.
- На вкладке «Триггеры» создайте два триггера — при входе в систему любого пользователя и при разблокировке рабочей станции любым пользователем.
- На вкладке «Действия» создайте действие «Запуск программы», в поле «Программа или сценарий» впишите reg а в поле «Добавить аргументы» скопируйте следующую строку
После этого нажмите Ок для сохранения созданной задачи. Готово, теперь экран блокировки появляться не будет, вы можете проверить это, нажав клавиши Win+L и сразу попасть на экран ввода пароля для входа в Windows 10.
Способ 1: Средства «Панели управления»
Наиболее простой метод решения рассматриваемой задачи заключается в использовании «Панели управления», а точнее, подпунктов кастомизации. Для выполнения этой операции можно даже не запускать основную оснастку: требуемые инструменты быстрее и проще открыть с помощью средства «Выполнить».
Вариант 1: Заставка в режиме ожидания
Для отключения скринсейвера проделайте следующие действия:
- Нажмите сочетание клавиш Win+R, затем в появившемся окне введите указанный ниже запрос и нажмите «ОК».
rundll32.exe shell32.dll, Control_RunDLL desk.cpl,,1
Для сохранения изменений нажмите «Применить» и «ОК».
Теперь заставка больше не должна появляться.
Вариант 2: Заставка на экране приветствия
Если вы желаете отключить изображения на экране приветствия (он же блокировки), последовательность действий будет несколько отличаться. Повторите шаг 1 предыдущего варианта, но запрос введите Netplwiz .
Уберите о, после чего нажмите «Применить» и «ОК». Если у вас установлена защита паролем, его потребуется ввести.
Этот метод мы рекомендуем использовать как первичный, и задействовать другие, только если он неэффективен.
Способ 2: Настройка групповых политик
Если по каким-то причинам первый метод для вас не подходит, альтернативой ему будет настройка соответствующих пунктов в редакторе групповых политик.
Важно! Это приложение присутствует только в версиях Windows 10 Pro и Enterprise!
- Снова запустите инструмент «Выполнить», но на этот раз введите в него команду gpedit.msc .
По очереди раскройте каталоги «Конфигурация пользователя» – «Административные шаблоны» – «Панель управления» – «Персонализация» и в списке параметров последнего (правая часть окна) дважды кликните левой кнопкой по пункту «Включение заставки».
Установите параметр «Отключено» и щёлкните «Применить» и «ОК».
Важно! Деактивация этого параметра отключит настройки заставки в «Панели управления», так что после выполнения этой операции первый способ настоящей статьи станет недоступен!
Как видим, этот метод тоже достаточно прост, но применим не на всех версиях «десятки».
Как убрать блокировку экрана на Windows 10 или настроить ее по своему усмотрению
Этот элемент один из немногих, которые остались в операционной системе от предыдущих версий (узнать о том, что нового появилось в Windows 10 можно в статье «Что такое Windows 10?«). Но использовать его готов не каждый пользователь, поскольку не всегда удобно вводить пароль при начале работы компьютера. В этом случае нужно знать, как убрать блокировку экрана на Windows 10, чтобы ускорить запуск ПК.
Отключение
Включение и отключение экрана блокировки в Windows 10 напрямую не выполняется, поскольку в настройках пользователя такой пункт отсутствует.
В Редакторе локальных групповых политик
- Откройте Редактор локальных групповых политик командой gpedit.msc, написав ее в окне «Выполнить».
- Конфигурация компьютера → Административные шаблоны → Панель управления → Персонализация → выберите параметр «Запрет отображения экрана блокировки».
- Установите переключатель в положение «Включено» → подтвердите изменения.
В Редакторе реестра
- Запустите Редактор реестра командой regedit, написав ее в окне Выполнить (узнать о том, как работать с Редактором реестра можно в статье «Работа с реестром в Windows 10«).
- HKEY_LOCAL_MACHINE → SOFTWARE → Policies → Microsoft → Windows → Personalization.
- Меню Правка → создать → параметр DWORD (32 бита) с названием «NoLockScreen».
- Откройте созданный параметр «NoLockScreen» и в поле «Значение» установите 1 → подтвердите выполненные действия.
Важно! Если в ветке реестра нет подраздела Personalization, создайте его самостоятельно: меню Правка → создать → Раздел → введите название «Personalization».
Видео
На видео подробно видно, как отключить экран блокировки.
Настройка
Если вы используете экран блокировки, его можно настроить, чтобы он соответствовал вашим требованиям.
- Меню Пуск → Параметры → Персонализация → Экран блокировки.
- В верхней части окна показано изображение, которое сейчас используется. Ниже представлены другие возможные варианты, предусмотренные по умолчанию в Windows 10. Если вы хотите установить свое изображение, нажмите кнопку «Обзор» и выберите нужную картинку.
В Windows 10 поддерживается функция создания для экрана блокировки слайд-шоу. Для этого выберите в открывающемся списке в блоке «Фон» пункт «Слайд-шоу». После этого укажите папки с исходными картинками. При нажатии на копку «Дополнительные параметры слайд-шоу» откроется окно, в котором можно настроить слайд-шоу «под себя».
Выбор приложений
На экран блокировки можно добавить приложения (Почта, Погода, Магазин, Xbox и прочие), которые позволят получить нужную информацию без входа в систему. В разделе «Экран блокировки» в блоке «Выберите приложения, краткие сведения о состоянии которых будут отображаться» укажите приложения из раскрывающегося списка, после они станут доступными.
Важно! Перейдите Параметры → Система → Уведомления и действия → переключатель «Отображать уведомления на экране блокировки» должен стоять в положении включено, чтобы приложения отображались на экране блокировки.
Вывод
В Windows 10 экран блокировки можно отключить только с помощью Редактора реестра и Редактора локальных групповых политик. Также его можно настроить по своему усмотрению: задать новое фоновое изображение или слайд-шоу, отобразить приложения. Делается это с помощью приложения Параметры.
Способ 3: «Редактор реестра»
Последний вариант, тоже универсальный, заключается в задействовании «Редактора реестра», где тоже можно отключить скринсейвер.
- Снова воспользуемся средством «Выполнить»(комбинация клавиш Win+R), запрос – regedit .
Перейдите по следующему пути:
HKEY_CURRENT_USER\ Software\ Policies\ Microsoft\ Windows\
Поищите раздел с названием Control Panel, раскройте его и проверьте наличие каталога с именем Desktop. Если обе записи присутствуют – переходите к шагу 4, если нет – к шагу 3. Если упомянутых разделов нет, их потребуется создать. Для выполнения этой операции кликните ПКМ по папке Windows и выберите опции «Создать» – «Раздел».
Назовите его Control Panel .
Повторите эти действия для новосозданной директории, внутри которой сделайте подпапку Desktop.
Теперь зайдите в эту папку и воспользуйтесь панелью инструментов оснастки, пункты «Правка» – «Создать» – «Строковый параметр», назовите последний ScreenSaveActive.
Дважды кликните ЛКМ по параметру ScreenSaveActive для его редактирования и установите значение .
Закройте «Редактор реестра» и перезагрузите компьютер – теперь заставка больше не должна появляться.
Данный метод не так удобен и безопасен для целостности системы, как предыдущие, однако в критических ситуациях он может оказаться единственным работоспособным.
Во всех версиях Windows есть экранная заставка, которая показывает различные изображения, если вы не использовали компьютер определенное время. К примеру, вы отошли от компьютера на несколько минут, если данная функция включена – через время (выбранное вами в настройках) на экране будут показываться различные изображения или фигуры, и когда вы нажмете на любую клавишу или пошевелите мышкой – вы вернетесь на рабочий стол (или на экран блокировки для ввода пароля). В сегодняшней статье рассмотрим как включить и настроить экранную заставку в Windows 10.
Windows предлагает пять стандартных экранных заставок, также вы можете выбрать на своем компьютере папку с изображениями, которые будут показываться как слайд-шоу. Вы можете настроить через какое время бездействия включать экранную заставку, а также выбрать куда после заставки переходить, сразу на рабочий стол или на экран входа в систему.
Основные способы отключения экрана блокировки Windows 10
Два основных способа отключения экрана блокировки включают в себя использование редактора локальной групповой политики (в случае, если у вас установлена Windows 10 Pro или Enterprise) или редактора реестра (для домашней версии Windows 10, подходит и для Pro), способы подходят для Creators Update.
Способ с редактором локальной групповой политики выглядит следующим образом:
- Нажмите клавиши Win+R, введите gpedit.msc в окно «Выполнить» и нажмите Enter.
- В открывшемся редакторе локальной групповой политики перейдите к разделу «Конфигурация компьютера» — «Административные шаблоны» — «Панель управления» — «Персонализация».
- В правой части найдите пункт «Запрет отображения экрана блокировки», дважды нажмите по нему и установите «Включено», чтобы отключить экран блокировки (именно так — «Включено» для отключения).
Примените сделанные настройки и перезагрузите компьютер. Теперь экран блокировки отображаться не будет, вы сразу будете видеть экран входа в систему. При нажатии на клавиши Win+L или при выборе в меню «Пуск» пункта «Заблокировать» также будет включаться не экран блокировки, а открываться окно входа в систему.
Если редактор локальной групповой политики недоступен в вашей версии Windows 10, используйте следующий способ:
- Нажмите клавиши Win+R, введите regedit и нажмите Enter — откроется редактор реестра.
- В редакторе реестра перейдите к разделу HLEY_LOCAL_MACHINE\ SOFTWARE\ Policies\ Microsoft\ Windows\ Personalization (при отсутствии подраздела Personalization, создайте его, нажав правой кнопкой мыши по разделу «Windows» и выбрав соответствующий пункт контекстного меню).
- В правой части редактора реестра нажмите правой кнопкой мыши и выберите «Создать» — «Параметр DWORD» (в том числе для 64-разрядной системы) и задайте имя параметра NoLockScreen.
- Дважды нажмите по параметру NoLockScreen и установите значение 1 для него.
По завершении, перезагрузите компьютер — экран блокировки будет отключен.
При желании, вы также можете отключить фоновое изображение на экране входа в систему: для этого зайдите в параметры — персонализация (или правый клик по рабочему столу — персонализация) и в разделе «Экран блокировки» выключите пункт «Показывать на экране входа фоновый рисунок экрана блокировки».
Как включить экранную заставку
1.В строке поиска или в меню выполнить (выполнить вызывается клавишами Win+R) введите команду rundll32.exe shell32.dll,Control_RunDLL desk.cpl,,1 и нажмите клавишу Enter (еще один способ – зайти в меню “Пуск”=> Параметры => Персонализация => Экран блокировки => Параметры заставки).
2. Выберите любую из заставок (кроме “Нет) и нажмите “ОК”. Предварительно вы можете посмотреть как будет выглядеть выбранная вами заставка, нажав в этом окне на “Просмотр”.
Экран блокировки через определенное время бездействия
Если вам не нужна экранная заставка, но вы хотите, чтобы после определенного времени бездействия системы включался экран блокировки:
1.В строке поиска или в меню выполнить (выполнить вызывается клавишами Win+R) введите команду rundll32.exe shell32.dll,Control_RunDLL desk.cpl,,1 и нажмите клавишу Enter (еще один способ – зайти в меню “Пуск”=> Параметры => Персонализация => Экран блокировки => Параметры заставки).
2. В поле “Заставка” выберите “Нет” => поставьте галочку возле “Начинать с экрана входа в систем” => в “Интервал” задайте время бездействия, через которое показывать экран блокировки => нажмите “ОК”.
Чтобы отключить экранную заставку нужно в поле “Заставка” выбрать “Нет”, убрать галочку с “Начинать с экрана входа в систему” и нажать “ОК”.
На сегодня всё, если вы знаете другие способы -пишите в комментариях! Удачи Вам