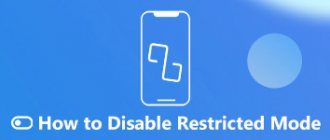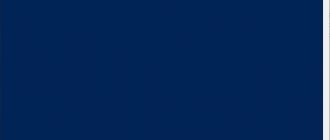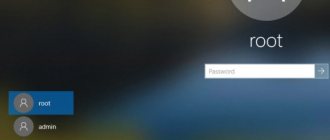Для защиты учетной записи на компьютере под управлением Windows 8, как и в предыдущих редакциях ОС, используется пароль. При этом нововведением данной версии системы является то, что помимо стандартного кодового слова она может запрашивать при загрузке пароль от учетной записи Microsoft (получается путем регистрации через Интернет), пин-код или графический ключ.
В том случае, если пользователь не беспокоится за сохранность личных данных и уверен, что посторонний человек не сможет получить доступ к компьютеру, он может отключить пароль у своего аккаунта или вовсе удалить его, ускорив процесс входа.
Мы категорически не рекомендуем этого делать, но понимаем, что в некоторых рабочих ситуациях такая потребность действительно может быть обоснованна.
Учетная запись Microsoft
Если локальная учетная запись на компьютере подключена к учетной записи Microsoft, а владелец компьютера не использует новые возможности системы, вроде магазина приложений Windows или синхронизации параметров с другими устройствами, то сам аккаунт можно убрать, то есть отменить связь. Такая учетная запись будет просто локальной, для которой меры безопасности могут и не применяться.
Чтобы отключить ввод пароля при запуске путём переключения на локальный аккаунт, потребуется:
- Сочетанием клавиш Win + C вызвать чудо-панель (charms bar), другой способ вызвать эту панель — провести указателем мыши по крайней правой границе экрана сверху вниз или снизу вверх;
- Коснуться кнопки «Параметры»;
- На открывшейся панели следует выбрать пункт «Изменение параметров компьютера».
Далее откроется окно с настройками системы, где нужно перейти в раздел с учетными записями пользователя. В блоке «Ваша учетная запись» необходимо нажать кнопку переключения на локальный аккаунт, а затем подтвердить то, что пользователь действительно хочет удалить связь с идентификатором Microsoft. Это делается путём ввода текущего пароля и игнорированием этого параметра на этапе настройки локальной учетной записи — поля «Пароль» и «Подтверждение» следует оставить пустыми.
Подводим итоги
Убрать пароль на Виндовс 8 можно в меню «Параметры ПК», на экране блокировки или в центре управления учётными записями. Другие варианты, доступные, если пароль известен, — отключение с помощью опции «Персонализация», командной строки или «Редактора реестра». Если код доступа забыт, пользователю придётся обратиться в центр поддержки Microsoft, вызвать в окошке «Восстановление системы» те же командную строку или утилиту для работы с реестром или применить одну из программ от независимых разработчиков, например PCUnlocker.
Автоматический вход
В Windows 8 также можно отключить пароль с помощью функции автоматического входа, при которой код не будет запрашиваться. Для этого потребуется изменить соответствующий параметр в настройках устройства. Для того, чтобы выполнить эту процедуру и убрать запрос ключа безопасности нельзя воспользоваться упомянутым выше окном «Параметры», поскольку данная настройка скрыта от глаз неопытных людей.
Вызвать окно с дополнительными настройками учетных записей можно с помощью нажатия на клавиатуре сочетания клавиш Win + R, а в появившемся окне следует выполнить ввод команды netplwiz
На экране появится окно, в котором нужно убрать галочку с пункта «Требовать ввод…», а затем нажать на кнопку Применить.
Если такой опции в данном окне вы не обнаружите, то смотрите ниже другой способ!
На экране появится окно, требующее дважды ввести текущий ключ от аккаунта в поля «Пароль» и «Подтверждение». После проведения описанной процедуры, Windows запомнит введенные данные и будет вводить их автоматически при включении устройства, минуя запрос.
Перед тем, как отключить запрос пароля и начать использовать функцию автоматического входа, операционная система Windows должна перезагрузиться. Это позволит ей сохранить введенные данные, а пользователь сможет сразу же убедиться, что ему удалось снять блокировку учетной записи.
Важно понимать, что при выполнении выхода из ОС во время работы, компьютер вновь затребует пройти авторизацию в аккаунте, но не будет просить это делать после отключения и последующего запуска.
Что делать, если пароль забыт
При условии, что пароль от учётной записи был забыт, вам будет гораздо сложнее его сбросить. Больше всего сложностей будет, если вы используете для входа локальный пароль, тогда как при использовании в качестве пароля аккаунта от Майкрософт всё проще.
Вариант 1: Сброс локального пароля
Для того, чтобы сброс локального пароля прошёл успешно, вам нужно будет воспользоваться загрузочной флешкой, где уже имеется образ Windows 8. Иначе сбросить пароль вряд ли получится, так как высок риск навредить компьютеру или операционной системе.
Однако и метод с использованием установочной флешки с Виндовс не рекомендуется сотрудниками Майкрософт, поэтому выполняйте данную инструкцию на свой страх и риск. Также стоит понимать, что высок риск потерять личную информацию, хранящуюся на компьютере (особенно на системном разделе жёсткого диска). По сути все дальнейшие действия – это инструкция по откату операционной системы:
- Вам нужно загрузиться с флешки. Для этого вставьте флешку и выполните перезагрузку компьютера.
- До того, как появится логотип Windows вам нужно нажать на клавишу Esc. Она откроет специальное окно, где вы можете настроить параметры загрузки компьютера. С помощью клавиш со стрелками и Enter выберите вариант с вашей флешкой. На некоторых компьютерах такое меню может не открываться. В таком случае нужно будет использовать настройки БИОСа.
- Когда произойдёт загрузка с флешки, выберите удобный для вас язык и раскладку клавиатуры.
- В следующем окне нажмите на параметр «Восстановление системы».
- Откроется меню с выбором дополнительных параметров. Здесь нужно выбрать пункт «Диагностика».
- Далее выберите пункт «Дополнительные параметры».
- Отсюда вызовите «Командую строку».
- В консоль нужно ввести команду со следующим содержанием: copy c:\windows\system32\utilman.exe c:\ Нажмите Enter для применения.
- Затем нужно ввести следующую команду и нажать на Enter: copy c:\windows\system32\cmd.exe c:\windows\system32\utilman.exe
- Флешку можно вытащить, а устройство перезагрузить. В окне входа в систему воспользуйтесь сочетанием клавиш Win+U. Это сочетание отвечает за вызов консоли. Введите туда следующую команду и воспользуйтесь клавишей Enter для подтверждения ввода: net user Name Password.
Параметр Name – это имя пользователя, а Password – новый пароль для операционной системы. После ввода этих данных «Командую строку» можно закрыть.
Другой способ отключить пароль Windows 8
Итак, если после запуска netplwiz вы не нашли необходимой опции и экран выглядит так:
то не беда, попробуйте другой алгоритм действий.
Здесь мы покажем другой способ добраться до раздела «Ваша учетная запись». Если вы хотите воспользоваться тем же методом, как было указано в начале статьи, то пожалуйста — сделайте это и сразу переходите к пункту 3:
- Щелкните мышью в левый нижний угол, вызвав меню «Пуск». В нем сверху найдите и надавите мышкой на имя и аватар вашей учетной записи.
- Далее щелкните «Сменить аватар».
- Появится окно настроек, в котором выбираем помеченные красными прямоугольниками пункты «Ваша учетная запись», «Отключить». Ваша учетка станет локальной.
- Далее, при создании новой локальной учетной записи поле пароля оставляем пустым.
Использование штатных средств
Во многих случаях штатные средства системы смогут решить вашу проблему, причем достаточно просто и быстро. Попробуем выключить запрос ввода пароля, используя такие средства.
Для того, чтобы сделать это сперва нужно открыть «Настройки системы». Для этого:
Шаг 1. Перейдите в меню «Пуск» и выберите плитку «Параметры компьютера».
Переходим в меню «Пуск» и выбираем плитку «Параметры компьютера»
Шаг 2. В левой части открывшегося окна найдите строчку «Учетные записи». Нажмите на нее.
Находим строчку «Учетные записи» и нажимаем на нее
Шаг 3. Откроется список из трех пунктов. Из них нас интересует второй — «Параметры входа».
Выбираем пункт «Параметры входа»
Шаг 4. Нажав на него, вы получите доступ к настройке способа входа.
Настройки способа входа Windows 8
Примечание! Пункты «Графический пароль» и «Пин-код» вполне можно считать альтернативой выключению пароля, так как они серьезно экономят ваше время при входе в систему, при этом обеспечивая должный уровень безопасности. Если вы забыли свой пин-код, система попросит вас ввести пароль от вашей учетной записи — и безопасно, и достаточно удобно.
Шаг 5. Если вы все же решили убрать пароль совсем, то выбирайте первый пункт — «Изменить пароль». Система для начала попросит ваш текущий пароль, ей необходимо убедиться, что перед ней владелец компьютера, а не злоумышленник, получивший доступ к управлению устройством.
Выбираем первый пункт «Изменить пароль» и в поле вводим старый пароль
Шаг 6. Если старый пароль был введен верно, то вы получите доступ к полям, где можно ввести новый пароль и подсказку для него. Однако, с помощью этих полей можно так же и удалить пароль, достаточно лишь оставить их пустыми.
Оставляем поля пустыми и нажимаем «Далее»
Шаг 7. После успешно провернутой аферы, система предупредит вас, что «При следующем входе в систему используйте свой пароль». Не пугайтесь этого сообщения, оно означает лишь, что наша операция удалась и пароль успешно отключен.
Нажимаем «Готово»
Шаг 8. Попробуйте перезагрузить систему. Теперь вы не заметите момента, когда система просит пароль для входа. Готово!
Отключение пароля при загрузке
Пользователь может использовать для авторизации в ОС сетевую или локальную учетную запись. Выполняемые действия будут зависеть от ее типа.
Учетная запись Microsoft
Этот универсальный способ входа Microsoft впервые начала использоваться в Windows 8. Подразумевается, что для идентификации во всех программных продуктах и сетевых сервисах компании пользователь будет использовать одну учетку и единый пароль.
- Загружаем компьютер и, добравшись до рабочего стола, используем сочетание клавиш Win+R. Запускаем с его помощью диалоговое окно «Выполнить». Вводим команду активации контрольной панели:
netplwiz
- Зачем нужна учётная запись Майкрософт в Windows 10: полезная информация для пользователей ПК
- В открывшемся окне выбираем пользователя, относящего к группе «Администраторы». Снимаем галочку в области, о. Применяем внесенные изменения.
- Откроется окно автоматизации входа. В поле «Пользователь» будет указан логин. Заполняем оставшиеся два, вводя данные для текущей учетки. Подтверждаем действие нажатием «ОК».
После выполнения указанных действий перезагружаем ноутбук. Повторный вход в систему выполняется автоматически.
Переход на локальную учетку
Если учетная запись «Майкрософт» не нужна, можно отказаться от нее и использовать локальную учетку.
- Нажимаем кнопку «Пуск», чтобы перейти на начальный экран с живыми плитками. В правом верхнем углу расположена область с элементами поиска и управления. Нажатие на иконку пользователя вызывает небольшое контекстное меню. Переходим в нем к отмеченному на скриншоте пункту.
Быстрый выход из режима сна
Полное отсутствие пароля не всегда удобно. Некоторые пользователи предпочитают защищать свои данные, но при этом не хотят вводить его постоянно. Достаточно того, что ОС запрашивает пароль при включении. В этом случае, можно отключить постоянный запрос авторизации при выходе из спящего режима.
- Открываем панель управления, введя команду «control» в диалоговое окно «Выполнить».
- Выбираем отмеченный на скриншоте параметр.
- В области навигации переходим к указанному пункту настроек.