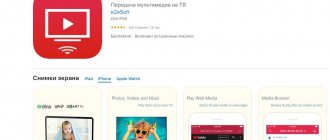Необходимость подключения Android-смартфона к телевизору может возникнуть у каждого. Сценариев использования данной фичи не так много, однако едва ли современные пользователи могут без них обойтись. Производители давно предусмотрели данную фишку и предложили нам сразу несколько способов ее решения, начиная от HDMI и заканчивая полным отсутствием проводов. Сегодня предлагаю разобрать самые популярные из них и обсудить все нюансы.
Транслируйте экран смартфона на телевизор и наслаждайтесь большой картинкой.
Чаще всего мы сталкиваемся с этой проблемой, когда хотим посмотреть фото или видео на большом экране. Согласитесь, не очень хорошо собрать восемь человек вокруг одного телефона, чтобы показать им, как круто вы провели отпуск?
Отдельная тема — игры на Android. Как все-таки классно запустить любимый Геншин, откинуться на спинку дивана и наслаждаться картинкой на большом экране. Плюс, в Google Play есть достаточно много таких проектов, играть в которые на маленьком 6-ти дюймовом экране достаточно сложно.
Как включить в Google Chrome закадровый перевод видео из Яндекс.Браузера.
Как подключить телефон к телевизору через USB
- Какой телефон подойдёт: Android-смартфон, обычный мобильный телефон.
- Какой телевизор подойдёт: любой с USB-портом.
- Что ещё понадобится: USB-кабель.
Самый простой способ подключения, позволяющий использовать мобильное устройство как флеш-накопитель. Правда, воспроизвести получится лишь хранящиеся в памяти телефона медиафайлы: фото, видео и аудио.
Что делать
1. Соедините телевизор с телефоном при помощи USB-кабеля.
howyoutube.ru
2. Выберите на телевизоре в качестве источника сигнала (Source) USB-порт.
tehnopomosh.com
3. При необходимости подтвердите режим подключения на телефоне.
crabo.ru
4. На большом экране отобразится структура папок или список файлов, которые просканировал и распознал телевизор. Что именно вы увидите, будет зависеть от модели устройства.
citilink.ru
5. Используйте пульт для навигации и просмотра.
ashleighmoneysaver.co.uk
Любой ли телевизор подойдет
Качество воспроизводимого контента напрямую зависит от самого телевизора. На кинескопных моделях невозможно воспроизводить видео Full HD и тем более 4К. А вот посмотреть обычные фотографии можно через переходник типа «Тюльпаны», если техника поддерживает нужный формат.
Проще всего транслировать контент на Смарт ТВ. Умный телевизор и так подключается к интернету через беспроводную или проводную сеть. И его легко синхронизировать с современным смартфоном. Там, можно посмотреть любое видео в различном качестве и формате.
Классические плазменные и ЖК панели поддерживают различные форматы видеороликов, но не все. Чтобы понять, какую запись можно воспроизвести с телефона на ТВ, необходимо внимательно изучить паспорт TV, где указаны поддерживаемые форматы.
Как смотреть видео с телефона на телевизоре зависит от способа подключения, типа файла и модели техники. Разберемся со всеми вариантами передачи записей.
Как подключить телефон к телевизору через HDMI
YouTube-канал Mac Time
- Какой телефон подойдёт: Android-смартфон, iPhone.
- Какой телевизор подойдёт: любой с HDMI-разъёмом.
- Что ещё понадобится: совместимый с телефоном HDMI-кабель или адаптер.
Этот вариант позволяет использовать телевизор в качестве внешнего дисплея во время игр, просмотра фильмов и сёрфинга в интернете. Картинка с мобильного устройства зеркалируется, то есть на ТВ отображается всё, что происходит на экране смартфона.
В зависимости от разъёма телефона для подключения понадобится соответствующий адаптер или кабель. С одной стороны на нём будет HDMI-разъём, а с другой — microUSB, Lightning или USB-C. В режиме трансляции изображения устройство быстро разряжается, поэтому обычно на адаптерах есть разъём для подключения зарядки.
Перед покупкой адаптера для USB-C убедитесь, что ваш смартфон поддерживает вывод изображения.
Что делать
- Соедините совместимым кабелем смартфон и телевизор. Если используете адаптер, вставьте его в гаджет и уже к нему подключите обычный HDMI-кабель от телевизора.
- Выберите в качестве источника сигнала на ТВ соответствующий разъём HDMI.
- Изображение автоматически появится на телевизоре. Если этого не произойдёт, откройте настройки смартфона и измените разрешение экрана.
Проводные способы трансляции
Подключить мобильное устройство через кабель можно тремя способами: через USB, HDMI и «Тюльпаны». Во всех случаях будет воспроизводиться только файловая система телефона. То есть можно открыть записанное видео или фото. И то только в том случае, если ТВ поддерживает нужный формат.
Передача видео через USB
Самый простой способ, как передать видео с телефона на телевизор, если такие разъемы предусмотрены в технике. При этом в ТВ обычно классический разъем USB, а в телефоне micro USB.
Важно! Видеофайлы в режиме онлайн так не передаются. Только сохраненные записи в памяти телефона или CD-карты.
Порядок подключения:
- Один конец кабеля подключается к соответствующему разъему в смартфоне.
- Второй к телевизору. Причем именно в этой последовательности.
- На девайсе откроется уведомление о соединении устройств. В нем надо выбрать использование смартфона в роли накопителя.
- Дальше надо зайти в меню телевизора. Это легко сделать при помощи пульта ДУ, где есть кнопка Menu/Source. Там выбрать источник сигнала – USB.
- В открывшейся файловой системе выбрать нужную папку или видео. И просмотреть его на большом экране.
К достоинствам такого подключения относят легкость выбранного метода, автоматическую подзарядку сотового телефона. И часто нет никакой необходимости подключать дополнительные переходники, чтобы синхронизировать приборы.
Недостаток – нет возможности онлайн-трансляции. В данном варианте телефон выступает в роли обычной флеш-карты.
Отправка через HDMI-кабель
Транслировать видео с телефона на телевизор через HDMI просто, но несколько сложнее, чем через USB. Это обусловлено наличием не во всех моделях смартфонов входа HDMI-mini. И если его нет, придется приобретать дополнительный переходник.
Достоинство – хорошее качество трансляции. Новые версии кабеля HDMI 2.0 и выше способны передавать видео с разрешением 4К и Full HD. Но только в том случае, если телевизор поддерживает эти форматы и при передаче данных не применяются дополнительные переходники, влияющие на качество и разрешение видео.
Порядок подключения:
- Вначале подключается телефон. Затем, телевизор.
- В меню ТВ переходите в источник сигнала и выбираете HDMI 1 или 2. Зависит от разъема, куда подключено устройство.
- Открыть нужный файл, среди появившихся вариантов на экране.
Навигация выполняется при помощи пульта ДУ. Стрелки переключения каналов – переход от одного файла к другом. Клавиша ОК – открытие нужной папки, видео.
Важно! До выбора данного способа трансляции с телефона на телевизор убедитесь, что данные разъемы есть на приборах. Проверьте, какие типы и разрешения поддерживает ТВ. И только потом подключайте технику. Также помните, что данный способ влечет быструю разрядку девайса. Поэтому сразу поставьте его на подзарядку от сети.
Тюльпаны – альтернатива другим вариантам кабельного подключения
Этот вариант подходит для кинескопных и классических ТВ, где есть разъемы под «Тюльпаны». Для их подключения к телефону потребуется переходник. Исключение – когда вход для наушников в мобильном устройстве – стандартный разъем для этого вида кабеля.
Порядок подключения:
- Подключить телефон напрямую или через переходник.
- Вставить разъемы «Тюльпанов» в соответствующие по цвету входы на телевизоре.
- Выбрать источник сигнала – AV.
- Открыть нужный файл.
В этом методе много минусов. К главному относят – ограничение по качеству и разрешению воспроизводимого видео. Тюльпаны не предназначены для трансляции объемного файла, поэтому Full HD не для них.
Нередко при таком способе трансляции видео с телефона на телевизор пропадает звук или получаются помехи изображения. Это исправить сложно. Проблема может быть в кабеле, в разъемах на ТВ или в типе передаваемого видеофайла.
Достоинства и недостатки кабельной передачи видео
Вывести фильм с телефона на телевизор через кабель можно, если он записан в памяти устройства. Онлайн просмотр недоступен. И это основной недостаток кабельного сопряжения устройств.
К достоинствам относят:
- Хорошее качество передачи данных с учетом выбранного способа подключения и формата видео. На трансляцию не влияет надежность подключения к Wi-Fi.
- Быстрота и легкость настроек. Последовательно соединить кабели может любой пользователь смартфона.
- Возможность одновременной подзарядки телефона при выборе USB-переходника.
Если требуется передача фильмов в режиме online, необходимо выбрать беспроводной метод подключения или применение специальных приложений. Все эти варианты доступны только для Смарт ТВ.
Как подключить телефон к телевизору через Wi-Fi Direct
- Какой телефон подойдёт: Android-смартфон.
- Какой телевизор подойдёт: с поддержкой Wi-Fi Direct.
- Что ещё понадобится: ничего.
Беспроводное подключение, при котором мобильное устройство и совместимый телевизор соединяются по Wi-Fi напрямую, без участия роутера. ТВ в этом случае выступает в роли точки доступа, к которой подключается смартфон. И вы можете передавать на большой экран медиафайлы, используя стандартное меню «Отправить».
Что делать
- Откройте на ТВ настройки сети и включите функцию Wi-Fi Direct.
- На смартфоне перейдите в «Настройки» → «Беспроводные сети» → Wi-Fi → Wi-Fi Direct.
- После сканирования доступных устройств выберите свой телевизор.
- Используйте меню «Отправить» на смартфоне для передачи фото, видео и аудио на ТВ.
Общая схема трансляции видео с телефона на ТВ
Специальных программ для передачи файлов со смартфона на телевизор много. Практически каждый крупный производитель разрабатывает внутренние сервисы для своих марок ТВ. При этом можно вывести общий алгоритм действий, когда надо передать видео с телефона на ТВ:
- Понять, что нужно отправлять: файл, который хранится в памяти или фильм с загрузкой онлайн.
- При необходимости отправки только файлов быстрее всего подключиться проводным способом. Для этого определить наличие разъемов и нужного переходника. Дополнительная синхронизация и настройки практически не нужны.
Просмотр онлайн фильмов можно осуществить только со Смарт ТВ. Для этого потребуется беспроводное подключение или специальные устройства.
Нашли ошибку? Выделите ее и нажмите ctrl+enter
- 60
Как подключить телефон к телевизору через DLNA
- Какой телефон подойдёт: Android-смартфон.
- Какой телевизор подойдёт: любой с поддержкой DLNA.
- Что ещё понадобится: ничего.
На этот раз соединение происходит через роутер. При этом телевизор может подключаться к домашней сети кабелем, а смартфон — по Wi-Fi.
Возможности DLNA позволяют просматривать на большом экране медиафайлы из памяти мобильного устройства.
Что делать
- Убедитесь, что ТВ и смартфон подключены к одной и той же сети.
- Активируйте функцию DLNA в настройках телевизора.
- Запустите стандартную галерею Android и откройте нужный медиафайл.
- Перейдите в «Меню» → «Выбрать проигрыватель» и кликните по названию своего ТВ в списке.
- Для расширенных настроек и трансляции файлов из других программ установите приложение-медиасервер из Google Play. Например, популярное BubbleUPnP.
BubbleUPnP for DLNA/Chromecast
Bubblesoft
Цена: Бесплатно
Загрузить
Цена: Бесплатно
Fipe Player — Для видео высокой четкости
Отличительной особенностью Fipe Player, выделяющей его на фоне конкурентов, является возможность воспроизведения видео высокой четкости вплоть до 4K. Также стоит отметить занятную функцию воспроизведения, с помощью которой вы можете смотреть видео на «плавающем экране», который накладывается поверх рабочего стола устройства или других приложений. Очень удобно! А вы часто смотрите видео на своих мобильных устройствах? Расскажите об этом в нашем чате в Телеграм.
Скачать: Fipe Player
Как подключить телефон к телевизору через AirPlay
YouTube-канал Mac Time
- Какой телефон подойдёт: iPhone.
- Какой телевизор подойдёт: любой.
- Что понадобится: Apple TV.
Это самый удобный способ подключить iPhone к телевизору с медиаприставкой Apple. Фирменная функция AirPlay обеспечивает передачу контента на Apple TV по воздуху. И вы можете проводить презентации, играть, просматривать фото и видео.
Что делать
- Убедитесь, что iPhone и Apple TV подключены к одной и той же сети.
- Откройте «Пункт управления» на смартфоне и нажмите кнопку «Повтор экрана».
- Выберите Apple TV из списка.
BS Player — Покажет фильм и пощадит батарею
BS Player — это еще одно многофункциональное приложение для проигрывания видеофайлов на Android. Он оснащен аппаратным ускорением воспроизведения видео, что увеличивает скорость работы и снижает энергопотребление батареи. А также на месте тут почти все популярные форматы мультимедийных файлов, возможность воспроизведения нескольких аудиопотоков одновременно, поддержка плейлистов и так далее. Плюс ко всему тут имеется ряд тем для изменения внешнего вида программы и, как и у Fipe Player, тут есть опция воспроизведения видео во всплывающем окне.
Скачать: BS Player
Как подключить телефон к телевизору через Miracast
YouTube-канал MihrumTV
- Какой телефон подойдёт: Android-смартфон.
- Какой телевизор подойдёт: любой с поддержкой Miracast.
- Что ещё понадобится: ничего или специальный адаптер.
Технология Miracast тоже предназначена для зеркалирования экрана мобильных устройств на ТВ и работает аналогично AirPlay. На Smart TV она поддерживается из коробки. А с помощью специального адаптера её можно добавить в любой телевизор с портом HDMI.
Что делать, если у вас Smart TV
- Откройте настройки сети на телевизоре и включите Miracast.
- На смартфоне перейдите в «Настройки» → «Экран» → «Беспроводной монитор» и включите функцию.
- Выберите телевизор в списке найденных Miracast-устройств.
- Изображение со смартфона появится на экране ТВ сразу после подключения.
Что делать, если нужен адаптер
- Купите совместимый адаптер. Желательно выбирать универсальные модели с поддержкой Miracast, Chromecast и AirPlay.
- Вставьте адаптер в HDMI-порт. Если требуется, подключите к нему питание с помощью USB-кабеля.
- Выберите на телевизоре HDMI-разъём, к которому подключён адаптер.
- Скачайте приложение по QR-коду на экране и подключитесь через него.
- Или используйте стандартную функцию Android, активировав её в меню «Настройки» → «Экран» → «Беспроводной монитор».
Через Bluetooth
Блютуз – легендарный интерфейс середины нулевых, который использовался для передачи файлов с одного смартфона на другой. По современным меркам скорость настолько низкая, что на отправку mp3-файла может входить до 10 минут. Поэтому сейчас Bluetooth обычно используется для подключения беспроводных девайсов вроде наушников, клавиатуры или мыши.
У многих людей возникнет резонный вопрос: «А хватит ли скорости передачи данных по блютуз для трансляции видео на телевизор?». Ответить на него можно как положительно, так и отрицательно. Многое будет зависеть от того, какую версию Bluetooth поддерживают устройства. Рекомендуется, чтобы это был блютуз 5.0, где скорость передачи достигает 1 Мб/с.
Если и телевизор, и смартфон оснащены датчиком последнего поколения, можно выполнить сопряжение:
- Активировать блютуз на обоих устройствах.
- Войти в настройки телефона и перейти в раздел Bluetooth.
- В списке возможных для подключения устройств выбрать свой телевизор.
- На ТВ-приемнике подтвердить сопряжение.
Для корректной передачи данных по блютуз устройства должны находиться в непосредственной близости. Не дальше 5 метров.
Если все сделано верно, на телевизоре появится проекция экрана смартфона, как в случае с подключением по MHL и SlimPort. Из-за относительно низкой скорости блютуз могут возникнуть периодические подлагивания в передаче изображения.
Виды станций и адаптеров
1. DeX Pad (EE-M5100TBRGRU)
Порты Зарядка устройства Поддерживаемые модели и режимы Дополнительно
| HDMI, USB 2.0 x 2, USB Type C |
| Да |
| Модели: Galaxy S8/S8+, Note8, S9/S9, Note9 поддерживают режимы: DeX и дублирование экрана |
| Можно использовать смартфон в качестве мыши |
2. DeX Station (EE-MG950BBRGRU)
| Ethernet, HDMI, USB 2.0 x 2, USB Type C |
| Да |
| Модели: Galaxy S8/S8+, Note8, S9/S9, Note9 поддерживают режимы: DeX и дублирование экрана |
3. Многопортовый адаптер (EE-P5000)
| Ethernet, HDMI, USB 3.0, USB Type C |
| Да |
| Модели: Galaxy S8/S8+, Note8, S9/S9 поддерживают режимы: дублирование экрана Модели: Note9, Tab S4 поддерживают режимы: DeX и дублирование экрана |
4. Переходник с USB Type-C на HDMI (EE-HG950)
Порты Зарядка устройства Поддерживаемые модели и режимы
| HDMI |
| Нет |
| Модели: Galaxy S8/S8+, Note8, S9/S9 поддерживают режимы: дублирование экрана Модели: Note9, Tab S4 поддерживают режимы: DeX и дублирование экрана |
5. DeX Cable (EE-I3100)
| HDMI (встроенный кабель) |
| Нет |
| Модели: Galaxy S8/S8+, Note8, S9/S9 поддерживают режимы: дублирование экрана Модели: Note9, Tab S4 поддерживают режимы: DeX и дублирование экрана |
Возможности Screen Mirroring
Отражение экрана основано на технологии Миракаст. Но для устройств Samsung функция Screen Mirroring даже превосходит Miracast в плане простоты соединения и использования. Вот отличительные возможности «Отражения экрана» Screen Mirroring на Samsung Smart TV:
- настройка и передача сигнала без проводов;
- подключение не требует роутера и Вай-Фай сети;
- оптимизация при передаче сигнала: количество сбоев сводится к минимуму;
- не важно, какой формат у видео или звука: его кодеки, шифрование и т.д.;
- качество видео вплоть до FullHD 1080p, объёмный звук 5.1;
- совместимость с разными устройствами;
- для телефонов Samsung – настройка в пару кликов.
Где доступна функция
Практически любой современный телефон и телевизор Samsung поддерживает технологию Screen Mirroring. Ниже – приблизительный перечень вариантов, в которые изначально встроена данная функция. Однако при выходе новых устройств список может дополняться:
- Самсунг Смарт-ТВ современных серий.
- Смартфоны: практически все Samsung Galaxy.
- Компьютеры и ноутбуки: начиная от Windows 8.1 присутствует встроенная поддержка Миракаст. В «семёрке», включение Screen Mirroring Samsung для ноутбука встроенными методами требует целого ряда условий: особый процессор, особое ПО. В версиях новее, настройка происходит практически «на автомате».
Тем не менее, если в ваш смартфон или компьютер не встроена эта функция, вы всё равно можете подключить эти девайсы к телевизору. Для поддержки Screen Mirroring от Samsung можно бесплатно скачать на Андроид, iOS или Windows приложение Samsung Smart View. Найти его можно в Google Play, Apple Store, для Windows – на официальном сайте. Для этого нужна система Андроид от 4.1 либо iOS от версии 7.0.
Способ, как подключить Screen Mirroring к телевизору Samsung, зависит от модели телефона, типа и версии операционной системы, и об этом я расскажу далее.
Подключение через адаптер MHL
Имея в своём распоряжении современные гаджеты с поддержкой МХЛ, лишать себя возможности играть в игры просто преступление.
Именно для этого разработчики придумали способ изначально вживлять в устройства стандарт MHL, позволяющий проводить видеоподачу непосредственно с порта передачи данных, который, кстати, может использоваться как банальное зарядное устройство.
Внешне напоминает жёсткий диск. Имея в своём распоряжении такой адаптер нет ничего проще, чем получив доступ к телевизору перевести телефонный формат в более удобный для игр, после того, как подключить телефон к телевизору. Подключив адаптер к телефону следуйте инструкциям высветившимся на экране гаджета.
Возможность пользоваться таким способом значительно ускоряет потерю объёма зарядки мобильного устройства, т.к. при вещании на ТВ заряд батареи не происходит. Если модель вашего гаджета не поддерживает данный вид подключения, то расстраиваться не стоит. Это свидетельствует о том, что вы пользуетесь уже более продвинутыми моделями, в которых ошибки прошлых опытов уже учтены.
Подключение через адаптер MHL
Chromecast стриминг
Достаточно функциональный и имиджевый вид подключения, который оценят более продвинутые пользователи гаджетов. Отличается тем, что одновременно с подключением дает возможность модернизировать ваше ТВ-устройство.
Т.е. добавляет в функционал вашего телевизора возможность работы как Smart TV. Разработка компании Google нашла своих почитателей и, несмотря на дороговизну данного подключения, прочно заняло свою нишу. Достаточно приобрести стриминговую флешку Chromecast, и вы в дамках.
Как транслировать экран телефона с помощью специальных программ
Использование специальных приложений, чтобы транслировать экран телефона на большом экране, требует немного больше усилий, чем использование собственных ресурсов гаджета. Однако их скачивание дает интересные дополнительные возможности.
AirDroid
Это приложение создано для удаленного управления смартфоном с другого устройства – компьютера, телевизора, планшета. С его помощью можно управлять телефонными уведомлениями и сообщениями, дублировать экран и многое другое. Компания выпускает различные продукты, но для демонстрации содержимого экрана подойдет приложение AirDroid Cast, которое совместимо с гаджетами на основе
Android и iOS
Эта многофункциональная программа позволит вам:
- проводить онлайн-совещание, находясь дома или в командировке;
- осуществлять презентацию продуктов на встречах и тренингах, выводя изображение с телефона на проектор;
- заниматься преподаванием, передавая учебное изображение на большой экран;
- проводить прямую трансляцию игр для болельщиков (поддерживается демонстрация одновременно до 5 гаджетов).
Приложение совместимо с программами Zoom и Google Meet, обладает функцией двустороннего звука. Чтобы воспользоваться им, надо:
- Скачать приложение и зарегистрироваться в нем.
- Подтвердить адрес электронной почты, введя пришедший на него код из цифр и латинских букв.
- На поступивший запрос дать разрешения для хранилища, чтобы сохранять и управлять файлами, и нажать «Продолжить».
- Во всплывшем окошке выбрать «Разрешить».
- Нужно нажать «Отклонить» или «Разрешить» на предложение оставить приложение работать в фоновом режиме. Согласие на такую работу увеличит расход заряда батареи.
- При желании можно настроить параметры безопасности во время удаленной работы.
- После этого пользователь попадает в личный кабинет, где можно менять все настройки.
Для трансляции следует нажать на кнопку «Передача», расположенную внизу экрана, после чего будет предложено включить дублирование экрана телефона в Веб-браузере, на ПК или добавить свое устройство.
Чтобы просмотреть файл в поисковике, нужно ввести в адресной строке https://web.airdroid.com и войти в свой аккаунт либо отсканировать QR-код. После этого на экране смарт ТВ или компьютера можно будет выбрать файл для демонстрации из загрузившегося хранилища телефона.
Чтобы посетить свой смартфон с компьютера, потребуется скачать версию программы для ПК и войти в ту же учетную запись AirDroid. Для добавления устройства нажимаем на «+» в меню и параллельно скачиваем приложение на добавляемый гаджет, а затем входим в личный аккаунт. Возвращаемся в смартфон и обновляем страницу моих устройств.
Минусом бесплатной версии является ограничение размера используемых данных – на месяц дается всего 200 Мб. Кстати, после регистрации приложение предлагает получить пробную премиум-версию программы за баллы AirDroid.
Screencast
Приложение предназначено для трансляции мультимедиа файлов на телевизоре и компьютере, записи экрана. После установки программы нужно:
- Подключить гаджет и телевизор к одной сети.
- Нажать кнопку «Начать».
- Выбрать способ соединения – Wi-Fi, hotspot (точка доступа к интернету в общественном месте) или мобильные данные.
- Нажать на кнопку Start Broadcasting.
- Выбрать вид соединения Веб-браузер или My Screen Recorder (Запись экрана). Выбирая первый, вы сможете просмотреть нужный файл в поисковике смарт ТВ.
- В окне по центру экрана указан URL-адрес, по которому можно просмотреть трансляцию, например https://192.168.1.4.6869. Под ним нужно нажать Share connection details и отправить их себе на компьютер или телевизор, выбрав электронную почту, простое копирование или сообщения.
- Вставив полученный URL в адресную строку браузера на телевизоре, можно смотреть на нем любой файл с телефона.
По словам разработчиков, для качественной трансляции необходима высокая скорость интернета и хорошее качество соединения двух гаджетов, а также использование браузеров Chrome или Firefox.
MyPhoneExplorer
Это приложение создано для управления гаджетами на ОС Android и телефонами Sony Ericsson посредством кабеля, Wi-Fi и Bluetooth. Помимо передачи изображения на экран, оно позволяет управлять файлами смартфона, телефонной книгой, сообщениями и уведомлениями, дает возможность синхронизироваться с Outlook Express и MS Outlook. Скачав эту программу, в режиме онлайн можно узнать количество заряда батареи, состояние памяти, уровень сигнала.
myphoneexplorer.ru
Чтобы воспользоваться ей, необходимо:
- Скачать на телефон MyPhoneExplorer Client.
- Загрузить и установить на смарт ТВ или компьютер версию приложения MyPhoneExplorer.
- Открыв приложение на мобильном, выбрать вид подключения.
- В компьютерной версии программы нажать на пункт «Файл», подпункт «Подключить» и ожидать соединения двух устройств.
- Для запуска дублирования изображения на большом экране выбрать «Разное», а в нем категорию «Клавиатура телефона/Загрузить снимок». После подтверждения на появившийся запрос появится окно для трансляции картинки.
Варианты подключений
Подружить технику между собой помогут наши советы, как подключить телефон к телевизору. И совсем не важно, имеете ли вы в распоряжении iPhone или смартфон на базе Android. Предлагаем подробную пошаговую инструкцию для подключения через USB-кабель, HDMI или с помощью беспроводных сетей и программного сопряжения.
Подключение через кабель
Подключение при помощи USB-кабеля
Итак, вы вернулись с отпуска, за столом с привезенными из путешествия вкусностями собрались лучшие друзья и вам хочется скорее поделиться с ними впечатлениями и фотографиями, причем показать каждую из них нужно в мельчайших деталях. Вот только фото — в телефоне, а телевизор с большим экраном — на стене. Самый простой вариант — подключить телефон к телевизору при помощи USB-кабеля. В этом случае смартфон превратится во флеш-накопитель, то есть запускать файлы можно будет только через USB-интерфейс самого ТВ.
Для такого подключения понадобится: мобильный телефон с операционной системой Android, шнур (например, от зарядки), ну и сам телевизор с рабочим входом USB — он есть у большинства современных моделей.
1. Соедините проводом ТВ и смартфон. Включите телевизор.
2. Выберите на экране смартфона в появившемся окне оповещений пункт «Использовать в качестве накопителя памяти (в качестве USB)».
3. С ТВ-пульта в списке источников выберите — USB (чаще всего сделать это позволяет кнопка Source).
4. С помощью стрелок на пульте выбирайте нужные папки и открывайте файлы. Таким образом можно просмотреть файлы изображений, а также запустить заранее скачанный на флешку фильм.
Что делать, если телевизор не видит подключенный по USB смартфон?
Проверьте исправность кабеля. Также провода, которые идут с зарядными устройствами, могут быть предназначены только для зарядки. Убедитесь, что вы используете кабель, который шел в комплекте с телефоном и предназначен для подключения устройства к компьютеру.
Если кабель рабочий, проверьте, что вы выбрали нужный пункт на экране смартфона. Попробуйте отключить его и присоединить к телевизору снова, выбрав правильный пункт (не «Только зарядка»).
Что можно делать?
Использовать смартфон как флэш-накопитель.
Если эти способы не помогли, возможно телефон и телевизор не совместимы для подключения через USB. Попробуйте другие варианты, приведенные ниже.
Подключение при помощи HDMI кабеля
Такой способ подключения телефона к телевизору позволяет превратить связку смартфон-ТВ в единый компьютер и запускать на большом экране все файлы с телефона. В некоторых гаджетах сразу присутствует разъем mini-HDMI, но это большая редкость. Если в вашем смартфоне такого нет, нужно купить адаптер: это может быть кабель USB Type-C — HDMI для более дорогих смартфонов, адаптер Lightning — HDMI для iPhone и iPad, а также micro-USB-HDMI (с интерфейсом MHL).
Подключить телефон к телевизору несложно: соедините устройства кабелем, в качестве источника сигнала выбирайте порт, к которому подключен смартфон. Наслаждайтесь отображением экрана телефона на дисплее ТВ.
Через разъем USB Type — C
Этот адаптер поможет подключить к ТВ новые смартфоны, флагманские модели с современным разъемом для быстрой зарядки. Лучше всего выбрать универсальный переходник, который можно подключить к телевизору с HDMI, VGA, DVI или MiniDP. Стоимость: 900-1000 рублей.
Через Lightning
Этот переходник позволяет подключить к телевизору устройства фирмы Apple (iPhone или iPad). Устройство также может быть универсальным и подходить к любому телевизору. Дешевле купить простой переходник, он стоит от 1500 рублей.
Через MHL
Это способ подключить к телевизору устройство постарше или подешевле. Если в смартфоне разъем microUSB, то адаптер MHL позволяет подсоединить его к HDMI. Технологию Mobile High-Definition Link должны при этом поддерживать смартфон и телевизор. Чтобы проверить, поддерживает ли ваш смартфон эту функцию, скачайте и запустите приложение MHL Checker. Телевизор же должен иметь надпись MHL рядом с разъемом HDMI. Стоимость: от 600 рублей.
Через Slim Port
Этот способ подойдет, если ваш смартфон не поддерживает предыдущий метод. Это чаще всего касается более старых устройств. У них также должен быть вход microUSB.
Что можно делать?
Использовать ТВ как внешний дисплей для игр и просмотра фильма. На экране ТВ отображается полностью экран смартфона.
Это интересно
Лучшие смарт телевизоры: обзор «КП»
Беспроводные подключения смартфона к телевизору
Подключение при помощи Wi-Fi
Этот способ подходит для телевизоров, оснащенных Wi-Fi модулем. Узнать, есть ли он на вашем ТВ можно, посмотрев инструкцию или описание в интернете. Также стоит проверить, достаточно ли современный у вас смартфон: ничего не получится с телефонами, оснащенными ОС Android ниже четвертой версии или же iPhone ниже 4s. Все удастся, если в смартфоне в разделе «Беспроводные сети» есть пункт «Wi-Fi Direct». Обычно, найти его можно в подпункте настроек (за тремя точками в правом углу). Его нужно сделать активным.
Затем в телевизоре, к которому вы хотите подключить телефон по Wi-Fi, нужно найти в меню раздел «Сеть». Здесь также выбираем Wi-Fi Direct. В появившемся списке доступных устройств выбирайте свой телефон — скорее всего он будет здесь один. Запрос о подключении улетит на смартфон — подтвердите его в открывшемся всплывающем окне.
Что можно делать?
Посмотреть со смартфона изображения. Скорость передачи информации низкая.
Подключение при помощи DLNA
Этот способ подойдет для смартфонов с Android и телевизоров с поддержкой DLNA. Чтобы передать файлы, нужно подключить телефон и телевизор к домашней сети интернет (можно разными способами), затем включить функцию DLNA на телевизоре в настройках. После этого выберите фильм, картинку или музыку, щелкните на названии файла и в настройках нажимайте: «Меню — выбрать проигрыватель». В списке найдите свой ТВ.
Что можно делать?
Посмотреть файлы со смартфона. Для расширенных настроек и просмотра файлов не только из галереи потребуется поставить любое приложение для DLNA из Google Play.
Соединив телевизор со смартфоном можно смотреть кино, фотографии, делать презентации и многое другое на большом и удобном экране. Фото: pixabay.com
Подключение при помощи Miracast
Эта функция позволяет дублировать экран мобильного телефона на дисплей телевизора. Для этого понадобится SMART TV с поддержкой функции Miracast или же специальный адаптер (стоит от 900 рублей), если ваше устройство такую функцию не поддерживает.
Как подключить телевизор со встроенным Mirаcast?
Включите функцию в настройках сети на телевизоре. Выберите функцию «Беспроводной монитор» на смартфоне, она находится в настройках экрана. В списке найденных устройств найдите свой телевизор, наслаждайтесь изображением со смартфона на большом экране.
Как подключить адаптер к ТВ?
Специальный адаптер подключается через HDMI-разъем. Затем в списке источников на ТВ нужно выбрать именно этот канал. На экране появится QR-код, наводим на него смартфон и скачиваем специальное приложение. Также можно попробовать без установки дополнительных программ найти свой ТВ, включив функцию «Беспроводной монитор» в настройках экрана.
Что можно делать?
Проводить трансляции, расширять экран смартфона на ТВ, смотреть картинки и видео.
Подключение при помощи Chromecast
Фирменная технология от Google работает схожим образом. Для успеха понадобится специальная приставка Chromecast, телефон с Android или iPhone. Приставка к телевизору подключается через HDMI-разъем, также она оснащена USB для зарядки.
Подключиться достаточно просто. Нужно на ТВ выбрать HDMI-порт приставки, подключить ее к сети WI-FI. На смартфоне открыть приложение Google Home, войти с помощью аккаунта в этой системе, а затем запустить контент в любом приложении, выбрав значок трансляции и затем устройство ТВ из списка.
Что можно делать?
Смотреть видео из галереи и приложений (например, Ютуб), делать презентации с телефона для аудитории, играть, показывать фото на большом экране. Приставки существуют как с поддержкой Full HD, так и 4K.
Подключение смартфона к телевизору Samsung с помощью программного обеспечения
Если вы пользуетесь техникой от производителя Samsung (и смартфон, и ТВ), то с помощью USB-подключения телефона к телевизору можно дублировать экран смартфона на ТВ. Поможет это сделать дополнительное программное обеспечение Screen Mirroring. Функцию нужно включить в настройках смартфона и телевизора одновременно.
Подключить iPhone и iPad при помощи AirPlay
Если в вашем распоряжении имеется iPhone и Apple TV, задача упрощается, ведь обо всех тонкостях подумали производители. Добиться цели поможет фирменная функция AirPlay.
Чтобы подключиться к ТВ с медиаприставкой Apple TV, нужно сначала подключить оба устройства к интернету, затем на смартфоне зайти в «Пункт управления» и выбрать строчку «Повтор экрана». В списке устройств будет Apple TV.
Что можно делать?
Смотреть фото, видео, слушать музыку, делать презентации, играть с телефона, используя ТВ как большой экран.