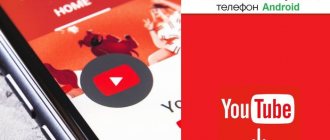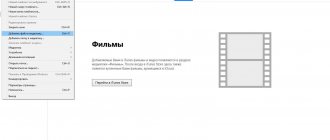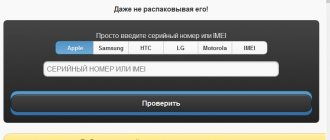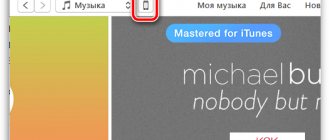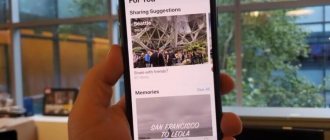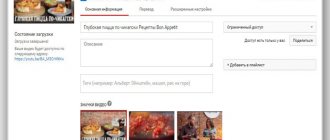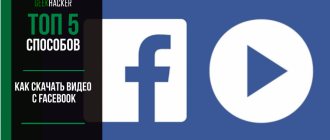Главная » Без рубрики
Выбор редакции
Владимир 16.01.2022
2 комментария
Как скачать видео с ютуба на айфон
Как скачать видео с ютуба на айфон? В сети было немало доступных приложений. Но с недавних пор политика компании – производителя айфонов Apple изменилась и все подобные «радости» были удалены из App Store. Так что единственным вариантом осталось использование специального веб – сервиса, позволяющего добавить видео с ютуба на компьютер, а после – на айфон. О таких способах, немного затратных по времени, зато гарантированных и надежных, мы расскажем в данной статье.
Как можно загрузить
Видеохостинг ютуб
Когда не знаете, как добавить видео с ютуба на айфон, не надо «бросаться» за помощью в интернет – на тематические порталы и форумы.
Там «эксперты» выдадут вам устаревшую информацию, как бесплатно скачивать и загружать видео. Но!
Прямое скачивание видео с ютуба на айфон невозможно.
«Данная услуга не поддерживается, а также противоречит условиям использования сервисов для загрузки файлов» — такой ответ появляется, когда в разделе «Help / Info» на вопрос «почему не могу загрузить видео из ютуб?» в «My Video Downloader».
Скачивание видео с ютуба на айфон невозможно в «My Video Downloader»
Дорогой способ. При помощи сторонних приложений
В сети существует большое множество программ для скачивания роликов с YouTube. Чаще всего они основаны на одном из описанных выше способов, но разработчики сделали все необходимое за пользователя и завернули это в красивую оболочку с кнопкой “скачать“.
За это, в зависимости от программы, с вас попросят от пары до нескольких десятков долларов. Если сумма для вас не будет значимой, можете приобрести соответствующую программу.
Вот перечень приложений с бесплатным пробным периодом: Airy, YouTube Downloader или 4K Video Downloader.
Скачивание видео через компьютер
Процедура скачивания роликов с ютуба на айфон через ПК разделяется на два действия: сохранение файла на компьютер и загрузка его с компьютера в айфон.
Сохранение файла на компьютер
1Скачать программу «LoviVideo». Установите ее на компьютер. После воспроизведения видеофайла, он сразу начнет загружаться на жесткий диск. Если не хотите заполнять свой компьютер второстепенными утилитами, воспользуйтесь вариантом, рассмотренным ниже подробно.
1Сервис «Savefrom.net». Ниже приведена пошаговая инструкция для закачивания видео на айфон.
- На сайте YouTube.com выберите понравившееся видео. Нажмите на него правой кнопкой мыши, чтобы началось воспроизведение.
на сайте YouTube.com выбрать видео
- В строке поиска, где указана ссылка на ваше видео, выделите ее и подпишите к слову youtube две буквы s. Должно получится ssyoutube. После этого нажать Enter на компьютерной клавиатуре, либо на «найти» справа строки поиска.
К ссылке на видео подпишите к слову youtube две буквы s
Если все сделаете правильно, перейдете на страницу сервиса Savefrom.
- У кнопки зеленого цвета «Скачать» разверните поле с форматом и разрешением для видео и выберите нужный вам. Выбирая формат, исходите из характеристик вашего айфона. Например, для Айфона 3 или 4 видео в высоком разрешении (HD) не сможет воспроизвести, не потянет.
Выбрать формат и разрешение для видео
- После нажатия кнопки «Скачать», начнется загрузка выбранного файла.
Перемещению видеоролика в айфон
- Подключите айфон через USB-кабель к компьютеру. Запустите iTunes.
iTunes — медиаплеер для воспроизведения медиа-контента.
Программа сама предлагает плейлист после нескольких воспроизведенных песен, опираясь на ваши вкус и настроение, записать диск и синхронизировать все имеющиеся на вашем ПК (персональном компьютере) фильмы и музыку в логичный библиотечный перечень.
Именно данный плеер большинство обладателей айфона первым делом после покупки устанавливают себе на компьютер.
- Нажмите сочетание клавиш CTRL+O. В специальном окне добавьте закаченное видео с ютуба в «Медиатеку».
Добавить закаченное видео с ютуба в «Медиатеку»
- В меню «Медиатеки» найдите раздел под названием «Фильмы» и перейдите в него.
Примечательно, что загруженное видео может находиться в подразделе «Домашнее видео», где и находится сейчас наш ролик.
Загруженное видео с ютуба находится в подразделе «Домашнее видео»
Несмотря на это, наш видеофайл все равно хорошо закачается на айфон. А чтобы в приложении «видео» он не значился как «Домашнее видео», нужно нажать правой кнопкой мыши на нужный ролик и выбрать «Сведения».
В «Сведениях» находим вкладку под названием «Параметры», переходим в нее. Из перечисленных в ней пунктов выбираем «Тип медианны» и назначаем быть данным типом «Видеоклип».
Если хотите, во вкладке «Параметры» также можно отредактировать видео. Например, обрезав его или скорректировав громкость звучания.
После того, как сменится тип медиаданных, наш ролик окажется в разделе «Фильмы». Где ему и нужно быть. Точно также он будет отражаться в айфоне.
- Следующим шагом нужно перейти в меню управления устройством. Для этого нажмите иконку, изображающую смартфон в правом верхнем углу панели плеера.
Иконку, изображающая смартфон в правом верхнем углу панели плеера
- Найдите блок «Настройки» и в разделе «Фильмы» поставьте галочку в окошке напротив слов «Синхронизировать фильмы», хотя она может быть выставлена там по умолчанию.
Галочка в окошке напротив слов «Синхронизировать фильмы»
- Нажмите клавишу «Синхронизировать». Должно пройти шесть шагов синхронизации.
- Откройте на айфоне приложение «Видео». Убедитесь, что загрузка прошла успешно и наш ролик попал в нужный раздел «Фильмы».
Видео на айфоне в разделе «Фильмы»
Данный способ дает возможность пользователям скачать в различном качестве как видео, так и музыку.
Загрузка происходит в приемлемом для айфона формате и не требует никакой конвертации файла. Можно сразу переносить в айфон.
Таким образом, сохранение с ютуба любого ролика происходит легко. Идет быстрое скачивание, даже если вам нужен формат HD.
Как видите, первым способом мы успешно добавили скаченное с ютуба видео на айфон. Приступим к пошаговому рассмотрению второго способа.
Загрузка через VLC media player
Он создан для воспроизведения различных видео/аудио форматов.
Чтобы данный плеер воспроизводил фильмы или музыку, не нужно скачивать отдельно кодеки. Они в него уже встроены.
Мобильная версия данного плеера ничем не хуже популярных версий десктопа, то есть версий стационарных компьютеров.
Если данное приложение уже установлено на ваш айфон, начнем:
- Подключите айфон к компьютеру. Войдите в меню управления смартфоном.
- Найдите блок «Настройки». В нем перейдите в раздел «Программы».
раздел «Программы» в iTunes
- Пролистав список программ, вы найдете VLC в перечне программ, которые могут использоваться для переноса документов. Это значит, что данный плеер может использоваться, чтобы переносить файлы с айфона или обратно .
VLC — программа, которая может использоваться для переноса документов
- Нажмите на VLC. В открывшееся поле переместите видео с ютуба.
- Всё. Остается зайти в приложение VLC на вашем айфоне и воспроизвести нужное видео.
Приложение VLC на вашем айфоне
После того, как видео загрузилось в список файлов VLC, синхронизацию запускать не надо.
Облачные хранилища
Можно воспользоваться облачным хранилищем, чтобы скинуть видеофайл на ваш айфон с компьютера.
Таких облачных сервисов существует несколько: Яндекс. Диск, Google Drive, Dropbox.
Для наглядного примера мы воспользуемся последним и покажем, как нужно действовать для скачивания видео на айфон.
- Установите мобильную версию приложения Dropbox на свой айфон. Данная программа создана для хранения файлов различных форматов и с целью обмена ими между пользователями. Перед использованием нужно будет завести личный кабинет.
- На компьютере добавьте нужное видео в «облако», нажав кнопку «Загрузить».
Добавьте нужное видео в «облако», нажав кнопку «Загрузить»
- В айфоне откройте приложение Dropbox и найдите нужный файл.
- Далее вызываем меню приложения с помощью 3-х точек в верхнем углу справа.
Вызвать меню приложения Dropbox
- Выбираем «Сохранить видео».
- Dropbox выдаст окно с запросом на разрешение к доступу у папке «Фото». Дайте на это свое согласие. После этого файл начнет загружаться. Все загруженные ролики после этого хранятся в папке «Фото».
Из всех перечисленных, данный способ является самым непривлекательным для загрузки видео на айфон. Используйте его после в том случае, если остальные оказались безрезультатными.
Во-первых, пока видео будет загружаться из «облака», израсходуется большое количество мобильного трафика.
Во-вторых, приложение «Фото» предназначено совсем не для просмотра видео, что делает не совсем удобным просмотр роликов в нем.
Удобный способ. Подписка YouTube Premium
При наличии активной подписки от YouTube кнопка для загрузки роликов появится прямо в официальном клиенте сервиса.
Останется найти подходящий ролик в приложении, и нажать на кнопку Скачать прямо под видео.
Загруженные ролики будут храниться по пути Библиотека – Скачанные, а в меню Настройки – Загрузки можно будет выбрать качество загружаемых видео и отключить загрузку по мобильной сети при необходимости.
К сожалению, сделать что-то с загруженными роликами не получится, они не сохранятся в галерею и не могут быть экспортированы в другие приложения на iPhone. Способ подходит исключительно для скачивания и дальнейшего просмотра без подключения к сети.
Закачиваем с SaveFrom.net и Dropbox
Данный способ наиболее реализуемый. Суть заключена в использовании сервиса SaveFrom.net и файловое хранилище Dropbox одновременно.
В облачном сервисе нужно будет пройти этап регистрации, если вы еще не создали аккаунт. Обязательно скачиваем приложение с App Store.
Дальше по инструкции:
- На ютубе находим нужное видео, нажимаем «Поделится», ссылку копируем;
- Переходим на SaveFrom.net, в строке «Укажи адрес надо вставить скопированную ссылку;
- Выбираем формат. Когда откроется новая вкладка, выбираем «Поделится», затем «Сохранить в Dropbox»;
«Сохранить в Dropbox» в айфоне
- Далее нужно указать папку для сохранения файла и ждать окончания загрузки.
Этот простой способ, который сэкономит вам время. Этот вариант хорош тем, что он наверняка будет существовать достаточно долго.
Загрузка через с SaveFrom.net и Documents 5
Для загрузки видео с ютуба и тут можно использовать сервис SaveFrom.net , но уже с приложением под названием Documents 5.
Это файловый менеджер, пригодный для ежедневного использования.
Схема такая:
- Скачиваем приложение в App Store (рис.17), по весу оно не займет много места;
Скачиваем приложение в App Store
- Находим какое-нибудь классное видео и копируем его ссылку;
- Далее открываем SaveFrom.net и вставляем в «Укажи адрес» нужную ссылку;
- Указав нужное качество, в появившейся вкладке выбираем Поделится — Скопировать;
- Запускаем Documents 5, вставляем ссылку в строку браузера и качаем видео.
Данный метод отличается простотой и не нуждается в сложных манипуляциях. Если не устраивают другие варианты вариант, то это очень достойная замена.
Загрузить через Video Cache
Еще можно попробовать загрузить видео на айфон с помощью Video Cache.
На главной странице данного приложения перейдите в загрузки с браузера.
Впишите ссылку на нужный ролик с ютуба. Когда ролик начнет грузиться, остановите это процесс.
Внизу есть иконка, позволяющая скачивать видео, а затем сохранять нужное в библиотеку.
Видео будет доступно для просмотра именно там.
Единственным минусом этого приложения является большое количество рекламы.
Скачать видео с YouTube на iPhone с помощью приложения DManager
Один из простых способов скачать ролик с Ютуба – при помощи приложения DManager и приложения Documents от Readdie.
- Скачиваем DManager из Appstore.
- Скачиваем Documents от Readdie.
- Открываем приложение DManager (название в русском аппстор -Загрузчик Браузер и Менеджер Файлов Бесплатно).
- На вкладке «Браузер» открываем YouTube и находим нужный ролик.
- Зажимаем палец на нужном видео и в меню выбираем “Копировать ссылку”.
- Открываем закладку «Загрузки»
- Нажав в верхнем левом углу «+» добавляем ссылку для скачивания. Все.
- Теперь можно видео-файл открыть здесь или отправить в приложение Documents для хранения или последующих манипуляций.
Приложение WorkFlow
Если вы не смогли зайти в Video Cache или переброска видео не удалась таким способом, тогда поможет приложение WorkFlow.
Эта утилита подключается за 149 рублей. Программа не русифицирована, однако, в ней легко разобраться.
Для загрузки видео нужно щелкнуть по меню, расположенного в левом углу и выбрать нужную область.
Этот же способ пригоден для загрузки видео на ПК , а после — на айфон. Но в таком случае лучше воспользоваться другими методами.
Ваш «любимый» способ. Быстрые команды
Многие называют такой способ “костылем”, но работает все быстрее и проще, чем в описанном выше варианте. Нужно лишь заранее произвести определенные манипуляции.
На iPhone должно быть установлено приложение Быстрые команды, после чего потребуется загрузить специальный скрипт для него.
Скачать видео можно через меню Поделиться в приложении YouTube, выбрав пункт Loader.to и выдав все разрешения при первом запуске.
Команда автоматически будет загружать ролики без ручного копирования и вставки ссылок, а еще перед загрузкой получится выбрать качество вплоть до 8K.
Программа Any Video Converter
- На компьютере включить браузер с выходом в интернет. В поисковой строке нужно ввести «YouTube.com». Из появившегося перечня видео щелкаем нужное и запускаем. В браузере в строке поиска ссылку на наше видео копируем и вставляем ее в буфер обмена.
Cохранение ссылки видео в программе Any Video Converter
- Следующим действием нужно открыть на компьютере программу Any Video Converter. В окне, появившемся на экране, жмем кнопку Add URLs. В следующее появившееся окно нужно вставить скопированную ссылку на нужное нам видео. Затем нажимаем «Start Download», т.е. «начать загрузку».
Скачивание видео на компьютер через Any Video Converter
- После завершения процесса загрузки, напротив загруженного файла ставим галочку. Настройки для видео должны быть следующими: формат – Mp4, разрешение — 320×240. Нажимаем «Кодировать».
Конвертация видео в Any Video Converter
После окончания конвертации должна открыться папка с готовым файлом. данную папка компьютер располагает по адресу «Мои документы\Any Video Converter\MP4».
Полученное видео легко сохраняется на ваш айфон и доступно для просмотра в режиме оффлайн в любое удобное для вас время.
Выводы
Итак, подводя итоги, предоставим краткую инструкцию по тому, как добавить видео с ютуба на айфон самым проверенным способом:
- Зайдите на сайт сервиса SaveFrom.net;
- Вставьте в специально отведенное поле URL видеоролика;
- Дождитесь появления ссылок на скачивание видеофайла;
- Дождитесь скачивания файла на свой компьютер;
- Добавьте скачанные файлы в медиатеку iTunes;
- Проведите синхронизацию и дождитесь ее завершения.
Компания Apple всегда ставила авторское право на первое место. Именно поэтому с айфонов убраны все приложения для незаконного скачивания видеороликов.
Однако, для загрузки видео с ютуб на компьютер – большое количество различных сервисов.
Поэтому обладателям айфонов все еще возможно «скоротать время» за просмотром любимых видео без огромных потерь интернет-трафика.
ВИДЕО: Как скачать видео с YouTube на iPad и iPhone
Как бесплатно скачать видео без программ и правильно сохранить в галерее
Для того, чтобы сохранить видео с YouTube в галерею iPhone, вовсе не обязательно устанавливать сторонние программы, ведь теперь разработчики приложения iOS смогли встроить в него виртуальную кнопку-загрузчик. Знают о ней немногие, а все потому, что далеко не все владельцы «яблочных» смартфонов пользуются мобильными клиентами хостинга из фирменного магазина встроенных покупок, предпочитая юзать установленный в системе браузер.
Между тем, это напрасная трата времени, особенно если учесть, что YouTube в AppStore предлагается совершенно бесплатно, а скачивание контента осуществляется одним только кликом по клавише.