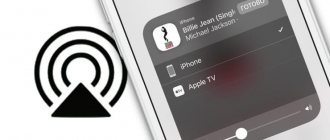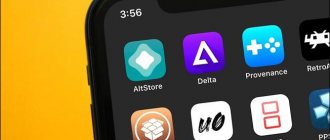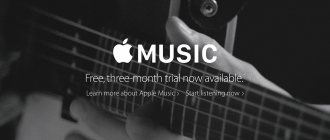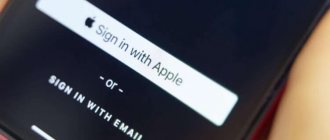iPad — современный и удобный планшет от компании Apple. С его помощью можно играть, смотреть фильмы, слушать музыку и даже читать книги. О последнем процессе мы поговорим ниже. Чтение и загрузка книг у пользователей «яблочного» планшета вызывает немало вопросов. Мы попытаемся понять, как на iPad закачать книги и читать их. Какие советы и рекомендации помогут воплотить задумку в жизнь?
Как скачать книги из Apple Books
- Откройте приложение «Книги» на своем iPhone или iPad и нажмите «Книжный магазин».
- Нажмите на Обзор разделов вверху. Или прокрутите вниз, чтобы увидеть топ-листы и другие категории. Вы также можете использовать опцию поиска. Нажмите на желаемый заголовок.
- Нажмите ПОЛУЧИТЬ. Если потребуется, подтвердите бесплатную загрузку или покупку с помощью пароля Touch ID, Face ID или Apple ID. Книга начнет скачиваться. Если вы уже приобрели эту игру, вы можете увидеть всплывающее окно, подтверждающее это. Нажмите на ОК.
- Как только книга загрузится, нажмите ПРОЧИТАТЬ. Или нажмите «Библиотека» в нижнем ряду, чтобы увидеть эту книгу.
Через iTools
Несколько иначе придется действовать, если пользователь решил перенести книжки на планшет с компьютера. Дело все в том, что данная задача реализовывается несколькими методами. К примеру, через iTools.
Как на iPad закачать книги? Руководство по использованию iTools выглядит приблизительно таким образом:
- Загрузить и установить на компьютер последнюю версию iTools. Можно найти программу на русском языке. С ней работать проще.
- Запустить упомянутое приложение.
- Провести подключение iPad к ПК. Для этого принято использовать USB-кабель.
- Перейти в «АйТулс» в раздел «Книги» или iBooks.
- Переместить желаемые книжки в появившееся поле справа. Документы должны быть заранее скачены на жесткий диск компьютера.
Через некоторое время все книги будут переданы на «яблочное» устройство. Теперь можно отыскать их на iPad и открыть при помощи iBooks. Подобный прием на практике используется очень часто. Аналогичным образом происходит загрузка фильмов и музыки на «яблочные» девайсы.
Как повторно загрузить удаленные книги
Вы можете повторно загрузить ранее купленные игры бесплатно. Приведенные ниже действия также применимы к бесплатным книгам, которые вы, возможно, скачали ранее.
- Откройте приложение «Книги» и нажмите «Библиотека». Здесь вы увидите все книги и добавленные PDF-файлы. Если вы видите значок облака под заголовком, это означает, что оно добавлено в вашу библиотеку, но не загружено локально / офлайн. Если вы не видите значок облака, это означает, что книга уже сохранена в автономном режиме.
- Просто нажмите на книгу. Начнется загрузка.
- Вы также можете нажать на значок с тремя точками и выбрать «Загрузить» на листе общего доступа.
Примечание. Скрытые книги могут не отображаться в библиотеке.
iBooks и iPad
Как на iPad закачать книги? Сделать это можно напрямую с планшета или смартфона. Речь идет об использовании iBooks. Данная утилита обычно встроена во все «яблочные» устройства. Если она отсутствует, то можно произвести загрузку из AppStore.
Пошаговую инструкцию по загрузке книг можно представить следующим образом:
- Подключить интернет на iPad.
- Открыть «Сафари» или любой другой браузер.
- Найти в сети книгу в формате ePub.
- Нажать на ссылку для скачивания.
- Выбрать пункт «Открыть в iBooks».
Несколько минут ожидания — и книга будет загружена на планшет, а также открыта в упомянутом ранее приложении. Все предельно просто и понятно. Никаких лишних действий предпринимать не нужно. Теперь ясно, как читать книги на iPad.
Как синхронизировать книги на iPhone, iPad и Mac
После того как вы войдете в приложение «Книги» со своим Apple ID на любом устройстве, все ваши заголовки будут видны в библиотеке. Однако, чтобы синхронизировать ваши закладки, выделения, коллекцию «Читаю сейчас» и добавленные PDF-файлы на всех устройствах без особых усилий, вам необходимо включить iCloud Drive для приложения «Книги». Вот как это сделать.
- Откройте приложение «Настройки» и нажмите на свой Apple ID сверху.
- Нажмите на iCloud.
- Прокрутите вниз и включите переключатель для книг.
- Теперь вернитесь, нажав на
- Прокрутите вниз приложение «Настройки» и нажмите «Книги».
- В разделе «СИНХРОНИЗАЦИЯ» включите переключатель «Чтение сейчас» и iCloud Drive.
На Mac: откройте «Системные настройки» → Apple ID → iCloud → «Параметры» рядом с iCloud Drive → установите флажок «Книги» и нажмите «Готово». Затем откройте приложение «Книги» и нажмите «Книги» в верхней строке меню. После этого нажмите «Настройки» → «Общие» → установите флажок «Синхронизировать коллекции, закладки и выделения на разных устройствах».
Способы загрузки
Как на iPad закачать книги? Существует несколько вариантов развития событий. Каждый современный пользователь «яблочного» девайса сможет в кратчайшие сроки решить поставленную задачу.
Можно рассчитывать на реализацию одного из следующих подходов:
- работа с iBooks;
- загрузка сторонних «читалок» (они часто работают не только с ePub);
- использование iTools;
- работа с программой iTunes.
Все эти методы весьма распространены. Только второй подход встречается не очень часто. Сторонние «читалки» загружают тогда, когда не могут найти нужную книгу в упомянутом ранее формате. Далее мы рассмотрим каждый вариант в подробностях.
Как настроить чтение в приложении Apple Books
- Во время чтения книги вы можете изменить размер шрифта, тип шрифта, цвет фона, переключить режим прокрутки и т. Д. Для этого нажмите на AA, когда вы находитесь внутри книги. Обратите внимание, что эти настройки не применяются, если вы читаете PDF-файл.
- В зависимости от настройки перетащите ползунок в нижней или правой части экрана, чтобы быстро перейти к определенной главе или странице.
- Чтобы просмотреть содержимое, закладки и заметки, нажмите значок с тремя горизонтальными линиями в верхнем левом углу.
- Для поиска коснитесь значка увеличительного стекла. Чтобы сделать закладку, нажмите значок в виде ленты.
- Чтобы установить цели чтения, нажмите «Читать сейчас». Затем прокрутите вниз и нажмите «Сегодняшнее чтение». Затем нажмите НАСТРОИТЬ ЦЕЛЬ, выберите желаемое значение и нажмите Готово. Если вы не видите этот параметр, откройте приложение «Настройки» → «Книги» → включите переключатель «Цели чтения».
iTunes и MacOS
Как скинуть книгу на iPad? Следующий прием — это использование универсальной утилиты под названием iTunes. Она работает под управлением MacOS и Windows. Только процесс загрузки документов в том или ином случае будет отличаться.
Как на iPad закачать книги? Начнем с изучения процесса на MacOS. «АйТюнс» уже интегрирована в эту операционную систему, что значительно облегчает жизнь.
Необходимо выполнить следующие действия:
- Открыть iBooks на MacOS.
- Перейти в раздел «Магазин»-«Авторизовать этот компьютер…».
- Войти в систему под AppleID.
- Нажать на «АйБукс»-«Настройки…».
- Поставить отметку около строки «Синхронизировать выделенный текст, коллекции и закладки на устройствах».
- Переместить в iBooks заранее подготовленную книгу с компьютера. Для этого файл нужно просто перетащить курсором в окно приложения.
- Открыть «АйТюнс».
- Посетить «Магазин»-«Авторизация компьютера».
- Вновь войти в систему, используя данные от «Эппл АйДи».
- Подключить к ПК iPad при помощи USB.
- Нажать в iTunes на изображение мобильного телефона. Этот прием откроет меню девайса.
- Выбрать раздел «Книги».
- Нажать на «Синхронизировать», предварительно выбрав параметры настройки — «Все книги» или «Выбранные документы».
Готово! Все загруженные книжки появятся в iBooks на мобильном устройстве. Документы будут помечены как «Новые».
Как отсортировать книги и изменить стиль отображения
- Запустите приложение «Книги» и нажмите «Библиотека».
- Нажмите «СОРТИРОВАТЬ» и выберите отображение книг и PDF-файлов по последнему, названию, автору или вручную. (Совет: если выбран вариант «Вручную», вы можете долго нажимать миниатюру и перетаскивать ее в соответствии с вашими предпочтениями.)
- Чтобы изменить стиль отображения, нажмите на значок с тремя горизонтальными линиями. Это позволяет переключаться в режим просмотра списка или просмотра больших миниатюр.
Windows и iTunes
Как скинуть книгу на iPad? Сделать это можно и при помощи «Виндовс». Даже начинающий пользователь сможет справиться с поставленной задачей.
Руководство по перекидыванию книг на айпад (и не только при помощи iTunes) выглядит так:
- Посетить iTunes.
- Кликнуть в правом углу по иконке пользователя.
- Войти в систему при помощи AppleID.
- Выбрать пункт меню «Магазин»-«Авторизация компьютера».
- Кликнуть в программе по иконке с тремя точками.
- Щелкнуть по разделу «Книги».
- Перетащить желаемые книжки курсором в окно «АйТюнс».
- Провести подключение iPad к компьютеру.
- Нажать на «Книги»-«Синхронизировать».
- Указать, какие именно документы нужно загрузить на планшет.
- Подтвердить операцию.
Теперь понятно, как на iPad закачать книги. Это вполне простая операция, выполнение которой отнимает минимум времени и сил. Чтение книжек на «яблочных» девайсах осуществляется при помощи iBooks или сторонних «читалок». Как перенести книгу на iPad? Ответ больше не доставит хлопот!
Как добавить новую коллекцию и управлять ею
- Запустите приложение «Книги» и нажмите «Библиотека».
- Нажмите на Коллекции сверху.
- Внизу нажмите «Новая коллекция» и введите имя. После этого нажмите Готово.
Чтобы добавить книги и PDF-файлы в Коллекцию, нажмите «Библиотека». Затем нажмите «Изменить» и выберите несколько книг. Наконец, нажмите «Добавить в…» и нажмите «Коллекцию», чтобы добавить в нее выбранные заголовки.
Для отдельных книг нажмите значок с тремя точками, а затем нажмите «Добавить в коллекцию». Вы также можете копировать книги из одной коллекции в другую, следуя описанным выше методам.
Чтобы переупорядочить Коллекции, коснитесь одной и перетащите ее вверх или вниз.
Чтобы удалить Коллекцию из приложения «Книги», проведите пальцем справа налево и выберите «Удалить» → «Удалить».
Или нажмите «Изменить», затем нажмите красную кнопку «минус» и выберите «Удалить». После удаления Коллекции существующие в ней книги и PDF-файлы не удаляются.
Способ 2. Загрузка с помощью приложения ЛитРес
Эта утилита достаточно удобна, так как прямо в ней можно найти и закинуть книгу на iPhone непосредственно на полку в iBooks. Для начала нужно скачать само приложение ЛитРес на AppStore. Эта программа абсолютно бесплатна.
После того, как Вы скачали приложение, вводите в поиске название нужной Вам книги и скачивайте ее.
Правда, и у этого пути есть свои недостатки. В данном приложении не все книги бесплатны для скачивания, а лишь классические произведения, и то не все. Второй минус заключается в том, что все же это приложение не хранит все книги, то есть Вы можете и не найти то, что искали. Поэтому мы переходим к третьему и, наверное, самому удобному варианту.
Способ 3. Скачивание из Интернета
Этот способ заключается в том, что любую книгу можно скачать из Интернета и закачать на iPhone прямиком в iBooks. Он достаточно прост и выполнить все действия можно буквально за несколько мгновений. Для начала Вам следует открыть Safari или другой браузер, установленный на Вашем устройстве. Затем нужно ввести запрос в поиск.
После этого кликаете на одну из ссылок, что выдал Вам браузер и открываете сайт. Там вам будет предложено скачать книжку в нескольких форматах. Следует помнить, что формат, который подходит для iOS — это ePub. Его и выбираем.
После этой несложной операции у Вас спросят, в какой программе Вы хотите открыть файл. Выбираем iBooks (как показано на скриншот), и книжка сразу открывается в библиотеке.
Таким образом, загрузить материал для последующего чтения на айфон или айпад довольно просто и бесплатно, используя один из предложенных методов.
Каждый из них имеет собственные достоинства и недостатки. Кому-то будет удобнее загружать через компьютер или ноутбук (особенно если у Вас макбук), кто-то будет использовать приложение, а кому-то больше нравится загрузка через Интернет.
Отметим лишь, что с точки зрения временных затрат последний способ значительно выигрывает у предыдущих.
P.S. Помните, что книги охраняются авторским правом, в связи с чем просим рассматривать нашу статью лишь как инструкцию по закачке соответствующих файлов на ваш гаджет, а не как руководство к нарушению чьих-либо авторских прав.
Если эта статья была полезна для Вас или если у Вас остались какие-либо вопросы — пожалуйста, напишите пару слов в комментариях, нам важна обратная связь!