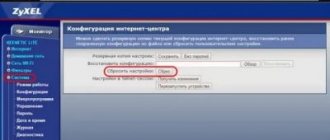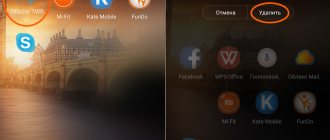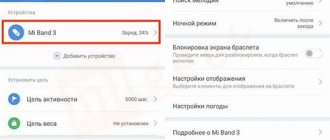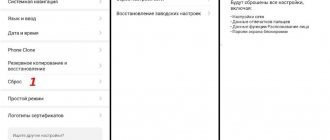В настоящее время существует несколько способов выйти в интернет. Подключиться к сети можно с помощью USB-модема, спутниковой тарелки и оптического кабеля. Подключение с помощью кабеля и роутера имеет свои преимущества. Это стабильный уровень приема сигнала, высокая скорость передачи данных и приемлемая цена. Роутер – выбор тех, кто ценит надежность передачи своих данных. О том как настроить роутер, и пойдет речь в материале.
Роутер Huawei HG8245 – современное средство для высокоскоростного интернета. Домашние или офисные мультимедийные гаджеты, которые используют доступ к интернетумогут быть подключены через этот маршрутизатор. С помощью одного роутера Huawei HG8245 можно подключить несколько устройств. Это и стационарный компьютер, ноутбук, планшет, а также сотовый телефон. Кроме того, подключив услугу IP-телевидения, с помощью этого роутера можно просматривать любимые ТВ-программы в высоком разрешении.
Оптический терминал HG8245 оснащен 4 выходами для «стационарного подключения» (LAN) и 2 телефонными выходами для IP-телефонии. Преимуществом этой модели является наличие функции WI-FI. Таким образом, использовать интернет дома или в небольшом офисе становится еще удобнее.
Характеристики
По внешнему виду этот роутер отличается современным дизайном. Он длиннее и тоньше маршрутизаторов предыдущего поколения. При длине в 19,5 см толщина маршрутизатора – 3,5 сантиметра, он не займет много места на компьютерном столе или на верхней крышке системного блока. Его можно закрепить и на стене – для этого на нижней части устройства размещены крепежные разъемы.
Помимо нескольких разъемов для связи с компьютером HG8245 оснащен разъемами для подключения телевизионнного кабеля (IP-тв), входами IP-телефонии. Кроме того, к маршрутизатору можно подключить резервную батарею электропитания, а также USB-устройство памяти.
Использование 3G/ 4G модема Huawei e3372-153.
Первым делом вставьте сим карту в устройство как на фото. Если смотреть на модем сверху, то обрезанный угол сим карты будет вверху, с левой стороны, логотипом оператора к вам. Так же под крышкой можно увидеть слот для карт MicroSD. Использовать карту памяти не обязательно, только если вы хотите, что бы модем выступал в роли USB флешки. При первом подключении в компьютер или ноутбук, появится окно предлагающее установить драйвера, нажмите «Ок». После установки драйверов модемом Huawei e3372 можно пользоваться.
Вход через Web-интерфейс
Чтобы настроить роутер huawei hg8245 после первого его включения, необходимо:
- установить подключение к интернету – убедиться, что соединительный кабель подключен к обоим устройствам и горит кнопка индикатора питания ON/OFF (POWER);
- на компьютере следует запустить браузер;
- в адресной строке набрать «https://192.168.100.1» и перейти по ссылке;
- после загрузки страницы в поле «логин» и «пароль» нужно задать имя пользователя root, а в ячейке «пароль набрать admin;
По завершении набора данных останется нажать кнопку «login» и перейти на веб-страницу роутера.
Интернет и типы подключений
На загруженной странице «https://192.168.100.1» необходимо задать все активные порты LAN в соответствующем разделе меню (выделить их галочкой) и сохранить изменения.
После этого надо следовать следующему алгоритму:
- на вкладке “WAN”в графе “Модификации” следует выбрать подраздел «Route», а напротив пункта «servicelist» – указать «INTERNET»;
- после этого необходимо выбрать тип соединения. В поле «IP Acquisition mode» указываем «PPPoE»;
- в завершении настройки, чтобы получить доступ к интернету, нужно подтвердить, что указанные нами ранее порты LAN будут активны для интернет-соединения и сохранить введенные данные (кнопка «apply»).
Настройка роутера HuaweiHG8245 для Ростелеком
В большинстве современных операционных систем при правильно настроенном роутере высокоскоростное соединение создается автоматически.
Если этого не произошло, можно создать новое подключение через панель управления:
- нужно выбрать Центр управления сетями и общим доступом. Для этого создаем новое подключение к интернету, выбираем пункт «Высокоскоростное»;
- далее следует указать имя пользователя и пароль. Эту информацию можно найти в договоре с провайдером «Ростелеком»;
- также необходимо указать WLAN ID. Этот номер можно узнать в техподдержке провайдера Ростелеком. Если для подключения требуется ввести эту информацию, тогда следует настроить проводное соединение через веб-интерфейс;
- после ввода данных сохранить информацию.
МГТС
Если ваш провайдер – МГТС, настроить роутер huawei hg8245 достаточно легко. Для этого требуется создать высокоскоростное соединение. Кроме стандартного способа через “Сетевые подключения” в панели управления, его можно создать и откорректировать в меню роутера на веб-странице.
Для этого требуется:
- перейти по ссылке https://192.168.100.1, на вкладке «WAN» в разделе «Username» (имя пользователя) ввести логин, который указан в договоре с МГТС, а во вкладке «Password» следует набрать пароль;
- после активации портов необходимо перейти на вкладку «WAN» и создать новое подключение. Для этого нужно нажать кнопку «New»;
- затем в режиме «Mode» нужно выбрать раздел «Route»;
- далее устанавливаем настройки следующим образом: service list – INTERNET, тип подключения – PPPoE;
- поля «логин» и «пароль» заполняем, используя данные договора. Имя и код указаны в тексте соглашения с провайдером;
- в разделе «Blinding options» галочками нужно отметить те порты, которые были активированы в самом начале настройки;
- кроме того, необходимо указать идентификационный номер WLAN; его можно узнать в техподдержке провайдера, к которому вы подключились;
- наконец, данные необходимо сохранить, компьютер можно перезагрузить, и после этого для работы в интернете потребуется подключить кабель к разъему «Optical».
Беспроводная точка доступа
Настройка беспроводной сети роутера WS329 начинается с указания имени подключения и режима шифрования данных (открытая сеть, WEP, WPA или WPA2-PSK). Вы также сможете выбрать мощность передатчика, установить тип сети, а также номер и ширину канала. Для упрощённого подключения клиентов можно воспользоваться технологией WPS. Если вы хотите ограничить доступ определённого клиента к Wi-Fi, то понадобится настроить белый и чёрный список MAC-адресов. Стандартная прошивка Huawei WS329 даёт возможность организовать гостевую сеть. Она может иметь другое имя и режим защиты. Благодаря этому, всем клиентам, которые подключаются к ней, будет запрещён доступ в LAN-сегмент. Они смогут работать исключительно с интернетом. Заводские настройки предполагают использование защищённого режима с уникальным именем и предустановленным паролем. Эти данные есть на наклейке, которая находится на корпусе роутера.
Включение и настройка Wi-Fi
Для правильной настройки Wi-Fi необходимо:
- при отключенном оптическом кабеле зайти в настройки веб-интерфейса роутера HG8245. Там нужно выбрать вкладку WLAN (беспроводное соединение) и включить возможность беспроводного доступа к интернету. Для этого надо выделить галочкой пункт «Enable WLAN»;
- в поле настроек можно указать имя сети (SSID name) и максимальное количество единовременно подключаемых абонентов;
- для безопасной работы беспроводной сети необходимо грамотно задать пароль. Он должен состоять из прописных и строчных латинских букв и цифр. Эксперты считают, что количество символов надежного пароля должно быть не менее десяти. Пароль для беспроводной сети вводится в поле «WPA PreShared Key»;
- также следует задать ключ безопасности сети (WPA Group Rekey Interval);
- другие настройки можно оставить по умолчанию (или заполнить, как на рисунке);
- после сохранения данных («Apply») можно включать Wi-Fi на самом роутере.
Техническая часть
Работу роутера обеспечивает процессор Ralink RT63365E, 32 Мб ОЗУ и 4 МБ Flash-памяти. Отдельного сетевого коммутатора нет – он вмонтирован в процессор. Чтобы реализовать беспроводную Wi-Fi-сеть, производитель установил на печатной плате чип Ralink RT5392L. Несмотря на то что антенны оказались припаяны к плате, на ней имеются и микроразъёмы. Микросхемы без радиаторов, но проблем с перегревом устройства возникнуть не должно. Кстати, маршрутизатор имеет специальную группу контактов для консольного подключения, но, к сожалению, доступ закрыт паролем, который производитель не разглашает.
IPTV
С помощью роутера HG8245 можно просматривать цифровые каналы в отличном качестве.
Чтобы настроить роутер для IPTV, нужно:
- войти через браузер по адресу https://192.168.100.1. Для доступа на страницу настроек следует вводить данные: имя пользователя «root» и пароль «admin»;
- затем перейти на вкладку настройки сети (Network application). Здесь нужно включить групповую передачу данных. Для этого надо поставить галочку возле пункта «Enable IGMP» и задать режим поиска – snooping, после чего сохранить эти данные;
- в разделе меню Настройки WAN (WAN->WAN configuration) нужно создать новую конфигурацию, нажав кнопку «New;
- далее в графе «Incapsulation mode» выбрать тип подключения — IPoE. Для IP-ТВ нужна версия протокола — IPv4;
- настроить конфигурацию для подключения приставки так:
- Wan mode – bridge
- Service type – IPTV
- Vlan ID — (узнайвтехподдержкепровайдера)
- Binding options — LAN3 (номерразъема IP-тв)
- Multicast VLAN ID — (узнай в техподдержке провайдера)
- Apply (Сохранить ввод)
После завершения ввода данных необходимо перейти в режим меню системных настроек («System tools») и сохранить конфигурацию для цифрового телевидения, нажав на клавишу “Save configuration».
Сброс настроек
Иногда возникает необходимость сброса настроек роутера до заводских. Это связано с непреодолимыми ошибками в работе маршрутизатора, не связанными с технической составляющей. В некоторых случаях потребность сбросить настройки возникает, если пользователь забыл пароль роутера, и нет возможности его восстановить.
Для сброса настроек и личных паролей в роутере HG8245 предусмотрена кнопка «Reset».
Чтобы сбросить установленные конфигурации, следует:
- нажать кнопку «Reset» при включенном маршрутизаторе;
- подержать несколько секунд и отпустить.
После этого можно отключить оптический кабель и настроить роутер huawei hg8245 заново.
Как выглядит Huawei b315s 22 и что идёт в комплекте
Роутер устанавливается в вертикальном положении. Он прямоугольной формы. Материал изготовления традиционный — пластик с матовым покрытием. Есть вариант в чёрной расцветке.
Сзади все выходы: для адаптера питания, 4 жёлтых для «локалки» (последний из них предназначен также для подключения кабеля провайдера), USB-разъём для подключения модема от оператора и выход для кабеля ADSL.
Слева от выхода для адаптера питания есть маленькое отверстие — в нём находится кнопка для сброса настроек «Хуавей». Её можно зажать с помощью тонкого длинного предмета, чтобы запустить сброс до заводских параметров.
Один из локальных портов сзади предназначен и для подключения кабеля провайдера
Над выходами есть крышка. Если её открыть, вы увидите два гнезда для подключения специальных антенн GSM для улучшения сигнала мобильной сети (их может поставлять оператор связи). Обычные антенны «Вай-Фай» здесь не работают.
Слева под большой крышкой есть ещё одна — поменьше. Под ней находится выход для «симки».
Разъёмы под крышкой презназначены для антенн для усиления сигнала сотовой связи
Спереди расположены 5 светодиодов: питание, состояние подключения к мобильному «инету» от оператора, «Вай-Фай»/WPS, подключение по локальной сети и уровень сигнала 4G.
Сверху две кнопки: для включения роутера и для включения опции WPS (для быстрого подключения к «Вай-Фаю» без пароля).
Сверху находится кнопка питания и кнопка WPS
Снизу расположена наклейка с информацией по входу в настройки и другими данными.
В комплекте к роутеру идёт адаптер питания и кабель для подключения устройств к роутеру. В коробке также найдёте небольшую инструкцию по эксплуатации и гарантийный талон на 1 год. Роутер стоит около 6500 рублей.
Таблица: главные технические характеристики модели
| Стандарты связи | GSM: 900 / 1800 МГцUMTS: 900 / 2100 МГц LTE-FDD: 800 / 1800 / 2600 МГц LTE-TDD: 2600 МГц |
| Скорость передачи данных | Wi-Fi: до 300 Мбит/сLTE-FDD: 150 / 50 Мбит/с LTE-TDD: 112 / 10 Мбит/с DC-HSPA+: 42 / 5,76 Мбит/с EDGE: 236,8 / 118 Кбит/с |
| Интерфейсы для внешней антенны | 2×SMA |
| Слот для SIM-карты | Есть |
| Wi-Fi | 802.11b/g/n 2,4 ГГц, до 32 одновременных подключений |
| Интерфейсы | 3×LAN 10/100/1000 Мбит/с1×WAN (LAN) 10/100/1000 Мбит/с 1×USB 2.0 1×RJ-11 |
| Кнопки | Power, Reset, WPS |
| Габариты | 139×186×46 мм |
| Масса | 275 г |
Смена заводского пароля
Многие знают о том, как важно установить надежный пароль на беспроводное соединение, однако в последнее время значима и безопасность пароля роутера. Зная его пароль, злоумышленники могут с большей степенью вероятности следить за работой пользователя в сети, украсть конфиденциальные данные и даже заблокировать доступ к интернету. Поэтому рекомендуется сменить заводской пароль, установленный по умолчанию.
Для этого необходимо:
- при включенном роутере перейти на страницу терминала – https://192.168.100.1, указав данные, установленные по умолчанию: логин – root, пароль – admin;
- затем следует перейти во вкладку “Безопасность”(Security);
- при смене пароля потребуется указать старые логин и пароль, а потом – новый пароль и его подтверждение. Для повышения безопасности лучше использовать длинные и сложные пароли – от 10 символов – латинские буквы и цифры.
Обновление прошивки
В современных роутерах, как правило, используются универсальные и гибкие программные коды, позволяющие вносить изменения в конфигурацию сети, легко менять пароли. Однако не все прошивки одинаковы, роутер может начать работать с перебоями, может пропадать доступ к интернету. В этом случае поможет обновление прошивки.
Для этого нужно:
- узнать точное наименование модели и версии вашего роутера. Это можно увидеть на нижней части маршрутизатора. Данные следует использовать при поиске в браузере;
- скачать прошивку на свой компьютер и распаковать архив;
- чтобы обновить программное обеспечение роутера, необходимо зайти по адресу https://192.168.100.1, указав логин и пароль (по умолчанию имя – root, пароль – admin);
- перейти во вкладку системных настроек и выбрать пункт – «обновить»;
- указать путь к скачанному и распакованному архиву и активировать обновление.
По завершении обновления роутер должен перезагрузиться. После обновления прошивки настройки роутера сбросятся до заводских, поэтому для доступа к интернету необходимо произвести конфигурирование маршрутизатора.
Современные производители роутеров стараются, чтобы настроить и использовать его мог каждый, даже начинающий пользователь компьютера. Для этого на сайтах размещают четкие и понятны инструкции пользователю, а система быстрого запуска устройства помогает подготовить роутер к работе. Главное одно – чем грамотней настроен роутер, тем меньше сбоев в работе интернета.
Отзывы о маршрутизаторе
Достоинства: Относительно компактен, прост в настройке и установке. Идеально подходит для использования в качестве GSM шлюза. Недостатки: Не умеет работать с VPN, не умеет раздавать статические адреса по DHCP. Комментарий: Устройство предназначено для мест неуверенного приема 4G. С задачей раздать мобильный интернет на несколько устройств справляется на отлично. В комплекте есть две внешние антенны. Непонятно, правда, зачем. На встроенных антеннах прием более чем уверенный (скорость мобильного интернета на смартфоне 1 Мб, на роутере 7Мб). Какого-либо различия в работе на внешних и на внутренних антеннах не обнаружил.
Александр В.