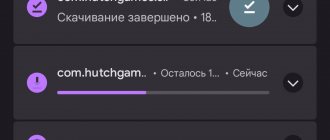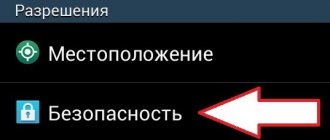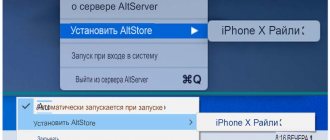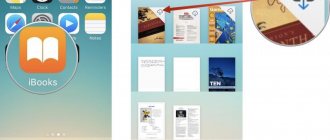How to install an application on Android is one of the first questions that arises after the first acquaintance and short use of a smartphone based on Android OS. It would seem that everything should be simple, but some users find it difficult to immediately navigate and figure out how to install new applications. But don't worry, it's really very simple.
We will tell you about the easiest and fastest ways to install applications on Android.
Attention! On March 7, 2012, Google merged its online stores into one - Google Play. The application installation process has not changed, but the Android Market is now called Google Play.
Some facts
It's no longer a secret that the best applications for Android became free a long time ago. Of course, there are their share of developers who require the user to pay, but most often such programs have free analogues. No, this is not a call to use just such applications, but just an explanation of the current situation on the Play Market. Also, Russian applications for Android are becoming very popular these days, which are sometimes no worse than their foreign counterparts.
The main classification of applications available for download on the Play Market consists of the sections “Games”, “Best”, “Editor’s Choice” and “Family”. There is also sorting by sections, which will be discussed in more detail later.
Set of standard applications
So, in your hands lies a treasured smartphone based on the Android OS. It's already turned on, activated and ready to go. It is worth considering all the applications that are provided “bundled” with the operating system. It should be mentioned right away that, depending on the manufacturer, device and version of Android, the set of pre-installed applications may change, but the main ones are most often the same.
Among the main applications it is worth highlighting “Phone”, “Messages” and “Contacts”. The “Music” application for Android will allow you to listen to your favorite tracks, the “Camera” application will allow you to take pictures of the best moments (if available), and the “Gallery” application, in turn, will show an archive of photos and videos, not only taken on a smartphone, but also downloaded via a USB cable or the Internet. Standard applications also include Clock, Mail, Calendar, Notes and Explorer, which allows you to delete, move and copy various files located on any storage media.
But sometimes this set is not enough. For example, the standard Music application for Android does not suit everyone, so you can always download third-party software. All you need to do is go to the pre-installed Play Market application and download. Below are instructions on how to do this.
Ensuring the assembly has a digital signature
A digital signature is required so that Google Play can identify the developer, and in the future only this developer can update/change the application.
In addition, many services rely on a digital signature, such as Facebook SDK, Vk SDK and most Google services. The digital signature is placed in a keystore (a file with a .keystore or .jks extension). The storage must be accompanied by:
- store password — password for the key store;
- key alias — name of the key in the storage;
- key password — password for the key.
We consider this section important.
From our experience, we have learned a sad lesson that customers, especially those who order applications from outsourcers or freelancers, unknowingly pay little attention to such an important thing as the digital signature of the application. Therefore, the manager must take it upon himself to ensure that the application is signed and that the key and accompanying passwords are not forgotten, lost, or fall into the wrong hands after publication. Attention!
The key storage must be in a secure location. If you lose access to your vault or your passwords, there is no going back. And even Google won't help. You will have to publish the application with a new package name and a new key. You will also need to update the description of the original app and make it unshared. Losing a file or passwords will result in a complete tragedy for your application: users will have to delete the current version and download a new one from Google Play, and you will lose statistics, downloads, audience and much more that you worked so hard for. In general, an unpleasant event. (See “Signature for an application”) It is good practice to sign a group of your applications with the same digital signature. Firstly, you won’t get confused in them, and secondly, you get a number of pleasant bonuses. For example, you can organize secure communication between your applications through a custom Intent and its android:protectionLevel="signature" property. But the developer should already know this.
Internet connection
The first step is to make sure you have an Internet connection. There are two options here: connecting via mobile data (Internet directly via cellular connection) or via Wi-Fi. While everything is clear with the first choice (you must take into account that the provider may charge a separate fee for using the mobile Internet), the Wi-Fi option requires clarification.
For those who don't know, to connect to the Internet using Wi-Fi you need to have an access point. It can be a router located in the user’s apartment, through which a PC, laptop or TV is connected, or any free access point in public places. As a result, to connect to the Internet, you should go to the “Settings” menu and then select the required item: “SIM card management” - set the “Data transfer” checkbox to “Enabled” mode, or use the “Wi-Fi” submenu and make a connection to the access point. The first step is completed.
Creating a Google Account
So, after successfully connecting to the Internet, you need to make sure that an account for managing web services, such as Play Market, Gmail and others, is configured on the device. To do this, in the “Settings” menu, you need to select “Accounts and synchronization” (in rare cases, the location of this submenu may change, so you may have to search). All you need to do is click on the “Add” button and select the account type (in this case, Google). After this, following simple and intuitive steps, you should create an account, indicating the desired email address, its password and personal information (full name, date of birth). After completing all the steps, an account will be automatically created and you can start working.
First visit to Play Market
In order to understand how to download applications on Android, you must fulfill the two previous conditions. After that, you can launch the Play Market and plunge headlong into the “sea” of applications with the limitless imagination of developers and unique content.
When you first launch, you should read the privacy policy and terms of use - this will be prompted by the application itself. You also need to decide whether you want to receive Google Play newsletters. The application itself is divided into two parts: “Games and applications” and “Entertainment”, which correspond to tabs at the top of the screen. This article only covers the first tab.
The first thing that appears is the search bar with the words “Google Play”. If you need to download a specific application or know an incomplete name, you can use the search, and the Play Market will automatically present the most suitable applications for the search query.
Below is a block of primary navigation buttons. The best applications for Android, respectively, are located on the “Best” link. In the “Games” section you can find applications of the appropriate direction for every taste and color. Under the “Categories” link there is a list of games and programs that are sorted according to their topics. “For the whole family” - here you can find both games and applications that will interest both children and their parents. The last link is called “Editor's Choice” and is a general list that includes applications selected directly by Google Play employees for everyday comfortable use.
Glossary
We have compiled a thematic dictionary for you with all the complex terms and concepts from our instructions. Please read it before reading to make it easier to understand:
- Store is a virtual store where you can download applications (Google Play, App Store).
- An assembly (or build) is a development product, a file of a finished application.
- APK file is an assembly file format uploaded to Google Play with the .apk extension.
- App Bundle is a finished application file format with the .aab extension, which replaces the APK format.
- Electronic application signature is a technology that allows you to confirm that the application was created by a specific developer.
- A certificate is a document that allows you to verify the authenticity of an electronic signature.
- Key - the public key used to sign the application.
- Release - publication of the application in the store.
- Review - checking the application.
- Reject - return of a build for revision, rejection of the build.
- Featured - getting the app into the store's collections.
Installing applications and games
In the list of applications presented in the Play Market, there are always those that “cling” to the name or a beautiful picture on the cover. By clicking on any application, you can see its page directly in the Google Play environment. Information about the developer, number of downloads, genre and average rating is displayed here. You can also read reviews and the latest news about the update. In addition, you can leave your review, as well as look at screenshots, previews and find similar options.
To directly download an application or game, you need to click on the “Install” button and accept the installation conditions. After this, the download process will begin. Its speed depends on the size of the software, the speed of the Internet connection and the performance of the smartphone. The language of the Android application will be selected automatically in accordance with the selected OS interface language. When the installation process is complete, you can click on the “Open” button. The application will launch.
Issue a release for publication
The final step involves reviewing and deploying the release. Before reviewing and releasing, you must ensure that the following sections have a green checkmark next to them:
- list of stores;
- content rating;
- pricing;
- application distribution.
After making sure that all of the above information is filled in, you must:
- select an application;
- In the “Editions” section, select “Browse releases”. This screen indicates if there are problems or warnings that may have been missed;
- To view detailed information about a release, you must click the "Release Details" button on the right side of the release details field.
other methods
How to download applications on Android from the Play Market is, in principle, clear. But there is another way - installing games and programs manually. All that is required is to download the apk file of the application to your smartphone via transfer from a PC or from an external flash drive. After this, you need to find the corresponding file using Explorer and click on it to install.
It should be noted that this action will require special permission to install applications from unknown sources. To do this, in the “Settings” menu, you need to select the “Privacy” sub-item and check the “Unknown sources” checkbox.
Adviсe
The first and main advice: you should not install applications that you are not sure about, or they were obtained from unknown resources. After all, among them there may be malicious programs that can disable the operating system and prevent you from using your smartphone. When installing such applications, it should be mentioned that everything is done at the user’s own risk, and no one except himself bears responsibility for this.
It is also necessary to understand that in different versions of Android, the names of certain pre-installed applications and menu items may differ, but the process itself is the same. And I would like to add that figuring out how to download applications on Android is not so difficult. The main thing is to have a little patience, and everything will definitely work out.
Characters
- Project manager - oversees the process, fills out the application page, and negotiates with Google if necessary.
- Android developer - deals with everything related to assemblies and digital signatures.
- Designer - prepares screenshots and other graphic materials for the application page in the store.
- The client , or application owner, registers an account and approves marketing materials.
If you are ready to publish your mobile application now, then quickly proceed to the instructions. But if you don’t have one yet, then write to us - we know how to grow mobile applications from ideas with the help of love, knowledge and skillful hands.