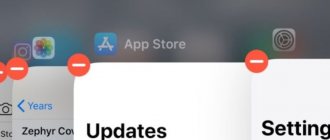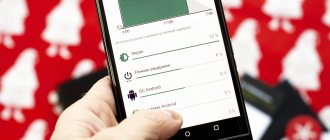When using an Android gadget, we use a large amount of software every day, but we forget to keep track of the number of open programs. But some of them consume a lot of smartphone resources (RAM, processor frequency, battery charge, etc.). For example, browsers with a large number of open sites, torrent clients with several active downloads and video editors consume a lot of RAM and electricity. As a result, the gadget begins to glitch, slow down and quickly discharge. It is because of this that you need to consider all the ways and subtleties of closing unnecessary programs. This will allow even a child to effectively use the resources of the Android device. As a result, the smartphone will work quickly, stably and for a long time.
Ways to close tabs on Android
Tabs on smartphones, tablets and other gadgets with the Android operating system installed that are not closed in a timely manner can heavily load the system. This is especially obvious on devices that do not have very large RAM. You will notice that the battery begins to discharge faster. What to do? In fact, the operating algorithm is extremely simple, and there are several not at all complicated ways to fix the problem.
Mistakes of novice users
At the beginning of your acquaintance with smartphones running on Android, have you ever had to stop working with an application and simply return to the “desktop”? Many people do this, but subsequently they become very depressed by the fact that the gadget is “slowing down” more and more.
Inexperienced users may be completely unaware that even if they see a blank “desktop” on the screen, in fact, applications that a person was working with this week (and perhaps even several months ago!) often continue work in the background. This negatively affects the performance of the device, especially if you do not reboot it for a long time. Therefore, today we will tell you in detail about how to free up the memory of your device.
The easiest way is to select “Exit” or “Close” after finishing the application. However, this is not always possible (the inscription is missing, the application remains in pause mode, etc.).
The traditional way to close tabs
Android Ice Cream Sahdwich (which is Android 4.0) allows you to do this without any problems. Having activated the gadget screen, you need to click on the icon in the form of two rectangles at the bottom. Some models require you to hold the Home button for a long time. All the tabs that you forgot to close (or deliberately left, hoping to return to them) will appear in front of you in the form of a list. Each image can be removed from the list by simply dragging it to the side or down with your finger.
On some phones (for example, HTC, Samsung), this list may have a slightly different appearance, but the principle will remain the same.
If you tap on the icon and hold your finger on the screen for a while, the message “Removing from list” will appear. This is another possible way to exit the application (not applicable on all models).
Don't forget that some apps will continue to run in the background (even if you've already removed the icon). You can interrupt background processes as follows: first follow the same steps as described in the paragraph above, then select “About the application” and “Stop”.
Working with a list on Android is very convenient if you want to keep some tabs “in close access” (for example, you are going to use them today, but it will take a long time to find them in the menu).
Using the Application Manager
You can also open Settings (gear icon), then Apps and select Running. If you want to close the application, select “Stop”. Pay attention to the system warning nearby!
Programmatic way to close tabs on Android
If you are too lazy to close all tabs sequentially, and they appear in large numbers and regularly, you can install a program on your phone that will help you do this at the same time. For example, Advanced Task Killer.
After downloading the program, run it and check the boxes for those applications that you want to close, or select “Stop all”.
And do not forget that it is advisable to first carefully study the information and then act, so that later you do not have to start the labor-intensive recovery process. Good luck!
On the computer
The method for exporting all bookmarks to a personal computer is as follows:
Everything in html file
- Let's go to the section with Yandex settings. To do this, left-click on the three lines at the top of the page, and then click on the gear icon.
- After this, the browser menu will launch. Go to the “Bookmarks” item, which is the first in the list among all sections.
- We will be redirected to a page with all previously saved sites. To the right of the line “Bookmarks panel” there is an icon that looks like three dots; click on it with LMB.
- In the pop-up window we find the column “Export bookmarks to HTML file”.
- After these steps, a new “Save As” window will open. There you will need to select a location where all bookmarks from our browser will be exported. For convenience, I will select the desktop. You can also change the file name there, change it to “All bookmarks”.
- Once everything is done, left-click on the “Save” button. Now the following icon will appear on our desktop, or in the place where you chose to export this file.
- If you click on it several times with the left mouse button, a page will open in Yandex with the following content:
- From this window you can go to any site that we saved earlier. For example, click on the “Welcome to VKontakte” column.
- As you can see from the screenshot above, we were easily able to get to our saved site.
Using the Bookmarks file
This was a way to save all bookmarks at once. Now let's analyze the file that saves and remembers all our bookmarks. It's called Bookmarks. Thanks to this file, it will be possible to transfer all our old bookmarks to the browser after reinstalling it. The Bookmarks file can be found as follows: C:\Users\User\AppData\Local\Yandex\YandexBrowser
- Right-click on the Yandex browser shortcut. At the very bottom of the window that appears there will be a “Properties” item. Click on it.
- In the window that opens, click on the “File location” column.
- The Application folder will open. We don’t need it, so let’s go to the “YandexBrowser” section. This is done by clicking the left mouse button on this line.
- After that, go to the “User Data” folder.
- Now in "Default".
- Our “Bookmarks” file is located in this folder; now all that remains is to find it. Once found, you can copy it and save it somewhere safe. And once the browser is reinstalled, you can load it into a special section, and our bookmarks will return to their place.
Save one bookmark
In order to save one specific bookmark in html format on your computer, we will use the following method:
- Let's minimize the browser so that a piece of free space on the desktop remains visible.
- In the left part of the Yandex window, left-click on the asterisk icon.
- After that, click on the line “Bookmarks Bar”.
- Select any bookmark and press the left button directly on it. Drag the note to the desktop.
- Ready! Now a bookmark with a VK page in html format will be displayed on our desktop.
- If we click on it several times with the LMB, the site we previously saved will launch.
How to close applications on Android
In the Andro operating system /> Make sure that the application is really frozen and there is no option to close it in the normal way with first saving the data. Sometimes it is enough to wait about a minute, and the program begins to respond to user actions again. If the application freezes and does not “wake up”, you will have to put up with the loss of unsaved data due to its forced closing. Log in to Task Manager. There is no single standard for how to run it in Android. In some smartphones, this requires quickly double-clicking the Home button, in others you need to hold it for a long time, etc. On tablets there is usually a separate “App List” button. On a phone, the task manager will open in full screen; on a tablet, it will be presented as a vertical column on the left side of the screen. It can look like a mosaic of just images with short captions, or like a list consisting of horizontal lines with pictures, explanations and buttons. If you simply click on the picture, you will be taken to this program. Some task managers continue to display recently launched but closed applications. In this case, clicking on the picture will restart the program. But now your task is not to switch between programs, but to close the one that is “hanging”. If there is a “Close” button in the corresponding row, click on it and the application will disappear from the list. It can be launched again in the future. If there is no such button, “swipe” the picture corresponding to the application, depending on the device model, up or sideways. The result will be the same. Some applications, after crashing and restarting, offer to recover lost unsaved data at least partially. Agree to this and see what you managed to get back from what was lost. Not only editor programs have this function, but even some browsers that restore closed tabs, and sometimes even the text you typed in them. How to close applications on Android
Home and background mode
How to close applications on Android? Some people prefer to press the Home button. If you act in this way, the program you are using will actually close. More precisely, it will no longer be displayed on the screen, but nothing more.
Instead, the application will go to Or, as some users say, it will be minimized. Some programs go into the background when you click the “Exit” button. This fact must be taken into account. How to close background applications on Android?
How to close tabs in Google Chrome browser on Android?
Google Chrome is the most popular mobile browser, which is not surprising considering that it is a standard application for smartphones and tablets based on the Android operating system. Google Chrome allows you to open many tabs, but not all users know how to close these tabs. In fact, this is done very simply, which we will now prove to you.
In the upper right part of the screen you can see a number - in our case it is the number 2. It indicates the number of open tabs. In your case there may be more, but it doesn’t matter. Click on this number.
A list of tabs will open in front of you. You can scroll through them by swiping up and down.
To close a tab, click either on the cross or swipe to the left or right of the tab, as shown in the screenshot.
In this case, the necessary tabs will be closed.
As you can see, everything is easy and simple.
Learning Android. How to quickly close recently launched applications
When the Google development team introduced the Android Ice Cream Sandwich operating system (Android 4.0), one of its main innovations was the ability to quickly switch or close recently launched applications.
On devices with a stock version of Android, this can be done using a special button in the form of two rectangles placed on top of each other, which can be found in the control panel, next to the back and home screen buttons.
On some devices, such as Samsung Galaxy phones, you can use the physical home screen button to do this - just press it a little longer than usual and you'll see a list of recently running apps.
The ability to switch to one of the previously launched applications existed in earlier versions of Android; it differed from the updated function only in that previously we saw a list of application shortcuts, but now it displays smaller copies of their working screens.
The function of switching between applications is known to the vast majority of Android device owners, but as it turns out, not all of them remember that with its help you can also close any (or all) programs from this list.
How to close previously running applications on an Android tablet or smartphone:
1. Click on the button for switching between running applications (in the form of two rectangles)
2. The screen will display a list of all applications you have running
3. To close one of them, simply slide it down (if you are using landscape mode) or to the side (in portrait mode)
4. You can also long-tap on the application and select the “Remove from list” option
5. You can get complete information about the application by clicking on the menu item “About the application”
Once you remove all apps from the list, you will see a message that all programs are closed or return to the Android home screen.
On some Android devices, such as HTC smartphones, the list of previously launched applications may look slightly different, but the method of closing programs remains the same - just slide out the application that you want to unload from the device’s RAM.
How to Hide Android Navigation Bar on Tablet Using Full!screen
How to change the language on an Android tablet or phone from Chinese to Russian, etc.
Learning Android. Long tap on a Google Search tip now places its text in the search bar
Learning Android. Backup apps, contacts, photos and more for beginners
Every second person uses mobile Internet surfing, because this function is very convenient and takes place these days. What could be better than having access in your pocket to every piece of information that man has ever known? All this, of course, is great, but beginners very often ask one question: how to remove tabs on a tablet? A huge number of open sites can affect the performance of the device, and not everyone wants to tinker with all this. Let's answer the question together and find the optimal solution to this problem.
No Delete button
This application is a system application and cannot be deleted.
Some system applications can be disabled - the application is not deleted, but rather “falls asleep” and does not start until it is turned on. Disabling saves battery power, device memory space and Internet traffic.
To disable the application, click the "Disable" or "Turn Off" button in step #9.
If there is no button or it cannot be pressed, you cannot disable the application - it is necessary for normal operation.
If you don't delete application data, it will litter your memory.
Not all apps can be removed, but some can be disabled.
If the application cannot be deleted or disabled
- this is not without reason. This application is necessary for the normal operation of the device.
There is a menu of open applications in the Samsung smartphone. Let's look at its functions.
To avoid accidentally closing an application that should remain running in the background, you need to block it.
- Go to the open applications menu.
- At the top right, click “⁞” and select “Block applications” .
- In the application window that you want to leave running in the background, click on the open lock so that it becomes closed.
- At the top right, click “Done” .
*Now even when you click the “Close All” button, blocked applications will remain running in the background.
2. Find the app(s) you want to close
, in the list by scrolling from top to bottom.
Here's how to close apps running in the background that you no longer use.
1. Open the recent applications menu.
Access to this menu may vary from device to device. On the HTC One, for example, you need to double-click the Home button to open recent apps, while the same menu is opened by a physical button on the Samsung Galaxy S4, and on the Nexus 5 there's a dedicated button on the screen for this.
2. Find the app(s) you want to close
, in the list by scrolling from top to bottom.
3. Touch and hold the app image and drag it to the right.
This action should close the application and free up some RAM.
4. Go to the Applications tab in Settings
, if your smartphone is still slow. On Samsung phones this menu is called "Application Manager".
5. Select the "Running" tab
to see apps that are still running.
6. Go back to the All Apps tab
, highlight the application(s) you are going to close and click on it.
7. Click "Force Quit"
to ensure that the application closes.
You can now enable auto-close tabs in Chrome
Closing tabs
If you are the proud owner of a mobile device based on the Android 5.0 Lolipop operating system or higher, then you are definitely familiar with the browser called “Chrome”. The developer has equipped his brainchild with a new graphical interface that visualizes open web page tabs as a stack of slides that we can independently scroll up or down.
Perhaps such an innovation is very convenient and practical, but those users who are accustomed to the old interface are unlikely to agree with this.
First, we’ll help you figure out how to close unnecessary pages:
- Launch the Google Chrome browser on your device.
- Now click on the image of a square with a number inside (this number indicates the number of open tabs). This icon is located in the upper right corner next to three vertical dots.
- The cards interface should switch to a mode that allows you to close them. You can remove unnecessary sites by clicking on the cross, but if there is a need to close all windows, then in this menu click on the three dots and select “Close all tabs”.
So we figured it out. Even if this function is called convenient, what about those who own mobile devices with a small screen diagonal? Today we will try to solve this problem and help return the user to the good old visualization of open tabs.
Important! If you do not consider yourself a very advanced user of this technology, but want to understand it in order to use all the possibilities, look through the useful information from our articles:
Bringing back the old interface
Many will prefer one familiar card instead of a huge stack. Is it possible to make sure that the number of open sites does not affect the visualization of a function? You can try to return the old interface, in which no one would wonder how to remove tabs on the phone. The good thing is that everything is very simple - in order to do everything as it was before, you need to do the following:
- You will need to launch your browser again.
- Go to its settings. To do this, click on the three dots at the top of the screen and select the “Settings” menu.
- Now tap your finger on the line called “Tabs in the application list”.
- A menu will open in front of you, in which you need to drag the slider to the “Off” state.
Nothing complicated, right? Remember that activating this function will cause the same button with a number to appear on the interface, which corresponds to the number of simultaneously open tabs. Clicking this button will redirect you to a list from which you can manage them all. Also, you can now flip each of them left or right by simply “grabbing” it and pulling it in either direction.
Video material
If you get bored with this site display visualization mode, you can always switch to another one. Just re-activate the option to view those tabs that are open.
The easiest way is to use the functionality built into Android. Click the button that opens a list of running programs.
Swipe left or right to close applications one at a time. Swiping is done approximately like this: put your finger on the application, and simply pull it to the side until it disappears from your eyes. You can simply hold it down and click “remove from list”.
Also, in later versions of Android, a “Remove All” button appeared, which closes all running applications in one fell swoop. I don’t have such a button, so I found a 25-second video for you that shows how to close all applications at the same time.
But there are applications that you can’t get rid of so easily. They still continue to work hard, even when you remove them from the list of running programs. For example, I played music through VK, and when it was closed, the music continued to play in the player. You can pause it, but you can’t close this player.
To deal with this, you need to go to the settings, to the “Applications” section. This section by default shows a list of third parties, i.e. installed applications. We need to open the list of running applications, to do this we scroll to the right. Here we see a list of all running applications.
It is not recommended to delete everything indiscriminately, especially not to touch system components. But you can easily close the applications you personally installed. To do this, select the application and click the “Stop” button. That's all, the music stopped, the application was unloaded from the RAM.
Modern computers and browsers allow us to open a huge number of tabs. On powerful (and not so powerful) PCs, 5 or 20 tabs work equally well. This function is implemented especially conveniently in Yandex.Browser - the developers have carried out serious optimization and created intelligent loading of tabs. This way, even if you run a decent number of tabs, you don't have to worry about performance.
Another thing is that then all these unnecessary tabs need to be closed. Well, who wants to close dozens of tabs over and over again? They accumulate quickly - you just have to delve a little deeper into the search for an answer to a question of interest, start preparing reports, dissertations and other educational works, or just actively surf. Fortunately, the developers have taken care not only of the ability to open multiple tabs, but also of the quick-close function with one click.
Other solutions
Some firmware can close applications on their own when the RAM is exhausted. Some special utilities have the same function. You can read more about them in the article about the best accelerators for Android. Such programs correctly unload applications that you currently do not need from memory, and also perform some other useful actions. New Samsung smartphones are equipped with their own optimizer. It used to have a separate shortcut, but in Android 7.0 it was moved to Settings.
It is worth noting that you only need to worry about running programs if your device does not have enough RAM. If your device has 3-6 GB built-in, then you don’t have to read this article.
How to close all tabs in Yandex Browser at once
The browser can close all tabs at once except the current one. Accordingly, you need to go to the tab that you want to save, right-click on it and select “ Close other tabs”
" After this, all tabs will be closed, only the current tab will remain, as well as pinned tabs (if any).
You can also choose a similar option - close all tabs on the right. For example, you created a query in a search engine, looked at several sites from the search results, and did not find the information you needed. You need to switch to the tab with the query from the search engine, right-click on it and select “ Close tabs on the right”
" This way, everything to the left of the current tab will remain open, and everything to the right will close.
Developers of desktop browsers have transferred to Android the function of restoring accidentally closed tabs. This function also works in mobile versions of Internet navigators. The article describes methods on how to restore Chrome, Opera and Firefox tabs and open closed browser pages using simple keyboard shortcuts.
Close multiple tabs
By default, closing the browser does not close all tabs. To enable this feature:
- Click the icon in the browser (if there is no icon, click the menu button on the smartphone).
- Click Settings.
- In the Advanced section, enable the option Close tabs when exiting the browser.
If you want to manually close multiple tabs:
- Click the icon to enter tab navigation mode.
- Touch and hold a tab.
- Select the context menu item: Close tabs above, Close tabs below, Close other tabs or Close all tabs.
Recovering closed tabs in Google Chrome
There are three ways to restore a closed tab in Chrome; below we will talk about each of them.
The first way to restore a tab in Chrome
The first method to restore Chrome tabs is quite simple. It lies in the fact that you need to restore browser tabs immediately after closing them, “without delay”.
Try closing any tab in the mobile version of Chrome (i.e. Chrome for Android). To do this, tap on the button with the number of active tabs at the top and select the unnecessary Chrome browser tab. When you close it, a notification about closing the tab will be displayed at the bottom of the active form for a while. Right there in the browser window, you will see an immediate recovery button labeled “Cancel.” By clicking on this button, you will successfully return all the recent tabs closed recently in the Google Chrome browser.
A clear example of how to restore tabs in Google Chrome. List of recently closed browser tabs
The disadvantage of this method is that this way you can only return recently closed Google Chrome tabs, and even then in a limited number.
Advice . If you closed tabs a long time ago, use your browser history: there you will find an archive of the pages you visited. The probability of finding a closed tab depends only on the time that has passed since the history was cleared.
The second method to restore Google Chrome tabs
The big advantage of the second option is that it can be used to return any closed tab in the Chrome browser or, say, Opera Mini. Go to the form with recent tabs by clicking on the clock button at the bottom of the start page. Alternatively, to return a browser tab in Chrome, you can use the button with three vertical dots and select “Recent Tabs” from the application drop-down menu. If your Android device is synced with a Google account, then in this window you can even restore a closed tab that you were working on on your PC or mobile device.
The third way to open a closed page in a browser: browser history
The third way to return browser tabs is similar to the second. As in the desktop version of Chrome, you can return a tab using your browsing history on the Internet. The difference between history and recent tabs is that with the help of history you can find and return any tab, even one that was closed a long time ago. You can open your browser history from the same menu.
As you can see, there are several ways to open a closed Chrome tab (however, the result is the same). About the latest version of Chrome for Android, so we advise you to learn about the new features of the mobile browser and update to the latest version. Please note that the ability to close tabs (in other words, open closed pages in an application window) is not available in all versions of Chrome, so be sure to update your browser to the latest version using the link:
How to enable auto-close tabs
The auto-close tabs option is currently in testing, but is already available in Chrome's experimental menu.
To activate this function you need:
- Open the address chrome://flags in Google Chrome.
- Next, you need to find the Suggest to close Tabs item in the list that opens using the search form.
- Then in the drop-down box next to this parameter you need to select the Enabled value.
- Then you need to restart the browser. This is done using the Relaunch button (located at the bottom of the display).
Keep in mind that it is not yet known how long after a tab is considered obsolete. In this regard, Google is still testing, so each time the result may be different and at the same time may differ significantly. Therefore, you should not expect that after enabling this tool it will effectively help you.
Opening closed tabs in Opera
In the Opera browser, the mechanism for restoring closed tabs is implemented in almost the same way as in Google Chrome.
Method No. 1
This method will help to return only the browser tab that was the last one closed in Opera. To restore an application tab (or several tabs at once), tap on the button with the number of open tabs at the bottom, then tap on the button with three dots at the bottom and select the “Open last closed tab” option in the Opera menu that appears.
Tab recovery menu in the Opera browser
Method No. 2
How to restore tabs in Opera as quickly as possible? Similar to the Chrome application, resuming viewing closed pages is easy using the same browser history. The method for restoring tabs works flawlessly, even if you decide not to synchronize. On the Opera start page, next to the express panel opened in the default web navigator, there is a “History” section. Go to it and select any closed page - recently or for several weeks or months (this depends on how long the browsing history is stored in your browser). After this, the desired Opera tab will be successfully restored.
How to close a program that is running in the background?
Press the key combination Ctrl + Shift + Esc and open Task Manager. Open the Startup tab. Right click on each program
and select the Disable option. Restart your computer.
Interesting materials:
How to install on iPhone App Store? How to install Google Chrome on your computer? How to install DjVu program on your computer? How to install iTunes on a laptop? How to set the language on the toolbar? How to install a 3g modem on a tablet? How to install a YouTube icon on your desktop? How to install a site search on a site? How to install YouTube on smart TV? How to install other applications on a Samsung TV?
How to open a closed tab in Firefox for Android
The latest version of the Firefox mobile browser offers three ways to bring back closed tabs. In fact, they are absolutely identical to the same page recovery functions built into Chrome. However, so that you have a clear picture of the features available in Firefox, let’s look at them in more detail.
1st method
Let's say you have several active tabs open in Firefox on your smartphone, and just a few seconds ago you accidentally closed one of them. How can I get the tab back in this browser? You can do this in one tap by clicking the “Cancel” button that appears immediately after closing one of the tabs. This method is inconvenient because you need to respond to restoring the desired tab in Mozilla quite quickly, and it only allows you to return the last closed page.
How to restore a tab through Mozilla Firefox browser history
2nd method
While on the Firefox home screen (the developers themselves call it “smart”), scroll through the list of available categories to the right until you come across the “Recent Tabs” option. It is here, in the list, that you can see all the tabs recently opened by the user, and return them if necessary.
3rd method
Another category present on the Smart Screen is browser history. By opening it in Mozilla, you can see a complete list of websites open on your mobile device, and if Firefox is previously synchronized with a cloud service, on your PC.
Summary. As you can see, there are quite a few options for restoring a closed tab (we have described 9 solutions - 3 for each browser, Chrome, Opera and Mozilla). All you have to do is choose for yourself the best way to return a tab, and know that in the described mobile browsers, even the oldest tabs are recoverable; you can return them quite quickly with a minimum of effort.
Answers to readers' questions
I accidentally cleared the browser data (regular) in the settings of my fly android 2.3.5 phone and therefore my bookmarks were deleted. Help restore them.
Answer . Unfortunately, if you used the standard Android browser, you will not be able to restore your bookmarks. Use Google Chrome and synchronize all data with your Google account, and such problems will no longer arise.
I have this problem: I had a lot of saved bookmarks in Google Chrome on Android, and they were all closed: I can’t restore them through history, since the tabs in Chrome have been open for a long time, and I haven’t visited them. But I needed them. How to restore tabs in Chrome? I do not know what to do.
Answer . To get your closed tab back, you can go to Google History; it is possible that your search queries are still stored in the search engine's records. Of course, you won't be able to recover a closed tab this way, but analyzing Google history will help you find sites that were in closed Chrome tabs.
If you just became the owner of a phone or tablet based on the Android operating system, then you probably still don’t know much about how it works. For example, do you know how to close an application? No? Then you've come to the right place.
It would seem that the application should automatically close when returning to the desktop. In fact, this is not at all correct, because if you want to return to, say, the game, you will need to download it again. Therefore, to close the application you need to resort to completely different actions.
MAC address settings
Most often, errors when filtering MAC addresses appear when tablets from Lenovo and Asus manufacturers work with cheap router models. In order to ensure maximum security, these gadgets determine the MAC address and if it is not detected, the access to the global network is blocked, which is often a problem why network access in the tablet does not turn on.
The following steps need to be taken:
If the problem cannot be successfully resolved, then you need to try temporarily turning off filtering in the “Network” tab. And restart both devices.
First way
Take a close look at your device. There are buttons at the bottom of the screen or at the bottom of the frame. They look something like this:
By clicking on the button highlighted in red, you will see a list of running programs. To close an application, tap on it and drag it to the right or left. This will close the application. Some devices have a separate touch key that allows you to close all open applications at once.
If you do not see a button for opening running applications on your device, it means that it is assigned to some other key. For example, on Samsung Galaxy you need to press and hold the “Home” button for a second, and on Meizu devices you need to swipe next to the central button from bottom to top.
How to force an app to close on Samsung Galaxy Note 10 or Note 10 plus
The process of force closing an app on Samsung Galaxy Note 10 or Note 10 Plus is simple. Below you will find two methods to perform this operation.
Force closing an app using Recent Apps
The easiest way to force close an app on Samsung Galaxy Note 10 or Note 10 Plus is through Latest Apps. Here's how to do it:
- From any screen, press the Recent Apps soft key (the button to the left of the Home key).
- When Recent Apps pops up, you can close all apps or select a specific app to force close.
This will force the application or all applications running in the background to close. If this does not solve your problem, move on to the next method.
Force close an application via the Application Information menu
This method is not as simple as the first one, but may be more useful for troubleshooting problems caused by a specific application since you may also have access to other information about the application in question. Now, how to force close an app on Samsung Galaxy Note 10 or Note 10 Plus via the App Info menu:
- Go to Settings -> Applications
- Click on More Settings (three-dot icon in the top right corner of the screen)
- Select Show system apps
- Find the application you want to close and click on it.
- Click on Force Close
Force restart your Samsung Galaxy Note 10 or Note 10
If an app is causing you problems, you can fix the problem by performing a force reset on your Galaxy Note 10 or Note 10 plus. This will also close the entire app in the background and restart system apps. This might work well against some broken apps that you've been using lately and have probably been hanging out in the background, consuming resources. Here's how to do it:
- Press and hold the Power and Volume Down buttons
- Hold them down for at least 10 seconds (or until the device screen turns on again)
- Release the keys
That's all you need to know about how to force close an app on your Samsung Galaxy Note 10 or Note 10 Plus. I hope this short tutorial helped you solve your problem.
Step 3: Go to the “All” tab. Although this is an optional step, the necessary programs may also be found in the “Third Party” tab, which opens by default.
Second way
You can close the application using the operating system settings. This is what we do.
Find the Settings icon on your desktop and click on it. You will find yourself in the settings menu.
Find the Applications section and open it.
You will see the applications installed on your device in front of you. Select the one you need and tap on its icon.
Once on the application page, click on the “Stop” button.
The application is closed and you are not required to do anything else.
How to close an application through Android settings
You can also close applications in Android settings, although this method is less convenient.
- Go to the settings of your smartphone/tablet, find the “ Applications
” item and click on it. - A list of programs available on the device will open. Go to the " Running
" tab to see a list of running software. - Touch the name of the desired application to open its information window, where the button to close the program is located.
- Tap the “ Stop
” button to close the application.
We looked at the standard methods provided in the Android operating system. Applications can also be closed by third-party programs, so-called task killers or task managers. This method is useful in cases where the standard method fails to close the application.
Third way
Another option is to use third-party applications that allow you to close applications on the device. To do this, you will need the ES Task Manager or Advanced Task Killer application. Install the application using Google Play, and then launch it. Here is a list of applications. To close an application, click on the cross next to it.
Monitoring open tabs on an Android device and regularly closing unnecessary ones is necessary for all owners of this technology. The problem can be solved using the built-in tools of the operating system or programmatically. Appsetter will tell you how to close tabs on Android, as well as in the Google Chrome browser installed on this OS.
Quick completion
The application manager will help you bring your idea to life. With its help, you can shut down programs and games on many Android devices.
The algorithm of actions boils down to the following manipulations:
- Call the application manager. To do this, phones usually have a special button. For example, Samsung has it located to the left of the Home button.
- In the list that appears, wipe from right to left (or vice versa) near the desired programs.
- Click on the diagram image. A list of active applications that have not completed their work will appear.
- Click on the “Finish” button.
How to close applications on Android? The answer to this question will no longer be difficult!
Why do you need to close tabs on your phone?
An important reason why it is necessary to stop the functioning of unnecessary applications on an Android phone is the decrease in the performance of the equipment. This is especially noticeable on devices with small RAM. This also manifests itself in rapid battery discharge.
Most users, when finished using the software, do not close it by clicking “Exit” or “Close”, but simply minimize it, opening the desktop and launching another utility. Over time, a large number of such minimized programs accumulate in the smartphone’s memory. Acting unnoticed by the device owner, they occupy RAM, affect the performance of the device, and also drain the battery.
The second reason for closing tabs on Android is the program freezing. If it stops responding to user requests, its operation must be terminated by force, after which it can be started again.
Mistakes of novice users
At the beginning of your acquaintance with smartphones running on Android, have you ever had to stop working with an application and simply return to the “desktop”? Many people do this, but subsequently they become very depressed by the fact that the gadget is “slowing down” more and more.
Inexperienced users may be completely unaware that even if they see a blank “desktop” on the screen, in fact, applications that a person was working with this week (and perhaps even several months ago!) often continue work in the background. This negatively affects the performance of the device, especially if you do not reboot it for a long time. Therefore, today we will tell you in detail about how to free up the memory of your device.
Ways to close tabs on Android
There are several options for closing tabs on an Android phone.
. This:
- traditional solution;
- Application Manager;
- use of third party programs.
The traditional way to close tabs
The first and simplest solution is to use a list of open folders and programs. It runs differently on different versions of the OS, as well as on different devices with their own shell. For example, on Android 7.0 you need to click on the button on the right with the image of a square.
On Meizu phones with Flyme shell, the list of open applications opens after swiping up from the bottom edge of the screen.
On smartphones of other brands or with a different OS version, this process may be different. So, on Samsung devices with a physical Home button, you need to press and hold the button. On Android 4, the list opens by pressing the button with two squares on the right.
To remove an extra tab, just pull it up or to the side, depending on how the list is formed - vertically or horizontally. It is not at all necessary to close all applications; it is enough to close unused ones, leaving only the necessary ones. After this, the performance of the device will increase, because Some amount of RAM will be freed up.
Using Application Manager
Another way to remove unnecessary open tabs is to use the application manager built into the OS. To launch it, you need to open your smartphone’s settings and go to the “Applications” section, and then “Running”.
To shut down unnecessary software, you will need to click on it and select “Stop” in the window that opens.
Programmatic way to close tabs on Android
Another opportunity to close unnecessary applications on Android is to use special software, for example, the Kill Apps utility. You can find and download it in the Play Market store.
The program interface is simple and clear; it provides information about the amount of RAM used, the number of running applications, and the amount of free permanent memory. The service allows you to create a list of exceptions - mark programs that do not need to be stopped.
To terminate an unnecessary utility, select it in the list and click on the circle with a cross on the right.
How to clean your device of unnecessary system software
To perform any action on the system partition, you must obtain root rights. You also need to know that third-party programs that have the option to remove system and unnecessary applications have two modes, manual and automatic.
Method 1: File managers with root access
This method provides only manual removal of system software, which is located in the /system/app folder. These are applications such as ES Explorer or Root Explorer. As an example, let's look at ES Explorer.
- When the application is open, you need to go to its menu. To do this, click on the button with stripes in the upper left corner. Find “Root - Explorer” in the list that opens and activate the switch that is located next to it.
Next, you need to return to the display of files and click on the inscription, which is located to the right of the button for calling the main menu (most likely, it will be the inscription “sdcard” or “Internal memory”), and in the window that opens, select the item “Device” or “ root".
The root system directory will immediately appear before your eyes; in it you need to find and open the “system” folder, which will most likely be located at the bottom.
Next, open the “app” folder.
Those users who have an Android version lower than 5.0 will see a list of APK files and ODEX components separately from each other. Those who have version 5.0 and higher will have a list of folders in front of them that contain both APK files and additional ODEX components. To remove applications on a device with Android version 4.4 and lower, you need to find the APK and ODEX files. The names of these files are the same. And then you need to select the files (long press) and then click on the delete button (it is located on the top panel in the form of an image of a trash can). And confirm the deletion by clicking on the “Ok” button.
In order to remove a built-in application on a device with Android 5.0+, you need to find and delete the folder with the application (i.e., select the folder and click on the button with the image of a trash can). And you're done! Unnecessary software has been removed from the device.
The main disadvantage of this method is that you need to know the full technical name of the application, and the possibility of an error cannot be ruled out. There are many other applications that use root rights, but this is everyone’s choice.
Method 2: Uninstall using Titanium Backup
This is a fairly well-known application that is used to backup programs, but it also allows you to remove built-in components that the user does not need. And also the “backup” function will allow the user to avoid errors when deleting files needed by the system.
After exiting the Titanium Backup program, unnecessary applications will disappear from the general list. Despite the fact that this program is incredibly lightweight and easy to use, the capabilities of the free version are very limited, which will lead to the choice of other methods for removing and disabling system software.
Method 3: Using System Functions
If the user does not want to delete the application, then he can simply disable it using the system settings. To do this you need:
- On your Android device, open Settings.
On the “General” tab, find the “Application Manager” menu item (or “Application Manager” or “Applications”).
Next, in the manager that opens, go to the “All” tab and find the application to be disabled in the list. You need to click on it once.
In the window that opens, you must first click “Stop”, and then “Disable”.
If the wrong application was accidentally disabled or the user wants to reactivate the application, then you need to go to the “Disabled” tab in the “Application Manager” (not available in all firmware versions). There, select the desired application and enable it by clicking on the “Enable” button.
Accordingly, this method is not a complete solution to the problem, but it is quite simple and does not require intervention in system files and obtaining root rights, thereby protecting against user errors.
Despite the fact that the task of removing unnecessary firmware is a little complicated, it is quite solvable even for an inexperienced user.
How to close tabs in Google Chrome browser on Android?
Google Chrome is one of the popular browsers, often installed by default on Android devices. Regularly using a web browser, a user opens many pages. You can complete them all, or only those that are not needed, in a few simple steps.
First you need to launch the browser. In the right corner you can see a button with the number 2 - it means the number of working pages. Click on it to open a list of tabs.
To close an unnecessary page, click on the circle with a cross.
This way you can close all tabs one by one or leave some that are used constantly. This will greatly simplify the search for the desired pages in the web browser, and also speed up its operation.