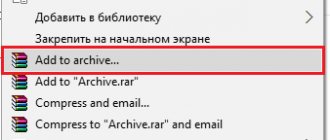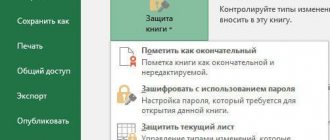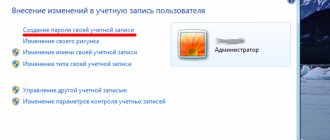В современном мире, когда хакеры воруют целые исходные коды ААА-игр, номера кредитных карт и взламывают аккаунты глав государств в социальных сетях, вопрос хранения и передачи ценной информации встаёт особенно остро. И архивы, как бы это удивительно не звучало, являются отличным методом защиты важной информации от посторонних лиц. Главное — подбирать сложный пароль, ведь в этом случае даже популярные платные программы взлома окажутся бессильны. Эта статья расскажет, как поставить на ZIP-архив пароль.
Telegram-канал создателя Трешбокса про технологии
Telegram-канал создателя Трешбокса про технологии
Как создать
Перед тем, как поставить пароль на Винрар (WinRar) архив, выделяем все файлы, которые хотим добавить, нажимаем правую кнопку, выбираем «Добавить».
Откроется окно программы. Прописываем его имя, место сохранения, тип. Нажимаем «Установить».
Придумываем, прописываем его в специальное поле. Установите «Шифровать имена».
Если при правом лике в контекстном меню не отобразится пункт создания архива, запустите приложение, выберите нужные файлы или директории. Далее выполните действия, описанные выше. Создавайте пароль не менее восьми символов. Он должен состоять из букв и цифр. Тогда данные будут надежно защищены от злоумышленников. Подробно посмотрите в статье: «Генератор паролей».
Как запаролить архив WinRar — еще один способ
Открываем архиватор, нажимаем мышкой по изображению ключа. Далее задаем нужные параметры шифрования.
Перед тем как запаролить архив «RAR» запомните, что создание пароля возможна только во время архивации. Если архив создан, сделайте так. Распакуйте файлы, создайте архив заново. Второй способ —добавьте в него новые данные.
Теперь вопрос как поставить пароль на архив «RAR» возникать не будет.
Как запаролить архив ZIP
Архиватор WinZip расположен по адресу: https://www.winzip.com/win/ru/downwz.html. Настройки сделайте в правой панели главного окна программы. Для этого переместите переключатель соответствующего пункта в положение «Вкл», перейдите «Параметры»-«Настройки шифрования».
Доступны такие параметры шифрования. Пере тем как поставить пароль на архив «ZIP» выбираем нужную директорию, нажимаем по ней правой кнопкой, далее «Добавить».
Откроется окно где пропишите пароль.
Теперь вопрос как поставить пароль на зип (ZIP) архив у вас возникать не должен.
Как поставить пароль на архив 7zip
Скачайте программу по адресу: https://7-zip.org.ua/ru/. Как в описанных выше приложениях, пароль устанавливается при клике правой кнопкой по файлу. Выбираем «Добавить».
В новом окне пропишите пароль.
Второй способ — из главного окна программы. Нажав кнопку «Добавить». Только вначале выберите нужные файлы. Далее откроется окно, описанное выше.
Инструмент WinRAR и его система шифрования
Эта программа для архивации была разработана программистом по имени Eugene Roshal. Она впервые увидела свет 22 апреля 1995 г. На данный момент самая стабильная версия программы — 5.40. Она вышла 16 августа 2016 г.
Самая последняя сборка получила название 5.50 Beta 4 и появилась на странице для загрузки 16 июня 2022 г. Инструмент WinRAR поддерживается операционными системами Windows XP и более поздними версиями. Предусмотрены 2 различные версии программы для систем с разрядностью x32 и x64.
Размер этого приложения для архивирования приблизительно равен 2 Мб (более точный объем будет зависеть от используемой сборки). Программа поддерживает более 40 различных языков. Инструмент ВинРАР распространяется на условно-бесплатной основе.
Если архив RAR защищен кодом, то он в безопасности. Это касается и всех остальных форматов для сжатия данных. Хороший пароль должен состоять из различных букв, цифр и других символов.
Не рекомендуется использовать в качестве шифра комбинацию, которую злоумышленник теоретически сможет разгадать (например, дату своего рождения). Существует множество так называемых программ для взлома, но ни одна из них не способна справиться с надежным кодом.
Как защитить паролем ZIP-файл в Windows
Сжатие нескольких файлов в ZIP-файл — отличный способ поделиться ими за один раз. Это не только сжимает файл, чтобы его было легче хранить или делиться, но вы также можете добавить к ним пароль, чтобы вы могли контролировать, кто видит эти файлы.
Хотя в Windows 10 есть встроенная функция для шифрования файлов ZIP, вы также можете использовать сторонние инструменты / программное обеспечение, чтобы сделать то же самое. Давайте рассмотрим в этой статье оба способа защиты ZIP-файла паролем.
Почему так важно защищать файлы паролем?
Защита файлов паролем — хороший способ ограничить доступ для определенных пользователей. Таким образом, вы можете выбрать, кто будет видеть файлы внутри, а кто не сможет их видеть. Он служит первой линией защиты от несанкционированного доступа к заархивированным файлам.
Кроме того, он защищает ваши файлы в случае взлома вашего компьютера или заражения вредоносным ПО. Добавляя пароль, он защищает ваши личные документы от посторонних глаз.
Различные способы защиты ZIP-файла паролем
Microsoft Windows 10 поставляется со встроенной функцией шифрования файлов ZIP, но только в системе, в которой вы его шифруете. Когда вы используете этот метод, Windows 10 зашифрует файл с помощью ключа, а затем автоматически сохранит его в учетной записи активного пользователя.
Вы сможете получить доступ к этому файлу, только если вы вошли в систему с той же учетной записью. Следовательно, никакой другой пользователь в вашей системе не сможет получить к нему доступ. Однако этот тип шифрования не будет работать, если вы планируете поделиться защищенным паролем ZIP-файлом с другими.
Версии Windows 10 Enterprise, Education и Pro поставляются с этой функцией. К сожалению, этот метод не сработает, если вы используете Windows Home.
Таким образом, либо вы используете Windows 10 Home, либо планируете делиться файлами, защищенными паролем, в Интернете, вам нужно будет использовать стороннее программное обеспечение или инструменты для включения шифрования.
Давайте посмотрим, как работает шифрование единой системы Windows 10, прежде чем обсуждать защиту файлов паролем с помощью стороннего программного обеспечения.
Шифрование ZIP-файла в Windows
Перед шифрованием файлов ZIP в Windows сожмите файлы в формат .ZIP:
- Перейдите к сжатой папке, которую вы хотите защитить паролем, и щелкните ее правой кнопкой мыши.
- Нажмите «Свойства», чтобы открыть настройки свойств папки.
- Перейдите на вкладку «Общие» и нажмите «Дополнительно» в окне настроек свойств. Появится диалоговое окно Advanced Attributes.
- Установите флажок «Зашифровать содержимое для защиты данных» в нижней части расширенных атрибутов. Щелкните ОК.
- Как только вы это сделаете, появится окно подтверждения. Он спросит вас, хотите ли вы зашифровать только папку или также хотите включить в нее подпапки и файлы.
- Выберите первый вариант «Зашифровать файл и его родительскую папку» и нажмите «ОК».
Сжатая папка ZIP теперь будет зашифрована, но не будет защищена паролем. Он будет доступен только из вашей учетной записи, без пароля.
Связанный: Как разархивировать файлы в Windows 10
Шифрование ZIP-файла с помощью WinRAR
WinRAR — наиболее часто используемая программа для шифрования сжатых папок. С WinRAR вы можете шифровать ZIP-файлы паролем и делиться ими без потери шифрования.
Скорее всего, раньше вы использовали WinRAR только для архивирования и распаковки файлов, но в нем также есть отличная функция защиты паролем. Таким образом, давайте рассмотрим, как вы можете защитить свои файлы паролем в WinRAR. О, и не волнуйтесь; вы также можете использовать эту функцию в бесплатной версии WinRAR.
- Откройте сжатый файл в WinRAR.
- Перейдите в Инструменты> Архивы содержимого. (Откроется окно архивов содержимого, к которому вы можете получить доступ напрямую, нажав сочетание клавиш ALT + Q).
- Чтобы получить доступ к параметрам сжатия по умолчанию, нажмите «Сжатие».
- На вкладке «Общие» нажмите «Установить пароль».
- Введите желаемый пароль и повторно введите его для проверки.
- Нажмите OK во всплывающем окне окончательного подтверждения для шифрования преобразованных архивов.
В зависимости от размера сжимаемых файлов WinRAR потребуется некоторое время для выполнения задачи. По завершении закройте окно.
Если вы потеряете пароль, установленный для этого файла, вы не сможете снова получить к нему доступ. Даже если вы откроете файл на своем компьютере, вам придется каждый раз вводить пароль.
К счастью, WinRAR имеет собственный органайзер паролей, так что вы можете хранить все в одном месте. Таким образом, давайте быстро взглянем на это, чтобы ваши собственные файлы никогда больше не были заблокированы.
Организация паролей в WinRAR
- Выполните те же шаги, что и упомянутые выше, для параметров сжатия по умолчанию, когда вы архивируете файлы с паролем.
- Нажмите «Упорядочить пароль».
- Чтобы добавить новый пароль, нажмите «Добавить».
- Заполните поля текста пароля и метки пароля. Убедитесь, что вы правильно описали этикетку с паролем, чтобы не перепутать пароли.
- Щелкните ОК.
Пароль будет сохранен в папке «Упорядочить пароль». В следующий раз, когда вы откроете окно упорядочивания пароля, вы увидите список меток для сохраненного пароля. Выберите желаемую метку и скопируйте пароль.
При организации паролей все пользователи, использующие одну и ту же учетную запись в одной системе, будут иметь доступ ко всем сохраненным паролям. Используйте этот метод, если никто другой не имеет доступа к системе.
Связанный: Простые способы создания ZIP-файла в Windows 10
Насколько безопасны зашифрованные ZIP-файлы?
AES и ZIP 2.0 — это два типа шифрования, доступные для шифрования файлов ZIP. ZIP 2.0 — это слабое шифрование, которое легко взломать с помощью инструментов и программного обеспечения для восстановления пароля.
Однако AES (Advanced Encryption Standard) — самый продвинутый и самый надежный тип шифрования. Шифрование AES практически невозможно взломать, что делает его лучшим для безопасности ваших данных.
Шифрование AES также доступно с двумя уровнями мощности: 128-битным и 256-битным. Несмотря на то, что 256-битное шифрование сильнее 128-битного, обработка шифрования с помощью 128-битного AES выполняется намного быстрее. С WinRAR 5.0 вы можете защитить свои файлы с помощью 256-битного шифрования, которое является полностью безопасным.
Однако надежность шифрования на основе пароля зависит от длины и состава пароля, который вы ему даете. Таким образом, всегда убедитесь, что используемые вами пароли имеют приличную длину и сложность, чтобы ваши файлы были в безопасности.
По теме: Как придумывать надежные и запоминающиеся пароли
Зашифруйте ZIP-файл для защиты ваших данных
Если вы хотите защитить свои файлы, вы можете использовать WinRAR для шифрования ZIP-файла с помощью шифрования AES-256. После защиты вы можете поделиться файлом в Интернете, не беспокоясь о том, что люди заглянут внутрь.
Пока мы говорим о защите ваших данных паролем, знаете ли вы, что вы можете сделать то же самое с USB-накопителем? Просто введите пароль и никогда не беспокойтесь о том, что кто-то снова украдет ваши данные.
Post Views: 9
Задаём пароль для архива из нескольких томов
Теперь поговорим о том, как установить пароль на архив WinRAR, если предполагается разделить его на несколько частей (томов). Действуем так же, как в первом случае:
- Нажимаем «Add in archive».
- Внизу окошка будет предложение «Разделить на тома», выбираем, задаём размер каждого.
- Теперь кликаем «Установить пароль» и вписываем его в форму.
Таким образом, получается несколько томов под общим кодом доступа.
Видео инструкция
А теперь обещанное видео про то как поставить пароль на разные типы архивов в разных архиваторах.
В заключение скажу, что в наибольшей степени лично я доверяю шифрованным архивам 7z, далее — WinRAR (в обоих случаях с шифрованием имен файлов) и в последнюю очередь — ZIP.
Первым указан 7-zip по причине того, что в нем используется надежное шифрование AES-256, имеется возможность шифрования файлов и, в отличие от WinRAR, он является Open Source — следовательно независимые разработчики имеют доступ к исходному коду, а это в свою очередь, минимизирует вероятность наличия предумышленных уязвимостей.
А вдруг и это будет интересно:
Почему бы не подписаться?
Рассылка новых, иногда интересных и полезных, материалов сайта remontka.pro. Никакой рекламы и бесплатная компьютерная помощь подписчикам от автора. Другие способы подписки (ВК, Одноклассники, Телеграм, Facebook, Twitter, Youtube, Яндекс.Дзен)
07.10.2017 в 22:17
Очень интересная статья. Замечательно зашифровал фото, но забыл пароль. Помню набор символов (семь вариантов букв и семь цифр). Длина пароля от шести до девяти символов, точнее не помню. Чем можно вскрыть? Заранее спасибо!
Основная проблема при открытии архива с паролем
Данные из архива, защищенного паролем, можно будет извлечь только, если перед восстановлением данных этот пароль ввести.
— А если пароль забыт? — Данные невозможно будет извлечь из архива НИКОГДА! — А может быть как-то можно их извлечь? — Обращайтесь к хакерам, они на этом специализируются. Может быть, они вам смогут помочь. Больше никак невозможно.
Именно поэтому я настоятельно не рекомендую применять пароли при архивации данных.
Конечно, пароли защищают ваши данные от злоумышленников. Однако нужно помнить, что пароль может навсегда защитить ваши данные от вас самих. Как говорится, что делать, если все деньги в сейфе, а ключ от сейфа – тоже в сейфе? Смириться с неизбежным!