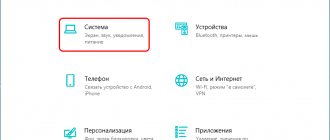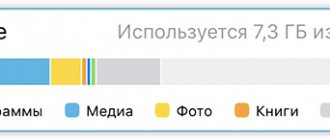Каждый человек наделён ПАМЯТЬЮ. То есть наш мозг обладает такой специфической способностью: он знает, как его зовут; место проживания – свой адрес; может восстановить все события, которые произошли с ним вчера, а если поднапрячься, то и события годичной давности в этот день. В памяти находятся знания, полученные им во время учёбы, навыки его профессии. Человек знает родной язык, с помощью которого он «думает», и слова вновь освоенного иностранного языка. Всё это составляет ПАМЯТЬ человека, которую можно разделить на основную, в которой «находится» язык, так и на «кратковременную», где хранится текущая информация прошедших событий.
Для обыкновенного человека потеря функции ПАМЯТИ является одним из самых «ужасных утрат» — человек теряет ИНТЕЛЛЕКТ, он становится подобным животному, который может реализовывать только природные инстинкты. К сожалению так бывает.
Нечто похожее существует и в наших «умных телефонах» (смартфонах), где помимо процессора, дисплея и прочих устройств существуют микросхемы памяти, которые делятся на Оперативную память (ОЗУ – Основное Запоминающее Устройство, или RAM от англ. Random Access Memory), и Постоянную память (ПЗУ – Постоянное Запоминающее Устройство).
Как посмотреть доступный объем свободной памяти на андроиде?
При покупке телефона или при установке приложения важно проверить доступный объём свободной памяти телефона. Приведём пошаговую инструкцию о том, как это сделать.
Для начала отметим, что различают оперативную и встроенную память телефона. Оперативная — необходима для обработки процессов операционной системы, для поддержания работы запущенных приложений и т.п. Встроенная предназначена для хранения различных файлов (видео, фото, приложения и т.п.). Соответственно есть несколько способов узнать объём свободной памяти телефона, как оперативной, так и встроенной.
1. Проще всего получить информацию следующим образом. Открываем «Настройки».
В корневом меню ищем раздел «Память»
Перед нами информация о количестве доступной и задействованной оперативной памяти. Тут же можно узнать подробности ее использования разными приложениями.
Информацию о свободном месте на внешнем накопителе можно посмотреть в разделе «Настройка»- «Хранилище и USB-накопители»
В данном разделе предоставляется информация о свободной емкости телефона и объёме, который занят.
2. Также можно проверить состояние памяти при помощи приложений.
Наиболее популярным является приложение AnTuTu Benchmark (Скачать).
Фото: AnTuTu Benchmark
Приложение предоставляет подробную информацию об устройстве. Для того, чтобы узнать доступный объём с помощью AnTuTu Benchmark необходимо проделать следующее. Открыв приложение, зайдите во вкладку тест.
Перед вами появится список пунктов, которые можно протестировать на телефоне. Как видите, имеется возможность не только протестировать производительность устройства, но и производительность графики, скорость записи/чтения с SD-карты и пр. Выбрав нужные пункты, нажимаем кнопку начать тест.
Фото: AnTuTu Benchmark
Время, которое потребуется на тестирование зависит от количества выбранных пунктов и от объёма оперативной памяти телефона. По завершении тестирования вы получите подробную информацию об устройстве.
Фото: AnTuTu Benchmark
Нас же интересует раздел «Память»
Фото: AnTuTu Benchmark
На представленном скриншоте общий объём оперативной памяти составляет 2825 MB, а количество используемой – 319 MB. Соответственно, общий объём встроенной – 24,59 GB, а количество используемой – 7,83 GB.
При желании можно сравнить показатели своего телефона с другими моделями телефонов
Фото: AnTuTu Benchmark
В заключении отметим, что информация об общем объёме оперативной и встроенной памяти (возможном максимальном объёме встраиваемых SD-карт) указана в инструкции к телефону. Общий объём оперативной памяти всегда остается неизменным. Пользователи часто сталкиваются с сообщениями о ее нехватке на устройстве. О причинах и устранении подобных ошибок смотрите в других разделах.
Уважаемые читатели! Если у вас остались вопросы или есть комментарии по теме статьи — пожалуйста, оставляйте их ниже.
Источник
Узнаем характеристики телефона (без документов)
Способ 1: с помощью настроек Андроид
Андроид 8.0
В настройках Андроид 8.0 теперь можно узнать гораздо больше информации о телефоне, чем это было в предыдущих версиях (хотя бы даже сравнить с Андроид 5.0). И для решения большинства не сложных вопросов с аппаратом — этого более, чем достаточно…
Чтобы посмотреть характеристики: необходимо открыть настройки, раздел «Система» (он находится в нижней части меню). После перейти во вкладку «О телефоне». См. скрин ниже.
Андроид 8.0 — настройки — о телефоне
В этой вкладке будет представлена информация о модели устройства, версии Андроида, процессоре, памяти, ОЗУ (RAM), экране и пр.
Кстати, более подробную информацию о памяти (и SD карте, если она подключена) можно узнать во вкладке «Настройки/Память». Например, на скрине ниже: всего памяти 64 ГБ, свободно 44,86 ГБ.
Просмотр характеристик смартфона — Андроид 8.0
Андроид 5.0, 6.0
На Андроид 5.0 просмотр характеристик телефона выполняется аналогично: достаточно открыть вкладку «Настройки/О телефоне». Правда, как уже сказал выше, она не всегда информативна, например, явно не хватает информации о памяти и ОЗУ…
Настройки — о телефоне (Андроид 5.0)
Благо, что для получения информации и том, сколько всего места (и сколько свободно) — достаточно просто открыть в настройках раздел «Память» (см. скрин ниже, слева).
Для просмотра сведений об ОЗУ (RAM) — необходимо открыть раздел «Приложения/работающие». В нем же можно закрыть те из них, которые вам не нужны и благодаря этому сэкономить ОЗУ (а значит и ускорить аппарат для других задач).
Андроид 5.0 — как посмотреть кол-во памяти и ОЗУ
Способ 2: с помощью спец. приложений
К сожалению, без спец. приложений узнать обо всех внутренностях телефона — пока невозможно. Например, нельзя получить подробную информацию о процессоре, экране, батарее и пр.
Ниже хочу привести несколько утилит, которые позволяют легко устранить этот недостаток Андроида…
AIDA 64
Ссылка на Play Market: https://play.google.com/store/apps/details?id=com.finalwire.aida64
AIDA 64 — отображение характеристик ЦП (число ядер, модель, частота), батареи (емкость, состояние, технология)
Очень простое и надежное приложение для просмотра большинства всех скрытых «внутренностей» телефона. После установки и запуска AIDA 64 предлагает вам открыть один из разделов: система, ЦП, отображение, сеть, батарея, устройства температура, датчики, кодеки и т.д.
Отмечу, что информация во вкладках очень подробная. Например, открыв вкладку ЦП — вы узнаете не только модель процессора, но и количество ядер, архитектуру, частоту работы, наборы инструкций и пр. Тоже самое касается и вкладок температура, система и др. (часть из них приведена на моих скринах).
AIDA 64: система, отображение, температура
Рекомендовал бы обязательно проверить вкладку «Батарея»: из нее вы сможете узнать состояние своего аккумулятора, его емкость, скорость разрядки.
Один минус: бесплатная версия программы снабжена рекламой (причем, она может всплыть на весь экран). Чтобы закрыть рекламное окно — просто нажмите на кнопку «◁».
CPU Z
Ссылка на Play Market: https://play.google.com/store/apps/details?id=com.cpuid.cpu_z
CPU Z — все сведения о телефоне в одном окне!
Аналог AIDA 64. Позволяет получить огромное количество данных о железе телефона и его текущем состоянии. Пригодится для диагностики и устранения различных проблем аппарата.
Также бы добавил в плюс программе: работает даже в тех случаях, когда AIDA 64 при установке просто вылетает…
Вкладки в CPU Z:
- SoC (информация о чипе, процессоре);
- Device (общая информация: модель устройства, память, ОЗУ и пр.);
- System (информация о системе Android);
- Battery (подробная информация о батарее: температура, технология изготовления, статус зарядки, здоровье и пр.);
- Thermal (датчики температуры на ЦП, батарее, видео, и пр.);
- Sensors (информация с акселерометра, гироскопа, шагомера и пр.).
Примечание: в бесплатной версии — также присутствует реклама. Чтобы закрыть — просто нажмите на «◁».
Мое устройство
Ссылка на Play Market: https://play.google.com/store/apps/details?id=com.anu.main.myandroid
Мое устройство — скрин работы приложения
Не мог здесь не отметить приложение «Мое устройство», которое набрало достаточно большую популярность в этой категории ПО (правда, перед с англ. местами выполнен «криво», но разработчики обещают вскоре все привести в надлежащий вид).
Что касается функционала: то здесь есть все самые необходимые вкладки, для получения полной информации о железе смартфона. Можно узнать модель устройства, ЦП, состояние батареи, наличие датчиков и сенсоров, параметры камеры и др.
Информация о камере: 13 Мегапикселей, разрешение снимаемого видео 1920 на 1080
Кстати, в плюс программе: при тестировании не заметил рекламных блоков (это радует ).
*
На этом пока всё, дополнения приветствуются…
Удачи!
RSS(как читать Rss)
Другие записи:
- Яндекс.Почта: как завести e-mail и войти в свой ящик. Настройка почты: создание правил от спама, …
- Как узнать износ аккумулятора ноутбука [Проверка батареи]
- Как разблокировать Adobe Flash Player в браузерах: Chrome, Firefox, Opera, Edge, Yandex
- Как автоматически обновлять все установленные программы в Windows
- Чем заменить Word и Excel (мой Office). Аналоги, онлайн-редакторы
- Как восстановить не сохраненный документ Word (или Excel)
- Программы для очистки Windows 10 от мусора: 5 лучших программ на русском
- Как удалить видеодрайвер AMD, nVidia, Intel — начисто и полностью!
Небольшая инструкция, которая поможет узнать реальный объем памяти на Android-устройстве и посмотреть, какими сервисами и приложениями она используется.
Как правило, в характеристиках смартфона указываются два вида памяти: оперативная и встроенная. Однако цифры на бумаге обычно не совпадают с тем объемом, который предоставляется пользователю на самом деле. Узнать, сколько именно свободной памяти есть в вашем распоряжении, можно в настройках устройства.
Как узнать объем ОЗУ?
Оперативная память — быстрая энергозависимая память, где временно хранятся данные и команды, необходимые процессору для выполнения различных операций. От объема ОЗУ зависит, сколько приложений одновременно можно запустить в системе, как плавно и быстро будет работать телефон. Все подробности об оперативной памяти есть в этой статье.
Как посмотреть объем свободной оперативной памяти:
1. Заходим в меню настроек.
2. Открываем раздел «Память».
Здесь отображается объем использованной и свободной памяти (причем можно посмотреть данные за 3, 6, 12 часов или за день), общий объем доступной памяти, его среднее использование в процентах.
3. Чтобы узнать, на что и в каком количестве используется оперативная память, нажмите на «Использование памяти приложениями». Здесь также можно просмотреть информацию за различные периоды времени.
Если Android-смартфон иногда тормозит, как раз здесь вы сможете найти причину — возможно, какое-то приложение расходует очень много памяти. Если обычно вы не используете эту программу, то есть смысл остановить ее работу.
1. Для этого заходим в меню настроек.
2. Выбираем раздел «Приложения».
3. Находим неиспользуемое приложение и открываем его страницу.
4. Нажимаем на кнопку «Остановить».
Группировка типов памяти устройств
Все запоминающие устройства в электронике можно разделить на две основные группы: Типы памяти в системе Android
| Энергозависимая память. RAM | Оперативная память. ОЗУ | ||
| Энергонезависимая память. ROM | Прошиваемый раздел. PROM | Bootloader | |
| Recovery | |||
| Boot | |||
| System | |||
| Перезаписываемый раздел. EEPROM | Internal phone storage | Data | |
| User | |||
| SD-карта | |||
В конце статьи мы приведём ещё одну таблицу, в которой весьма условно попробуем сопоставить рассмотренные разделы системы Андроид и разделы/каталоги Windows OS.
Как узнать объем встроенной памяти на Android?
Постоянная память, в отличие от ОЗУ, не требует питания для хранения данных, поэтому даже после выключения телефона вся записанная на ней информация сохраняется. Часть этой памяти занята под операционную систему, изменять ее можно только при наличии root-прав (или прав суперпользователя). Вторая часть является внутренней памятью, она используется для установки приложений, настроек и хранения файлов.
Обычно реальный объем этой памяти не совпадает с тем, что указывается в спецификациях, так как часть уходит под систему и предустановленные приложения. Иногда производитель устанавливает на смартфон такие программы, как файловый менеджер, антивирус или музыкальный проигрыватель, которые могут пригодиться пользователю. В других случаях это оказываются игры или рекламные приложения, которые можно удалить за ненадобностью.
Как узнать реальный объем внутренней памяти:
1. Заходим в настройки.
2. Открываем пункт «Хранилище и USB-накопители».
На устройстве, используемом в качестве примера, общий объем постоянной памяти составляет 8 ГБ. Как мы видим, для пользователя из них свободно всего 3,71 ГБ. В данный момент используется 3,32 ГБ. Нажав на раздел «Внутренний накопитель», можно узнать, чем именно занят этот объем памяти.
В этом же пункте отображается информация о съемном накопителе, или карте памяти. Пользователь может самостоятельно выбрать, куда будут сохраняться новые файлы: во внутреннюю память или microSD-карту.
Надеемся, наша небольшая инструкция поможет не только узнать реальный объем памяти на мобильном устройстве, но и оптимизировать ее использование.
Источник
Перезаписываемый раздел в Android. EEPROM
EEPROM расшифровывается как Electrically Erasable Programmable Read-Only Memory, что с английского переводится следующим образом: Электрически стираемое перепрограммируемое постоянное запоминающее устройство. По сути это означает, что устройство способно хранить записанные на него данные, но позволяет многократно редактировать информацию без наличия особых прав (прав суперпользователя).
К перезаписываем разделам системы относится как внутренняя память Андроид, доступная пользователю, так и карта памяти на Андроид, если таковая имеется.
Internal phone storage и SD-карта напрямую не оказывают влияние на работу системы Андроид, однако,в случае неполадок и неисправностей, могут вызывать существенные сбои в работе всей ОС.
Типы памяти в системе Android
| Android OS | OS Windows |
| Оперативная память. ОЗУ | Оперативная память. ОЗУ |
| Bootloader | Раздел «Зарезервированно системой» |
| Recovery | Разделы восстановления ноутбуков |
| Boot | C:\Windows\System32\ntoskrnl.exe |
| System | Системный каталог. Диск C:\ |
| Data | Каталог C:\Program Files\ |
| User | C:\Users\Имя_пользователя |
| SD-карта | Дополнительные HDD/SSD/USB |
Мы поговорили о том, какие бывают разделы памяти в Андроид ОС. Рассмотрели основные типы памяти Android. Всем производительной памяти и объёмных накопителей.
Источник
Как посмотреть внутреннюю и оперативную память на телефоне Samsung
Не так давно, ко мне обратился знакомый с просьбой посмотреть, сколько свободной памяти осталось в его телефоне Samsung.
А так-же узнать общий объём оперативной памяти в его устройстве. Скажу честно, что пришлось немного покопаться в телефоне, прежде чем я нашёл нужную информацию.
Так как в настройках нет пункта с прямым названием, а все эти данные, хранятся в разделе «Обслуживание устройства», по названию сразу и не поймёшь, не правда ли.
Для того чтобы у других пользователей не возникало подобных вопросов, я решил привести небольшую инструкцию, с двумя способами.
Как узнать сколько внутренней и оперативной памяти на телефоне Samsung
Способ первый через настройки
1. Заходим в настройки нажав на иконку «Шестерёнка».
2. Находим раздел «Обслуживание устройства» и открываем его.
3. Ждём некоторое время, после чего перед нами откроется нужная информация.
Способ второй через приложение мои файлы
1. Открываем папку «Samsung».
2. Далее запускаем проводник.
3. В данном окне указана занятая часть а так-же общий объём.
Источник
Телефон пишет, что недостаточно места, но оно есть. Вот решение проблемы.
Часто не самые опытные пользователи Android могут столкнуться с некоторыми проблемами, решение которых им не по силам. Часто это бывают какие-то мелочи, решение которых требует буквально пары тапов по экрану, но при этом не лежит на поверхности. Одной их таких проблем является нехватка свободного места. Бывает такое, что человек пользуется телефоном с большой памятью, но в какой-то момент при попытке скачать не самое крупное приложение, он сталкивается с неприятным предупреждением. Оно гласит, что в памяти нет места и приложение не может быть скачано. Паника и разочарование сменяют друг друга, а на самом деле надо всего лишь сделать несколько простых действий.
Как на Android проверить расход оперативной памяти
У современных Android-смартфонов уже давно нет проблем с оперативной памятью. Постепенно стало нормой, чтобы аппарат имел 8 и даже 12 ГБ. В принципе, бывает и больше, но даже самые отъявленные гики пока не представляют, куда можно применить такой большой объём ОЗУ. Всё-таки для стабильной работы устройству редко требуется больше 5-6 ГБ, а то, что остаётся, — остаётся просто про запас на случай, если в каком-то приложении произойдёт сбой и оно начнёт расходовать оперативку как не в себя. Но как узнать, куда уходит оперативная память, если в Android нет штатного инструмента проверки её потребления?
Удалите приложения, которыми не пользуетесь
Следить за количеством приложений и удалять ненужные — хорошая привычка. Это экономит не только место в памяти, но заряд аккумулятора. Проверьте приложения, которые установлены на вашем устройстве, и удалите ненужные.
ПО ТЕМЕ:
Как удалить приложения на Samsung Galaxy
Что делать, если батарея быстро садится на Samsung Galaxy
Возможно, какую-то часть приложений можно перенести на карту памяти. Такая опция зависит от разработчика конкретного приложения.
ПО ТЕМЕ:
Как перенести приложения на карту памяти на Samsung Galaxy
Откуда берутся приложения и кто такие разработчики
Как включить меню разработчика на Android
Чтобы получить доступ к инструменту для контроля расхода оперативной памяти, вам сначала потребуется получить права разработчика и открыть соответствующий раздел настроек.
Получить права разработчика проще, чем кажется
С этого момента в меню «Настроек» вы увидите новый раздел «Для разработчиков». Как правило, он располагается в самом низу, рядом с разделами «Обновление ПО» и «О телефоне». Однако некоторые производители намеренно убирают этот пункт из видимой части и внедряют его в качестве подпункта в какую-то вкладку. Поэтому, если вы не можете найти раздел «Для разработчиков», воспользуйтесь поиском, который встроен в приложение «Настройки». Это самый верный способ отыскать искомый пункт меню.
Прошиваемый раздел в Android. PROM
Все четыре раздела памяти Андроид, описанные выше, являются системными и условно нередактируемыми. С этим связана ещё одна особенность данных разделов: если вы делаете возврат к стандартным настройкам аппарата ( полный сброс ) из меню устройства или Wipe data/factory reset из Recoery, то вышеперечисленные разделы форматированию НЕ ПОДВЕРГАЮТСЯ. Если в одной из этих областей произошёл сбой или возникли какие-то другие проблемы, то для их исправления необходимо будет прошивать устройство полностью или соответствующую часть памяти.
Второй способ
Зайдите в «Настройки».
Найдите раздел с приложениями.
Выберите вкладку «Работающие». Обратите внимание на нижнюю часть экрана, здесь указан объем занятой и свободной оперативной памяти. Путем сложения нетрудно подсчитать, что объем ОЗУ в нашем случае равен 1 Гб.
Третий способ
В этом случае можете воспользоваться сторонним приложением, например, известной утилитой CPU-Z, которая распространяется бесплатно.
Запустите приложение, выберите вкладку Device и найдите пункт Total RAM — он указывает на общий объем оперативной памяти. На скриншоте ниже объем ОЗУ — 1 Гб.
Друзья! Если наш сайт помог вам или просто понравился, вы можете помочь нам развиваться и двигаться дальше. Для этого можно:
Источник
Очистка кэша Google Play
Еще одной частой причиной проблем с нехваткой места является кэш Google Play. Если вы уверены, что накопитель не мог переполниться большим количеством файлов, сделайте следующее. Заодно и скорость работы можете повысить.
Откройте настройки и пройдите путь: ”Приложения” — ”Все приложения” — выберите ”Google Play Маркет” — ”О приложении” — ”Память” — ”Очистить кэш”.
Заодно проделайте такую же процедуру для ”Сервисы Google Play”. Так вы сделаете шаг в сторону более чистого телефона, который может даже начать работать быстрее. Если на последнем этапе вы выберете не ”Очистить кэш”, а ”Сброс”, удалится больше данных, и, скорее всего, это будет даже лучше, но вам придется заново залогиниться (вспомнить пароль) и внести все данные.
Как узнать версию Android и обновить его