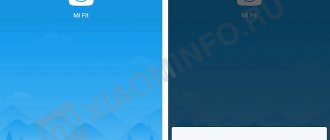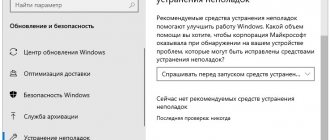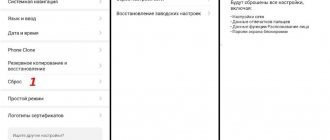For many smartphone owners, the ability to connect their device to a PC plays an important role. After all, this allows you to transfer files, install some programs, clear the gadget’s memory, and much more. Therefore, if connecting to a computer is impossible, then this is a fairly serious problem.
In this article, we will deal with the situation in which an Honor or Huawei mobile device does not connect to a computer via USB. And, of course, we will tell you what to do if such a problem arises.
How to sync PC and Honor
There are two methods to connect Honor to a computer or laptop to exchange data:
- Physically - using a USB cable.
- Wireless - via a wifi network. This connection is slower and less stable, but it makes it possible not to depend on a cable and to communicate with a computer from anywhere.
Important! When syncing over Wi-Fi, both devices must be on the same network.
Last recommendation
Unfortunately, in some, literally isolated cases, the steps described above do not help. What to do? In such a situation, the only solution is to contact a specialized service center.
If you bought the phone completely officially, and have all the documents confirming this, then the repair or replacement service can be provided to you completely free of charge. Under warranty. It is valid for the following periods:
- For the smartphone itself – for twelve months from the date of purchase;
- For USB cable – for three months from the date of purchase.
Naturally, there are warranty and non-warranty cases. You can read about them here: consumer.huawei.com/ru/support/warranty-policy/.
If your device is covered under warranty, repairs will be free. Otherwise, you will have to pay the amount announced by the representatives of the SC.
In any case, the phone must be properly prepared for transfer to the masters. It is advisable to use the following recommendations:
- Disable all locks and passwords.
- Make backup copies of personal data. And remove confidential information from the device;
- When handing over a smartphone, have in hand a document identifying the owner, as well as papers confirming the fact of ownership (checks, contracts, etc.);
- Everything unnecessary, including SIM cards and flash memory, is also temporarily removed from the phone and its surface.
Well, then all that remains is to wait for the results.
To begin, connect your Huawei device to the USB connector; an icon indicating the connection will appear on the notification panel. Next, lower the notification panel on your phone and click on the current connection.
In the list that appears, select the type - HiSuite and wait until Windows installs the drivers on the new device.
After that, go to “Computer” and run the installation file in the new virtual drive that appears (you can simply click on this icon once).
The HiSuite installer will automatically download and install the necessary synchronization components and drivers. This action requires an active Internet connection.
If the HiSuite connection option is not listed, you will need to download and install HiSuite yourself. After successful installation, you need to disconnect and connect your Huawei device to the computer again, preferably reboot it.
Next, you can synchronize with your PC through the HiSuite utility in the windows menu or copy files through Explorer, depending on the connection type selected through the notification panel (HiSuite or MTP).
Connecting a smartphone to a PC may be required in different situations. For example, to transfer files, images, install applications, change firmware, etc. Let's look at how to connect Huawei and Honor to a computer via USB or Wi-Fi.
Connecting Honor and Huawei to a computer via USB
A cable transfers data faster than a wireless network. In addition, the connection can only be broken if the cord or device is physically disconnected. To connect your phone and computer you need:
- USB-micro USB or USB-USB cable (depending on the model), which comes with the smartphone.
- Drivers on the computer that allow the operating system to see the device.
Note! Older models (7, 7a, 7c, 8, 8a, 8s, 8x, 10 Lite) are equipped with a micro USB charging port, and modern flagships with an increased level of moisture protection IP 6 (10i,10, 20, 9, 9a, 9x, p20, and Huawei Pro) have a USB Type-C connector.
Interesting on the topic: How to clear memory on an Honor phone How to record a conversation on an Honor phone How to unlock an Honor phone
What is needed for connection
The first step is to install the necessary drivers. Also make sure you have a working USB micro or Type-C cable. The wire is sold complete with the smartphone and is used for charging. Below we will study the connection procedure, the procedure for installing drivers and synchronization options.
Drivers
Usually there is no need to install “firewood”, this happens automatically. Windows 10 installs the necessary drivers on its own. But, if the computer refuses to see the phone, you will have to download it yourself. Go to the w3bsit3-dns.com forum or the manufacturer’s official website, find your phone model and download. Installation or update instructions:
- Go to Device Manager on your computer.
- Select the USB Controllers tab.
- Note the port marked with an exclamation mark. Open it.
- Go to the "Driver" section.
- Select Update.
- Start an automatic search.
What synchronization methods are there?
You can synchronize your smartphone with your computer using applications, online services or a USB cable. The second option is convenient, because the user will be able to transfer any files to the PC from anywhere where there is an Internet connection. Such services include all cloud storage, for example Google Drive.
Why is user data blocked on Honor and Huawei: where can I get the PIN code?
Proven synchronization programs include:
- AirDroid.
- TeamViewer.
- SambaDroid.
The best synchronization method is to connect via cable. The method guarantees a stable connection and minimizes the risk of loss of connection. The main thing is a working wire and ports.
Installing drivers
Windows 10 contains drivers for recognizing Honor or Huawei smartphones. If for some reason the system does not see the device, or an older version of the OS is installed on the PC, then before connecting Honor 10 and 9 to the computer, you need to download the appropriate installation package and install it yourself.
When installing unverified drivers, there is a risk of introducing a virus or spyware onto your computer, so it is recommended to download boot files only from reliable sources.
Installing Honor drivers on PC:
- Download the required file from the Internet to your computer.
- Connect your smartphone to your computer via cable.
- Right-click on the “This PC” icon and select the “Management” section in the context menu that opens.
- Click on the “Device Manager” line in the left area of the window.
- In the expanded directory tree, open the “USB Controllers” item.
- Double-click on the device marked with a yellow exclamation mark to open the port menu.
- In the properties window, go to the “Driver” section and click on the “Update Driver” button.
- Select the line “Automatic search for drivers” and wait for the process to complete.
If your computer is unable to detect the required file, you should click on “Find drivers on this computer” and manually specify the path to the downloaded archive.
Stage six - return to factory settings
In this case, you must make backup copies of all personal data. Otherwise, they will simply disappear after this procedure is completed. Considering that it is impossible to connect to a computer via cable, you will have to use Internet data transmission for this purpose. Or a removable flash memory card.
Once everything is ready, you can begin the procedure itself. You can do this in two ways:
- Go through the settings to the “System” section. Click on “Reset”. Activate the item that allows you to roll back the settings to factory settings. It is quite possible that the operating system will require you to enter a password. If you know it, use it. If not, move on to the second alternative.
- Initially, the smartphone turns off. Be sure to make sure that your smartphone battery is almost full. Next, press two buttons on the gadget’s body – ON and PLUS.
We wait until the so-called recovery menu appears on the screen. Using the “plus” and “minus” buttons, go to the “wipe data/factory reset” item. We activate it with the power button of the mobile phone. We are waiting for the procedure to complete. Run “reboot system now” in the same way.
Connecting Honor to PC via Wi-Fi
To connect Honor to your computer via Wi-Fi, you need to:
- Enable the Huawei Share option on your smartphone.
- Go to PC “Settings” and select the “Applications” section.
- Open Programs and Features.
- Click "Turn Windows features on or off."
- In the list that appears, Fr.
- Close windows and launch Explorer.
- Click on the “Network” shortcut and select your phone.
An Honor smartphone can be used as a modem to distribute a Wi-Fi signal to a PC or other devices .
Read here: How to update an Honor phone and solve possible problems with the update How to distribute the Internet from an Honor smartphone
How to connect a smartphone as a modem?
Algorithm of actions:
- Connect your mobile phone via USB.
- Turn on mobile data.
- Go to the settings in the “Access point and modems” tab.
- Activate "USB modem".
- The PC will connect to the mobile Internet.
Computer Explorer
Once the Honor phone is connected to the computer via a cable, a Windows Explorer window will open on the computer screen.
The smartphone will be visible in the “Devices and Drives” menu (or the directory tree located on the right) in the “This Computer” section, just like other flash drives, hard drives or removable drives. The name of the new item will correspond to the phone model.
To access the Hohor memory, you need to click on the device icon and open it like any other folder on your PC.
The gadget can be displayed in the system either as a disk icon or as an icon depicting a mobile phone.
The first stage is rolling back settings
I would like to immediately note that this option does not imply resetting the parameters to the factory state. That is, there is no need to first save all your personal data somewhere.
And you need to do the following:
- Pick up a gadget and find in the icons the one that looks like an ordinary gear. Click on it;
- In the proposed list, click on “System”;
- Sequentially click on “Reset”, and then on “Reset all settings”.
Then proceed based on the instructions that will appear on the screen of your mobile device.
HiSuite program
Before you connect Honor 20 to your computer via HiSuite, you need to download and install a proprietary utility from Huawei.
To do this you need:
- Go to the official Huawei website.
- Scroll down to the “Support” section and click on the HiSuite link.
- Select your OS version and download the archive.
- Unpack and install the downloaded file.
In order for the PC to automatically connect to Honor using HiSuite, you need to activate the “Always connect to this PC” option in the smartphone menu.
What to do if the computer does not see the phone
If Honor or Huawei does not connect to the computer via USB, then first check the type of connection of the device to the PC. To do this, you need to open the notification shade on your phone, find the “Settings” line with the USB icon and select the “File Transfer” or “Photo Transfer” settings that open.
Note! The device may not be displayed if the USB port is physically damaged, the cable or adapter is broken. In this case, use other ports or cables for connection, or use drivers if the damage is software.
There are many reasons why the computer does not see the Huawei phone. It is recommended to solve the problem incrementally: check another USB port, replace the cable, try installing or updating drivers, download and install HiSuite, use programs for data transfer via Wi-Fi, and so on.
Hardware check
One common reason is a damaged cable. Carefully inspect the wire, it may be damaged. If you are using a non-original USB cable purchased from a dubious place, then it could break after 2-3 months of use.
Try replacing the cable. The problem may also be hidden in a broken USB port on the computer, a damaged controller, or a phone socket. Remember, maybe moisture got into the connectors. Connect the cable to another device or PC.
Connection problem on Windows
Make sure that Windows Update services are activated on your computers. They are necessary to install and download drivers for connecting a smartphone. The Windows operating system downloads them on its own if certain services are running. The connected device is detected automatically, after which drivers are downloaded for normal operation.
Temporary glitches on Windows or Android
In case of a software failure, it is enough to restart Windows. If this does not help, then most likely the reason lies in an Android system problem. Rebooting your devices didn't help? Try resetting your smartphone to factory settings. To do this, find the “Data and reset” section in the parameters and click on the corresponding item. As a result, all information will be deleted from the phone’s memory, and the settings will be reset to standard.
Device driver failure
If the computer does not see the phone via USB, then a software failure of the smartphone drivers may be to blame. This could happen due to power failure on some ports. How to fix:
- Open Control Panel.
- Go to Hardware and Sound.
- Next – Power supply.
- Click on power plan settings.
- Select "Edit".
- A window will open where you need to click on the plus sign, which is located opposite “USB Settings”.
- Then you need to find the “Temporary shutdown option”.
- Set to "Prohibited".
- Finally, click “Apply” and then “OK”.
If your smartphone drivers have crashed, you need to go to the device manager via your PC and make sure that there are no warning icons in the portable gadgets section. Pay attention to the screenshot.
Check the status of the connected device. Right-click on it and go to properties. The user can reinstall the drivers by deleting them and disconnecting the smartphone from the PC. The next time you connect your phone, the system will automatically detect and install the required software.
Universal Adb Driver
Use the Universal ADB Driver program. This is a special PC utility that is responsible for connecting devices. Perhaps the program will solve your problem.
Synchronization programs
You can also install special applications for synchronization. For example, the MoboRobo or AirDroid program is popular. The instructions for all such utilities are approximately the same, the difference is in the set of functions and interface. Let's look at how to synchronize devices using the MyPhoneExplorer program:
- Launch the installed application and determine the desired connection, the system will offer a choice of 3 types - Wi-Fi, Bluetooth or USB.
- Next, go through several setup steps, simply following the instructions from the system. The developers tried to create a simple and functional interface.
- After entering the required parameters, the program will prompt you to enter a user name. Please indicate any.
- As a result, an additional window should open with a notification about successful synchronization.
If you are using an Honor phone, you should use the Hisuite utility from Huawei. Download the program from the official website, install and run it. First enable USB debugging on your mobile device and connect via cable. The application will automatically detect the smartphone and install drivers.
Error code 19
Error 19 indicates an error in the operating system registry. The solution is to restart the computer.
HiSuite functionality
The HiSuite utility was created not only to access the smartphone’s hard drive and exchange files. The Huawei application also allows you to:
- Save backup copies of files, contacts, call log, organizer and other data from your smartphone to your PC hard drive.
- View, copy or delete photos, and set them as wallpaper.
- Edit contacts and manage them (including in groups).
- Read, receive and send SMS messages (to one or several subscribers).
- Save screenshots of your smartphone screen directly to your computer.
- Export or import video files, and view them in several modes.
- Manage applications installed on Honor.
- Update smartphone software.
In order to see only folders with photos, when connecting the phone, you should select the “Photo Transfer” mode.
Charge only mode
In this mode, there is no data exchange between the computer and the phone. However, the phone is still visible on the computer:
The phone itself shows the CHM-01 icon, but there are no folders or files when opening it.
In addition, the HiSuite CD shows the installation files for HiSuite - Android Smart Device Manager - Huawei's smartphone software. Clicking on the icon starts the HiSuite installation. I repeat, the HiSuite program is not required to view phone files; everything works without it.
Mobile application HiSuite Daemon
HiSuite Daemon is a client for Honor that works in tandem with the corresponding program on the computer. After the first connection of the smartphone to the PC via HiSuite, the service is installed on the mobile device automatically.
If the application has been removed from the phone, or you need to install it on a device from another manufacturer, then HiSuite Daemon can be installed manually. To do this, you need to download HiSuite.apk for Android and unpack the archive.
Note! To run the utility, you must allow installation from unknown sources on your smartphone.
What to do if devices do not see each other
To fully work with a PC and smartphone, it is important to know not only how to connect Honor 8 and 8a to a computer, but also what to do if the devices do not see each other. In this case, you need to check sequentially:
- Connection type in the phone’s USB settings (“File transfer” or “Photo transfer”). In the “Charge Only” mode, the PC will not be able to see the contents of the device.
- Physical connection - the cable and ports are in good working order (to check, try connecting through a different cord or socket).
- Availability and relevance of drivers.
Additional Information. You can synchronize Honor not only with a computer. Using a Bluetooth connection, you can connect another smartphone or Bluetooth headset to the device.
Possible problems and their solutions
In some situations, the phone may not connect via USB, for example, it is only charging or the computer does not see the connected gadget. Make sure the cable is working properly and also check that the sync mode is active. In the settings, select “File Transfer” or “Photo”. Additionally, update your drivers.
Users also complain that when using a mobile phone as a modem there is no Internet. This criterion depends on the operator; it probably prohibits distributing mobile phones online in this way and you will have to pay for the option for access to the network.
USB debugging when connecting Huawei Honor to a computer
If the cable and ports are working properly and all other possible causes have been eliminated, but synchronization still does not appear, then before connecting Honor 7, 7a to the computer, you need to turn on the “USB Debugging” mode on your smartphone again. To activate the option, you need to:
- Go to settings.
- Open the “About phone” section.
- Click on the “Build number” line seven times to activate developer mode.
- Return to main menu.
- Go to the “For Developers” section that appears and turn on the “USB Debugging” slider.
The “Developer Mode” item may not be located in the root settings menu, in which case you need to use a search by name.
Providing access to HDB
If a proprietary application from the manufacturers Honor and Huawei does not have access to HDB, then a similar situation is quite possible. Therefore, it can be fixed as follows:
- Go to general phone settings again, but go to the item called “Security and Privacy”;
- Find and use the “More” item;
- In the proposed list, activate HiSuite access to HDB.
Additional Information
Having studied the instructions for connecting your phone to a PC, we will consider common questions from users.
What is HiSuite Daemon?
Hi Suite is a program from the Chinese company Huawei, created to connect your phone to a computer. Application features:
- The main goal is to synchronize tablets and mobile devices with PCs.
- Allows you to make changes in the contact book.
- You can create a backup.
- Taking screenshots and then saving them on your PC.
- Easily transfer files of any type.
- View media files.
- Reset parameters to factory settings.
- You can use messages - read or send.
“Do not cover the top of the screen” on Honor and Huawei: what is it, how to disable it
How to display only folders with photos?
If you only need to view images, then when connecting your smartphone, select the desired type - “Photo transfer”. After this, you will only be able to use the images on your computer.
A short instruction on connecting Huawei and Honor smartphones to a computer.
Step 1. Connect your Huawei and PC via a USB cable, after which connection information will appear on the smartphone screen. Select File Transfer :
If you accidentally click cancel, it's okay. Open the notification shade, “USB Charging” will be displayed there by default. Click on it and select file transfer.
Step 2. Next, on your PC, go to “My Computer” and see the following picture:
There are two options here:
Option No. 2 - connection via HiSuite
The smartphone memory contains installation files for the HiSuite application, they will be displayed when you connect Huawei to the PC:
The program will ask for permission to download - confirm it.
After installation we will see the following picture:
Now for the program to work correctly you need to allow it access to USB. To do this, pick up your smartphone again and go to Settings > Security and privacy > More
Find the item Allow HiSuite access to HDB and activate it.
The program is ready to work and you will see in its interface the total number of contacts, messages, photos and videos on your device.
In HiSuite, working with data is much more convenient than through a standard explorer. Of course, this is provided that you do not need to delve into system files, firmware, etc. Unlike the standard method of connecting to a PC, here you can backup your data, restore it, update the device, and edit messages.
Sources used:
- https://huawei-insider.com/kak-podklyuchit-honor-i-huawei-k-kompyuteru.html
- https://windows-azbuka.ru/obshhie-voprosy/honor-huawei-ne-podklyuchaetsya-ne-vidit-k-kompyuteru-cherez-usb-chto-delat/
- https://4huawei.ru/guides/kak-podklyuchit-huawei-k-kompyuteru/
- https://huawei-guide.com/kak-podklyuchit-telefon-huawei-i-honor-k-kompyuteru.html
- https://phonegeek.ru/faq/kak-podklyuchit-huawei-k-kompyuteru
SHARE Facebook
- tweet
Previous articleHow to properly connect a printer to an Android tablet
Next articleOrganization of video surveillance using smartphones and mobile devices