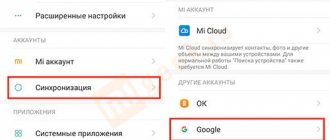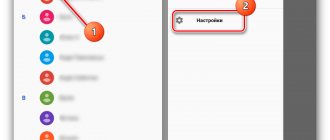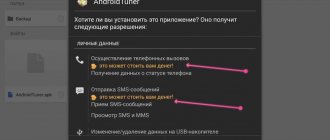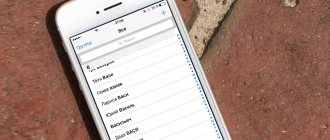Удаляем данные с Android
Андроид — наиболее распространенная операционная система для смартфонов. Существует сразу несколько способов того, как удалить все данные с телефона Андроид.
Через настройки системы
Этот вариант наиболее прост, и работает с любой версией системы и оболочкой (при наличии). Алгоритм действий:
- Зайти в пункт «Восстановление и сброс» в настройках смартфона.
- Найти раздел, отвечающий за сброс данных.
- Нажать на кнопку сброса. Дополнительно может понадобиться установить галочки для удаления данных пользователя.
Удаляется вся системная информация, включая кэш. Способ поможет решить вопрос, как удалить кэшированные данные в телефоне.
Через режим Recovery mode (или Factory mode)
Иногда смартфон зависает, и добраться до его настроек и пункта о сбросе данных не получается. В таких ситуациях применяется вариант удаления данных через Recovery mode. Чтобы войти в этот режим и запустить процедуру сброса, нужно:
- Выключить смартфон.
- Зажать кнопку включения вместе с одной из клавиш изменения громкости. Если этот способ не работает, то придется искать тот, который нужен для конкретного устройства. Различия заключаются лишь в удерживаемых кнопках.
- Девайс запустится, и отобразится специальное меню режима. Для перехода по пунктам используются кнопки громкости, а клавиша включения — для подтверждения выбора.
- Выбираем строку «Wipe data/factory reset». Если ее нет, то она может называться так — «Clear eMMC».
- Подтверждаем решение о сбросе настроек и дожидаемся завершения процедуры и перезагрузки.
Как полностью стереть данные с телефона Android перед его продажей
Владимир Безмалый
Подумываете о продаже или переработке своего устройства Android? Важно убедиться, что вы стерли все свои данные, чтобы вы не передавали свою личную информацию постороннему.
Итак, ваше внимание только что привлек новый телефон или планшет Android, и вы хотите как можно быстрее перейти на последнюю версию. Но что вы делаете со своим старым устройством? Доступен ряд вариантов. Вы можете отдать его, выставить на продажу или утилизировать.
Какое бы решение вы ни приняли, важно, чтобы все ваши личные данные были полностью удалены перед их удалением. Вы не хотите случайно передать свою личную информацию кому-то другому. Сохранение личных данных на старом устройстве может подвергнуть вас риску безопасности и конфиденциальности.
Итак, как правильно стереть данные со старого устройства Android, не рискуя оставить остаточные данные? Достаточно просто удалить файлы или сделать сброс настроек?
Простого удаления файлов и сброса настроек недостаточно!!!
Многие люди выполняют сброс настроек до заводских, чтобы стереть все со своего устройства Android, прежде чем выбросить или перепродать его. Но проблема в том, что сброс к заводским настройкам на самом деле не удаляет все. Согласно недавнему исследованию, проведенному Университетом Хартфордшира совместно с Comparitech, было обнаружено, что все еще можно восстанавливать фотографии, электронные письма, текст и другие документы со сброшенного устройства Android.
Вопреки распространенному мнению, когда вы удаляете файл из памяти телефона, SD-карты или жесткого диска компьютера, на самом деле файл не удаляется. Постоянное стирание данных выходит за рамки основных команд удаления файлов, которые удаляют только прямые указатели на секторы диска с данными и делают возможным восстановление данных с помощью обычных программных инструментов.
Операционная система (Android, Windows и т. д.) использует концепцию, называемую индексированием, чтобы отслеживать, где файлы хранятся на устройстве. Каждый файл в памяти или хранилище вашего устройства имеет указатель, который сообщает ОС, где данные файла начинаются и заканчиваются. Это очень похоже на индексную страницу в учебниках. Когда вы удаляете файл, ОС удаляет указатель на этот файл (аналогично стиранию номеров страниц из таблицы содержания учебника) и отмечает сектора, содержащие данные файла, как доступные. С точки зрения файловой системы файла больше нет на вашем запоминающем устройстве, а секторы, содержащие его данные, считаются свободным пространством. Однако до тех пор, пока ОС не запишет новые данные в секторы, содержащие содержимое файла, файлы все еще можно восстановить. Программа восстановления файлов может сканировать устройство на наличие этих удаленных файлов и восстанавливать их.
Поэтому, если вы подумываете об утилизации своего старого устройства Android, убедитесь, что вы правильно удалили свои личные данные. В этой статье мы покажем вам, как безопасно стереть ваши личные данные со старого устройства Android перед его продажей или переработкой, чтобы убедиться, что на нем нет остатков личных данных. Ниже описаны пять важных шагов, которые необходимо предпринять, чтобы безопасно стереть ваши данные и противодействовать остаточным данным. Мы подробно рассмотрим каждый шаг.
Вот как полностью стереть данные с телефона Android перед продажей:
- Сделайте резервную копию ваших данных
- Зашифруйте свои данные
- Перезапишите ненужными данными
- Удалите свои учетные записи, SIM-карту и карту памяти
- Выполните сброс к заводским настройкам
Сделайте резервную копию ваших данных
Невозможно переоценить важность резервного копирования всего на вашем телефоне перед его стиранием. В идеале, если включено резервное копирование на Google Диск , настройки устройства, приложения и данные приложений, SMS, история звонков и контакты автоматически копируются и синхронизируются с Google Диском. В противном случае вам нужно будет вручную создать их резервную копию.
Вот как сделать резервную копию ваших данных на любом устройстве Android:
- Вам не нужно сильно беспокоиться о резервном копировании своей электронной почты. Вы можете легко воссоздать его на своем новом устройстве. Большинство настроек электронной почты хранят копии загруженных писем на сервере. Если вы не уверены в этом, просто войдите в свою электронную почту на другом устройстве, чтобы подтвердить резервные копии на сервере.
- Что касается приложений, Google ведет учет всех приобретенных вами приложений для Android. Пока вы переходите на другое устройство Android, вы можете бесплатно загрузить их снова на свой новый телефон. Более того, Google также может помочь вам синхронизировать все ваши приложения с вашей учетной записью. Если этот режим еще не включен, вы можете включить его, перейдя в «Настройки» >> «Учетные записи» >> «Включить автоматическую синхронизацию данных». После этого перейдите в Настройки >> Система >> Резервное копирование >> Включить резервное копирование на Google Диск . Некоторые приложения могут иметь собственное облачное хранилище резервных копий. Другие, такие как WhatsApp, полагаются на Google Диск, если он включен. Это гарантирует, что все ваши данные будут готовы к распаковке, когда появится ваш новый телефон.
- Одна из самых важных вещей, которую вы должны сделать резервную копию, — это ваши контакты. К счастью, Google делает резервное копирование действительно простым. Создавая резервную копию всех данных в контактах Google, ваши контакты будут везде следовать за вами и синхронизироваться с каждым новым устройством Android. Если вы еще не используете контакты Google, вы можете настроить его, перейдя в Настройки >> Учетные записи >> Учетная запись Google >> Синхронизация учетных записей >> Включить контакты. См. рисунок 1 ниже.
- Еще одна важная часть данных, которую вы хотите сохранить, — это ваши фотографии, видео и музыка. Есть несколько способов сделать это, но самый быстрый и эффективный — подключить телефон к ПК или Mac с помощью USB-кабеля, который идет в комплекте с телефоном. Пользователям Mac может потребоваться установить небольшое приложение под названием Android File Transfer, чтобы это работало. После подключения вы найдете все свои фото и видео в папке DCIM, а музыкальные файлы — в папке «Музыка». Теперь вы можете просто скопировать эти папки на свой компьютер.
- Как насчет всех ваших текстовых сообщений, журналов вызовов, системных настроек, событий календаря, списков воспроизведения, закладок браузера и т. д.? Для их резервного копирования вы можете использовать сторонний инструмент резервного копирования, такой как Backup Your Mobile или My Backup Pro , который позволяет создавать резервные копии ваших данных в облаке или на карте памяти и синхронизировать их с вашим новым устройством.
Рисунок 1. Снимок экрана, показывающий, как выполнить резервное копирование в контакты Google.
Зашифруйте свои данные
Шифрование превращает ваши личные данные на вашем устройстве в нечитаемый или зашифрованный формат; это означает, что даже если кто-то попытается восстановить ваши данные, он не сможет получить к ним доступ. Этот шаг необходим, чтобы гарантировать, что, если каким-то чудом опытный хакер сможет получить ваши стертые данные или некоторые остатки, оставшиеся после полного сброса, они не смогут понять это. Любому, кто попытается получить доступ к зашифрованным данным, потребуется специальный ключ (PIN-код, пароль или шаблон экрана блокировки) для их расшифровки, которого, конечно же, у них нет.
Большинство пользователей Android редко шифруют данные своего телефона, вероятно, из-за незнания или опасения снижения производительности. По оценкам, только «10 процентов из 1,4 миллиарда телефонов Android в мире были зашифрованы, по сравнению с 95 процентами всех iPhone». Но в наши дни кажется, что новые устройства Android поставляются с включенным шифрованием по умолчанию. Если у вас достаточно новое устройство (Android 6.0 и выше), оно почти наверняка должно быть зашифровано по умолчанию. Но если вы избавляетесь от более старого устройства Android, этого может не быть.
Если на вашем телефоне не включено шифрование по умолчанию, вы можете зашифровать его вручную всего в несколько касаний. Для устройств Android под управлением Android 5.0 перейдите в Настройки >> Безопасность >> Шифрование >> Зашифровать телефон. Вы увидите вариант «Зашифровать телефон» или «Зашифровать планшет», в зависимости от обстоятельств. Для Android 4.4 KitKat или более ранней версии перейдите в «Настройки» > «Безопасность» > «Блокировка экрана» > «Зашифровать телефон». Обратите внимание, что вам будет предложено подключить телефон для зарядки во время процесса шифрования, чтобы убедиться, что он не отключится и не вызовет ошибок. Если вы еще этого не сделали, вам также будет предложено установить PIN-код, пароль или экран блокировки, который необходим для доступа к вашим зашифрованным файлам.
Перезаписать ненужными данными
Если вы хотите быть абсолютно уверены в том, что к вашим личным данным никто не сможет получить доступ, вы можете перезаписать свои зашифрованные данные ненужными, тем самым сделав невозможным восстановление ваших старых данных для кого бы то ни было, независимо от его квалификации. Это дает вам полную уверенность в том, что ваши личные данные невозможно восстановить .
Это можно сделать двумя способами. Вы можете загружать свое устройство большими файлами, такими как видеоклипы, до тех пор, пока хранилище не будет заполнено, а затем стереть эти файлы; или, желательно, вы можете использовать специальное приложение из Play Store, такое как iShredder или Shreddit. Эти приложения используют методы алгоритма измельчения для постоянного цифрового уничтожения данных. После завершения вы можете перейти к последнему шагу — сбросу заводских данных.
Удалите свои учетные записи, SIM-карту и карту памяти
В рамках заключительного подготовительного процесса вы хотите убедиться, что вы удалили все свои учетные записи, настроенные на вашем устройстве, перед выполнением сброса к заводским настройкам. Восстановление заводских настроек не приведет к удалению ваших учетных записей с этого устройства. В зависимости от конкретной модели телефона или планшета Android действия по удалению учетной записи Google могут незначительно отличаться. Для большинства телефонов, перейдите в Настройки >> Учетные записи >> Счет Gmail >> удалить учетную запись, как показано на рисунке 2 ниже. Вы также можете просмотреть каждое приложение и службу, в которые вы вошли, и выйти из системы. Удалите любые другие настройки учетных записей электронной почты на вашем устройстве.
Рисунок 2. Снимок экрана, показывающий, как удалить учетные записи Google.
Следующим шагом является извлечение вашей SIM-карты и карты памяти, чтобы они не были стерты или случайно переданы следующему человеку. Карту памяти можно найти сбоку на телефоне или в аккумуляторном отсеке. Убедитесь, что телефон выключен, а затем извлеките карту памяти.
Выполните сброс к заводским настройкам
Наконец, вы готовы выполнить сброс настроек до заводских. Когда вы выполняете сброс настроек на вашем устройстве Android, он стирает все данные на вашем устройстве. Это похоже на концепцию форматирования жесткого диска компьютера, при которой удаляются все указатели на ваши данные, поэтому компьютер больше не знает, где хранятся данные.
Во-первых, давайте начнем с удаления защиты от сброса к заводским настройкам (FRP). Google представила FRP в Android 5.0 Lollipop в качестве дополнительного уровня безопасности, чтобы никто не смог сбросить и продать ваше устройство в случае потери или кражи. Когда вы выполняете сброс настроек телефона с включенным FRP и пытаетесь настроить его как новое устройство, вам потребуется предоставить учетные данные для входа в последнюю учетную запись Google, которая была настроена на устройстве. Если вы не предоставите эти учетные данные, устройство останется заблокированным, и вы не сможете получить доступ. Это явно нехорошо, особенно если вы пытаетесь продать или отдать.
Отключить FRP очень просто. Прежде чем начать, проверьте, включено ли на вашем телефоне приложение «Найди мой телефон» от производителя, и отключите его вручную. На большинстве телефонов FRP автоматически удаляется всякий раз, когда вы выбираете заводские настройки телефона через его настройки. Это автоматически удалит все связанные учетные записи, тем самым освободив телефон от FRP.
После удаления FRP вы можете перейти к заводским настройкам. Самый простой способ восстановить заводские настройки вашего устройства — через меню настроек. Местоположение параметра восстановления заводских настроек может незначительно отличаться в зависимости от вашего производителя. На большинстве телефонов вы можете восстановить заводские настройки телефона через приложение «Настройки». Перейдите в Настройки >> Общее управление >> Сброс >> Заводские настройки, как показано на Рисунке 3 ниже. Инструкции для конкретных устройств можно найти на сайте поддержки производителя. В противном случае вы можете попробовать сбросить настройки телефона до заводских настроек, используя кнопки питания и громкости.
Рисунок 3 Снимок экрана, показывающий, как выполнить сброс до заводских настроек.
Вы можете подтвердить, что FRP отключен, попытавшись снова войти в устройство после сброса настроек. Если он запрашивает предыдущее имя пользователя и пароль, это означает, что FRP все еще включен. Если это не так, то все в порядке. Теперь вы можете выключить его и упаковать для нового владельца.
29 июня, 2021
Удаление данных iOS
Как удалить всю информацию с телефона на iOS? Для этого действуем по инструкции:
- Переходим в настройки в раздел «Основные».
- Выбираем «Сброс».
- Нажимаем на «Стереть контент и настройки».
Нужно знать, как удалить данные с утерянного телефона. Для этого нужно залогиниться в icloud.com через компьютер (или другое устройство) и перейти в раздел «Найти iPhone». Там будет инструмент для удаленного сброса всех данных. Здесь же будет возможность удалить айфон из своей учетной записи и заблокировать его.
Как подготовиться к удалению всей информации с телефона
Подготовка к удалению пользовательской информации – важный этап для того, чтобы быть спокойным, что критично важные данные не потеряются. Этому процессу нужно уделить время и провести ревизию данных, которые имеются:
- просмотреть активные приложения;
- провести ревизию социальных сетей и аккаунтов к ним;
- заглянуть в хранилище фото и видеоматериалов;
- просмотрите папку загрузок;
- учтите, что также будут стерты книги, сообщения из Вотсапа, СМС-сообщения и журнал звонков.
Чтобы большинство нужных данных не потерялось, можно хранить их в интернете с помощью специальных облачных сервисов. Достаточно большой объем памяти бесплатно предоставляют многие известные компании. Также через личный аккаунт можно синхронизировать адресную книгу.
Для любителей индивидуальных настроек и тщательной организации работы гаджета есть вариант с созданием резервной копии всех данных и приложений. Бекап данных позволяет буквально «снять» образ-копию устройства, которую потом можно быстро загрузить на новый девайс.
Резервное копирование и создание образов доступно в сервисах Google для Андроид (начиная с версии Android 6.0). Запись происходит через сервис Google Drive. Загрузка такого образа полностью снимает необходимость поиска нужных программ вручную. Для обеспечения работы необходимо будет только заново авторизоваться в каждом сервисе.
Удаляем данные с Windows Phone
Как с телефона удалить информацию на Windows Phone? Для этого есть два способа:
- Переходим в настройки, затем в «Сведения об устройстве». Здесь будет расположен пункт, отвечающий за удаление данных.
- Удерживаем обе кнопки на качельке громкости пока смартфоне станет вибрировать. Задерживаем кнопку уменьшения громкости — на экране появится восклицательный знак. Теперь нажимаем клавиши в такой последовательности: громкость+, громкость-, включение, еще раз громкость-.
Как удалить данные с телефона/планшета, если он был потерян
Очистка смартфона нужна не только перед продажей устройства, но и в случае его потери. Ведь вы наверняка не хотите, чтобы посторонний человек увидел конфиденциальную информацию. Выполнить очистку на расстоянии можно при помощи сервиса Find My Phone:
- Откройте страницу myaccount.google.com/find-your-phone с любого устройства, имеющего доступ в интернет.
- Пройдите авторизацию под учетной записью Google, которая использовалась на потерянном телефоне.
- Выберите в списке свой аппарат.
- Нажмите кнопку «Очистить устройство».
- Подтвердите выполнение операции.
Важно. Очистка произойдет только в том случае, если потерянный смартфон подключен к интернету.
Также рассматриваемый сервис может предложить и другие опции. Например, обнаружение смартфона на карте в случае, если на нем активирован GPS. Кроме того, есть возможность «прозвонить» устройство или оставить сообщение на экране. Поэтому даже в случае потери телефона не стоит сильно переживать, ведь благодаря сервису Find My Phone у вас продолжат оставаться шансы на его обнаружение.
Удаление кэшированных данных
Можно ли удалить кэшированные данные в телефоне? Да, причем как для каждого отдельного приложения, так и для всех сразу. В настройках, в пункте приложения можно увидеть сколько использует кэша каждое из них и стереть его.
Для полного удаления данных кэширования нужно:
- Зайти в настройки телефона, найти пункт «Память».
- В разделе «Данные кэша» будет информация о занимаемом ими месте. Отсюда можно и полностью стереть его. Если кэша слишком много, то процесс очистки может занимать до нескольких минут.
Люди нередко задаются вопросом: как удалить данные с телефона через компьютер? Отдельно кэш удалить так нельзя. Через ПК можно либо просто удалить все из памяти смартфона через Проводник, или полностью сбросить смартфон при помощи ADB.
Удаление данных вручную
Устройство можно полностью очистить перед продажей и в ручном режиме, однако в таком случае нельзя гарантировать, что вы удалите все данные. Выполняя самостоятельную очистку, всегда велик риск, что вы забудете выйти из какой-то учетной записи или удалить файлы, скрывающиеся в секретной папке. Если иных вариантов нет, сделайте несколько шагов:
- Откройте менеджер файлов (приложение называется «Проводник»).
- Выделите все папки, доступные для выбора.
- Нажмите кнопку «Удалить».
При выделении всех каталогов должно произойти полное удаление информации. Но не исключено, что некоторые программы останутся, и их придется удалять через раздел настроек «Приложения».
Разумеется, выполнить ручную очистку каталогов можно не только на мобильном устройстве, но и на компьютере. Для этого понадобится подключить телефон к ПК, а затем удалить содержимое накопителя с названием модели при помощи встроенных средств Windows. Наконец, продавая смартфон, не забудьте выйти из всех профилей оставшихся стандартных программ.
Что нужно сделать перед сбросом данных
2.1. Скопируйте с устройства важную информацию.
Во время сброса память устройства будет очищена и все данные будут удалены. Если есть какие-то важные данные, сделайте их копию.
2.2. Удалите с устройства аккаунт Google.
Если этого не сделать, то при включении устройства после сброса будет запрашиваться тот аккаунт, который был на устройстве перед сбросом. Без ввода этого аккаунта включить устройство не получится.
Следующий способ работает абсолютно на всех Аndroid. Заходим в иконку меню «Настройки» («Settings»), здесь находим «Восстановление и сброс» («Backup & reset»). Убираем все галочки в открывшимся перечне. Нажимаем «Заводские настройки» («Factory data reset»). Здесь ставим галочку напротив «Стереть память телефона» («Erase phone storage») и нажимаем кнопку «Сброс настроек»(«Reset phone»).
Для чего нужна полная очистка смартфона
Причин для проведения «уборки» на гаджете может быть много. Первая из них – снижение быстродействия устройства. Чаще всего смартфон тормозит из-за:
- избытка временных файлов;
- мусорных программ, ярлыки которых скрыты;
- не удалённых модулей рекламы;
- вирусных программ;
- неочищенной кэш-памяти.
Иногда, пользователю нужно удалить только часть данных, а не провести полную «генеральную уборку». Тогда стоит рассмотреть другие варианты. Например, отдельно можно почистить кэш-память через «настройки» — «хранилище» — «данные кэша» — «очистка данных». Такая манипуляция сильно ускорит работоспособность, при этом не приведет к полной очистке устройства.
Если что-то пошло не так
Если возникли проблемы с обнулением телефона:
- Проверьте еще раз снятие root-прав.
- Иногда, проблемы могут быть связаны с наличием вируса.
- Убедитесь, что хватает заряда батареи (обычно 25% и более).
- Если не получается один способ, воспользуйтесь следующим.
В целом процесс сбора настроек до заводских достаточно прост. Основная проблема – сохранение всех нужных файлов и информации. Не пренебрегайте этой процедурой при передаче устройства. Берегите свои личные данные!
Оцените статью
После сброса настроек
После совершения очистки аппаратуры в отдельных случаях владельцы сталкиваются с проблемой возникновения разных по сложности ошибок. К распространенным проблемам относят следующие.
Неработающий магазин приложений Play Market
Для исправления ситуации необходимо перейти из основного меню в «программное обеспечение», затем — в «управление программами».
После правильного выполнения схемы необходимо зайти в Плей Маркет и провести чистку кэша, удалить последнее установленное обновление (откатить к предыдущему значению, а не обновить).
Последующая перезагрузка аппарата приводит к полному исчезновению ошибки.
Требование от агрегата о введении данных Google
Вопрос возникает у пользователей, которые забыли выйти из личного аккаунта перед проведением сброса или при покупке бывшего в употреблении аппарата. При первом включении оборудования на дисплее возникнет сообщение «подтвердите учетную запись».
Для отключения блокировки необходимо:
- после появления вышеуказанного сообщения нужно вернуться к настройке сети вай-фай;
- добавить новую сеть с вводом случайной комбинации букв и цифр в роли имени, SSID;
- удерживать палец над прописанным текстом, параллельно кликнуть по опции «поделиться», затем выбрать из списка доступных утилит электронную почту Gmail;
- на следующей странице нажать на «отладку приложений и уведомления»;
- далее кликнуть по ярлыку в виде трех точек, расположенных в верхнем углу дисплея, выбрать «учетную запись» из перечня;
- телефон предложит настроить его, для выполнения следует кликнуть по блоку «продолжить»;
- затем нужно найти подраздел «резервного копирования и сброса» и выбрать его.
После окончания операции проблема блокировки FRP будет решена.
Использование HARD RESET на смартфоне
Необходимость сбросить телефон до заводских настроек
К распространенным причинам, требующим возвращение оборудования к первоначальным установкам, относят:
- предпродажную подготовку;
- системный сбой, который не решается другими методами.
Манипуляции с очисткой приводят к полному удалению из памяти аппарата всей пользовательской информации.
В число того, что пропадет входит список контактов, закачанное программное обеспечение, переписка, фотографии, видеоролики, аудиозаписи, настройки встроенных программ.
Если устройство не включается, может помочь сброс
Как восстановить удаленные данные с телефона
Для восстановления данных существует два возможных варианта:
- подключить память к компьютеру и попытаться прогнать ее через программы восстановления данных (Hetman Partition Recovery, R-Studio, Wondershare Data recovery и пр.);
- скачать специальную утилиту-приложение на смартфон (типа Recuva, DiskDigger? GT Recovery и т.п.).
Восстановление не всегда гарантировано. Лучше внимательно читать предупреждения системы перед совершением операций, а также уделять время созданию резервных копий важной информации.
Советы перед удалением информации
Не стоит сразу же удалять данные. Их потом восстановить вряд ли получится, если удастся отыскать устройство.
На этот счёт можно дать несколько рекомендаций:
- проверьте, не затерялся ли телефон где-то дома или в машине;
- спросите друзей и родственников, не брали ли они ваш смартфон;
- попробуйте позвонить на свой номер или отправить сообщение;
- если девайс украли, предложите вознаграждение.
Увы, последний вариант редко когда даёт результат. Злоумышленники могут согласиться, потребовать оплату за возврат. Вы её переведёте на карту или мобильный счёт. Но в 99% случаев после этого смартфон никто не возвращает. В итоге человек остаётся без гаджета и без денег.
Если договориться не получилось, а сведения важные и их могут использовать против вас, лучше удалить всё дистанционно и попытаться отыскать устройство.
Как сбросить планшет на заводские настройки
Перепрошивка планшета
Одним из способов является прошивка. Этот вариант мы не рассматриваем, потому что предварительно необходимо сделать hardreset, а также очень трудно найти подходящую прошивку. Очень часто после такого случается, что не работает тач, слитает IMEI или возможны другие побочные эффекты. Если официальной версии нет, то придется ее выпрашивать у продавца, что не означает ее получения.
Сброс настроек через меню
Следующий способ работает абсолютно на всех Аndroid. Заходим в иконку меню «Настройки» («Settings»), здесь находим «Восстановление и сброс» («Backup & reset»). Убираем все галочки в открывшимся перечне. Нажимаем «Заводские настройки» («Factory data reset»). Здесь ставим галочку напротив «Стереть память телефона» («Erase phone storage») и нажимаем кнопку «Сброс настроек»(«Reset phone»).
Появляется изображение с вопросом «Вы уверены, что хотите стереть все?», выбираете «Стереть все» («Erase everything»). Далее даем телефону возможность очиститься и ждем пока он перезагрузится.
Сброс через Recovery Menu
Менять положение по данному меню можно с помощью кнопок регулирующих громкость. Становимся на этот пункт. Выбираем его кнопкой громкости вверх. На некоторых устройствах выбор происходит по средствам клавиши питания. Далее выбираем строчку с надписью «Yes — delete all user data» и кнопкой подтверждаем свой выбор. После чего видим «Data wipe complete», что свидетельствует об успешном проведении сброса. Нажимаем кнопку питания.
Factory Mode
Теперь зажимаем нижнюю клавишу громкости (минус) и питания. Ждем. Загорается дисплей, кнопку питания отпускаем, минус еще держим. Появляется меню тестирования на китайском языке. Среди этих иероглифов на одной строчке есть несколько английских букв «e MMC» на которую мы и становимся.
Нажимаем кнопку вверх или кнопку питания. Процесс сброса данных запущен. Он похож на процесс форматирования флешки, то есть происходит удаление внутренней памяти. Ждем окончания. Далее происходит запуск устройства и распаковка файлов.
Вот так вы можете побороть недуги своего аппарата. Пробуйте эти операции в такой последовательности: 2, 3, 4. И уж если ничего
из предложенных вариантов как сбросить планшет на заводские настройки Вам не помогло, занимайтесь поисками подходящей прошивки. Удачи!
Приложение AVG Cleaner мгновенно находит и отстраняет ненужные и неиспользуемые приложения, а также очищает содержимое кэш-памяти, историю браузера, журналы звонков и удаляет другие ненужные данные с вашего телефона.