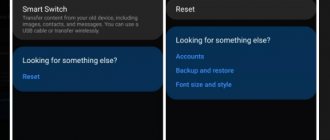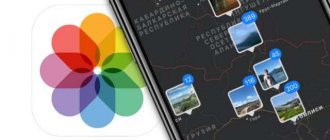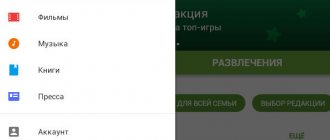Если сравнивать платформы MacOS и Windows, то последняя является более уязвимой и подверженной разного рода проблемам, в результате которых приходится переустанавливать операционную систему.
Нельзя при этом сказать, что MacOS совершенно безгрешная. В некоторых ситуациях тут также единственным верным решением становится переустановка ОС.
Вопрос лишь в том, как правильно это сделать и что необходимо учитывать в процессе восстановления нормальной работы операционной системы.
Что потребуется для переустановки
Благодаря легкости работы с техникой Apple, переустановить Mac OS на Macbook сможет даже простой пользователь. С этой целью потребуется подготовить:
- Само устройство;
- Точку доступа к интернету;
- Информацию про свой Макбук, а также версию используемой операционной системы;
- Загрузочную флешку, если установка будет выполняться с её помощью.
Важно! Любые процедуры по восстановлению либо переустановке Mac OS выполняются только с работающим подключением к интернету.
Предварительная подготовка
На самом деле здесь нет ничего сложного. Вне зависимости от того, какой из трёх вариантов переустановки MacOS выберет пользователь, пройти процедуры предварительной подготовки нужно обязательно и всем.
Суть заключается буквально в 2 процедурах.
- Обеспечение питания. Поскольку переустановка осуществляется на ноутбуке фирмы Apple, то есть на MacBook, без подключения к источнику питания процедура может прерваться в самый неподходящий момент. Дело всё в том, что установка ОС отнимает много ресурсов у диска и процессора, занимает приличное количество времени. Из-за этого даже полностью заряженная аккумуляторная батарея может не выдержать, и компьютер отключится. Чтобы этого не произошло, и переустановка завершилась в нормальном режиме, просто подключите MacBook к розетке.
- Сохранение всех важных данных. Если речь идёт о чистой установке операционной яблочной системы, тогда диск будет форматироваться, и при этом вся хранящаяся на нём информация удаляется. Тут есть 2 вариант. Это резервное копирование с использованием Time Machine, либо же ручное сохранение всей необходимой информации. Заодно это хороший повод избавиться от всего действительно лишнего.
На этом процедура предварительной подготовки считается завершённой. Ничего сложного, но зато это важные операции, без выполнения которых что-то наверняка пойдёт не так.
Однозначно обидно будет остаться без целой серии личных фотографий, каких-то видео, важных текстовых документов и многого другого.
Также неприятно, если процесс обрывается на середине, либо когда до завершения переустановки остаются считанные минуты. А всё из-за того, что пользователь банально решил не включать свой MacBook к источнику питания.
Порядок переустановки Mac os sierra с нуля
Легче всего переустановка операционной системы осуществляется посредством встроенной утилиты.
Чтобы её активировать, потребуется использовать в нужном порядке специальную комбинацию. Важно иметь рядом в этот момент Apple ID от своего ноутбука. Порядок действий следующий:
- При загрузке одновременно зажимается «Command» + «R», что дает возможность заново установить прежнюю версию ОС;
- Если при запуске устройства нажимать «Command», «R» + «Option», то будет загружаться последняя версия Mac OS (на сегодня благодаря этой команде происходит переустановка Mac OS X с нуля);
- В случае наличия желания восстановить версию операционной системы, установленную на заводе, к указанной комбинации добавляется кнопка «Shift».
Зажав соответствующие клавиши, откроется окно приложения «Mac OS Utilities». В нем требуется выбрать «Disk Utility» для удаления всей информации с жесткого диска и перезапуска устройства. При повторном его включении, вновь откроется «Mac OS Utilities», где теперь следует нажать «Reinstall Mac OS».
Дальше начнется чистая установка Mac OS в выбранной ранее версии. От пользователя потребуется во всплывающих окнах нажимать «Далее», ознакомиться с лицензионным соглашением, принять его условия, а после указать логин, а также пароль Apple ID. Последующий процесс проходит без участия человека.
Как и зачем переустанавливать операционную систему на Макбуке
Поставить Мак ОС заново нужно, когда:
- интегрированный (HDD) накопитель вышел из строя;
- Макбук перешел к другому владельцу;
- пользователь перешел на MacBook более новой модели, например, Air, но хочет сохранить прежнюю версию системы;
- надо перенести данные на другие устройства Apple или другой компьютер.
Варианты переустановки:
- С нуля — метод предполагает очистку винчестера, так что файлы лучше перенести на другой носитель.
- Посредством обновления версии — данные остаются на ПК.
Примечание: Ранние версии операционки можно «освежить» до OS X Mavericks через MacAppStore.
Переустановка без форматирования
В случае, когда на вашем компьютере невозможно установить Мак ОС, удаляя всю информации, процедура выполняется практически так же, как и в предыдущем варианте. Из неё необходимо исключить выбор пункта «Disk Utility», который выполняет форматирование жесткого диска.
Это позволит сохранить имеющиеся на нем данные. В результате программа-установщик самостоятельно загрузит нужную версию и переустановит ОС на Макбуке. Заменены будут только системные файлы, вся личная информация сохранится.
Переустановка с флешки
В случае невозможности выполнить восстановление Mac OS через интернет, можно использовать для этого загрузочную флешку. В этом случае переустановка Мак ОС выполняется следующим образом:
- Вставить загрузочную флешку в ноутбук и включить компьютер;
- При запуске работы устройства, зажать кнопку «Option»;
- Откроется окно, где нужно выбрать носитель;
- Дальше указывается диск, куда с флешки будет устанавливать ОС, предварительно стирая начисто с него данные;
- После этого нажимается «Переустановить Mac OS».
В зависимости от скорости USB разъема на вашем ноутбуке, процесс установки займет от 30 минут до 2 часов. По завершении этого процесса потребуется выполнить финальную настройку.
Внимание! Для создания загрузочной флешки потребуется файл InstallESD.dmg другой работающий макбук
Попытка №3. Сброс SMС
Привыкнув хранить все необходимые данные «в облаке» или на съемном носителе, самым простым решением глобальных проблем всегда оставалась переустановка системы «с нуля». Этот случай был особенным. Мне нужны были хранящиеся в памяти данные, и мне нужен был работающий Mac сегодня.
В среде Mac есть так называемый контроллер управления системой SMC. От безотказности его работы зависит стабильность всей системы. Сброс настроек SMC может вылечить ряд проблем, вроде:
- – постоянно высокой скорости вращения кулера даже при минимальной нагрузке; – зависаний во время ухода системы в Режим cна; – ошибками, связанными с работой дополнительной периферии или внешних мониторов, а также исправлении проблем загрузки системы.
Для сброса SMC следует выполнить следующие шаги:
- Ноутбуки со встроенными аккумуляторами
1. Выключите MacBook и подключите адаптер питания. 2. Одновременно зажмите клавиши Shit + Control + Option + Power и удерживайте до изменения цвета индикатора адаптера MagSafe. 3. Отпустите все клавиши и повторно нажмите клавишу Power.
- Ноутбуки со съемными аккумуляторами (старые модели)
1. Выключите MacBook и отключите адаптер питания. 2. Достаньте аккумулятор из ноутбука. 3. Зажмите клавишу Power и удерживайте не менее 5 секунд. 4. Отпустите Power, вставьте аккумулятор и подключите адаптер питания. Включите ноутбук.
- Десктопы (iMac, Mac mini, Mac Pro)
1. Полностью отключите компьютер от сетевого питания. 2. Подождите не менее 30 секунд. 3. Подключите питание и выждите еще 5-10 секунд после чего включите компьютер.
Вышеперечисленные действия могут стать действительно результативными и система запустится. В моем случае чуда не произошло.
Восстановление из резервной копии
Другой вариант заключается в том, чтобы восстановить Mac OS с резервной копии. С этой целью при запуске ноутбука следует зажать «Command» + «R», после чего откроется внутреннее приложение «Utilities mac OS». В нем следует открыть «Утилиты Мак ОС», где нажать «Восстановить Mac OS из резервной копии». Но использовать подобный способ можно только в случае, если ранее была создана соответствующая резервная копия посредством Time Machine.
Копирование ОС с другого Макбука
Еще один способ, как установить Mac OS на ноутбук заключается в копировании операционной системы с другого макбука. Для этого применяется еще одно служебное приложение, которое называется «Ассистент миграции». Но потребуется еще один ноутбук, работающий на аналогичной ОС. Порядок действий здесь следующий:
- Сначала включаются оба устройства в стандартном режиме, после чего их подключают к одной локальной сети, используя беспроводной Wi-Fi или проводной тип подключения Ethernet;
- На обоих ноутбуках включается приложение ПК «Ассистент миграции».
- Теперь на первом устройстве выбирается импорт данных, а на втором нажимается кнопка «Продолжить»;
В случае если программа запросит подтверждение кода безопасности, следует сверить, чтобы он совпадал на обоих ноутбуках. Чтобы начать перенос данных, следует выбрать их тип. В противном случае копирование информации не произойдет.
Почему вы можете захотеть понизить версию macOS
Apple пытается сделать обновления macOS как можно более обратно совместимыми, но все же бывают крайние случаи. Некоторые типы аппаратного и программного обеспечения могут работать некорректно после обновления.
Это особенно верно, когда речь идет об аппаратном и программном обеспечении, связанном со звуком, видео и графикой. По этой причине многие поставщики программного обеспечения этого типа рекомендуют никогда не обновлять операционную систему в середине проекта. Тем не менее, вы можете понять, что вам нужно вернуться к проекту, который не будет работать в последней версии macOS.
Настройка после установки
Разобрав способы, как переустановить Mac OS, требуется выполнить её первоначальную настройку для корректной и удобной для пользователя работы. Соответствующее меню при первом запуске устройства открывается автоматически и туда следует внести такую информацию:
- Местоположение;
- Язык ввода по-умолчанию;
- Данные Wi-Fi сети;
- Логин и пароль от своего аккаунта Apple ID.
Дальше создается новая учетная запись на макбуке и подтверждается согласие с условиями лицензии.
Стоит знать! Дополнительно можно зарегистрировать информацию об устройстве в службе поддержки.
Проблемы при переустановке
В процессе «отката» либо переустановки ОС на Макбуке, могут возникнуть определенные сложности:
- Отсутствие резервных копий, не позволяющих выполнить восстановление системы или возникающие во время этого процесса ошибки, обусловленные повреждением жесткого диска;
- Более медленная работа Мак ОС на ноутбуке, обусловленная повышением требований новой версии операционной системы, при сохранении прежних технических параметров устройства;
- Невозможно выполнить откат до последней установленной версии Mac OS;
- Долгая загрузка файлов либо периодические зависания, обусловленные дефектами жесткого диска.
Попытка №2. Сброс PRAM и NVRAM
Компьютеры Mac создавались высококлассными инженерами, поэтому правильная организация всей системы и наличие «скрытых аппаратных резервов» позволяет избежать ряда перебоев в ее работе. Одним из таких резервов являются разделы памяти PRAM и NVRAM. В ней хранятся данные настроек, которые не сбрасываются даже после отключения компьютера от питания. Чтобы оживить упавшую систему было принято решение сбросить настройки PRAM и NVRAM.
1. Включаем Mac. 2. После появления белого экрана быстро зажимаем комбинацию клавиш CMD + Option + P + R. 3. Удерживаем до повторной перезагрузки и звука приветствия Mac.
Сброс PRAM и NVRAM завершен.
Хотя говорят, что надежда умирает последней, она, бездыханная и еле живая продолжала таиться в моем сознании. Сброс PRAM и NVRAM на ошибку при загрузку системы не повлиял. MacBook продолжал испытывать мои нервы.