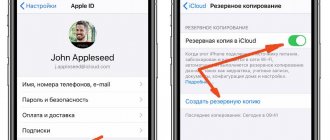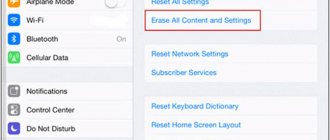Восстановление аппаратов iPad (Mini, Air или Touch) предполагает полное уничтожение всех данных, приложений и конфигураций, хранящихся на устройстве. Для iOS оно является эквивалентом форматирования и переустановки операционной системы на компьютере, и это нужно учитывать перед тем как перепрошить айпад. Поэтому первая рекомендация специалистов заключается в том, чтобы предварительно выполнить полную резервную копию аппарата. Таким образом, в случае неудачи всегда можно восстановить данные и конфигурацию, которые были до выполнения процесса Recovery.
Нужны ли особые программы, чтобы прошить айфон
Существует несколько видов прошивки IPhone в зависимости от целей и желаемого конечного результата:
Восстановление
Важно помнить, что прошивка девайса всегда происходит с полным удалением данных. Поэтому приступая к процессу необходимо убедиться, что все важные данные сохранены. Обновление
При этом на устройство устанавливается последняя версия ПО. При этом вся пользовательская информация сохраняется в полном объеме
Для штатной прошивки айфона компания разработала специальную программу, называющуюся itunes. Она позволяет обновлять, восстанавливать и менять программное обеспечение. Это основной способ, рекомендованный изготовителем. Однако, если требуется просто обновить ПО, можно воспользоваться средствами, интегрированными в сам телефон. Для этого требуется стабильное подключение к высокоскоростному интернету и немного времени.
Подготовка к перепрошивке iPhone
Перед тем как приступить непосредственно к процессу восстановления устройства, необходимо скачать правильную версию прошивки для ее последующей установки. Программное обеспечение iOS распространяется в формате .ipsw. В зависимости от модели смартфона или планшета оно различается, и из интернета необходимо загрузить прошивку для конкретного устройства, чтобы установка прошла гладко.
Чтобы определить, какая версия прошивки необходима для iPhone или iPad, потребуется взглянуть на заднюю крышку устройства. На ней всегда стоит указание конкретной модели, например, Model A1332.
Обратите внимание: Каждое устройство от компании Apple (iPhone 5, 6, 6s и другие) выполняется в нескольких вариациях, то есть отличаются моделями. Важно подобрать прошивку именно для определенной модели, поскольку они отличаются друг от друга довольно существенно, в первую очередь, поддерживаемыми сетями.
Также перед перепрошивкой iPhone или iPad необходимо отключить на устройстве функцию поиска устройства при потере. Если данная опция не отключена, система не позволит выполнить восстановление смартфона или планшета.
Установка прошивки на устройства компании Apple производится только при помощи программы iTunes. Ее можно загрузить с официального сайта американской корпорации.
Важно: Перед установкой прошивки на iPhone или iPad, обновите версию iTunes до актуальной, чтобы не произошло сбоев в процессе восстановления.
Безопасность при перепрошивке
Теперь, когда вы узнали, как прошить Айпад, не стесняйтесь пользоваться полученными сведениями. Производитель предусмотрел достаточно эффективную защиту планшетов от случайных программных сбоев и намеренного нанесения ущерба. Практически любую проблему можно решить путём восстановления устройства с применением указанных выше . Единственная реальная угроза при перепрошивке iPad – потеря личных данных, которые можно предварительно сохранить в резервной копии.
Конечно, отключать кабели USB, роутеры Wi-fi и прочие приспособления, с помощью которых осуществляется изменение версии программ, не стоит — могут появиться небольшие проблемы. Намного хуже будет, если вы уроните iPad непосредственно в процессе восстановления: при возможной поломке гнезда для кабеля USB завершить процесс до ремонта планшета точно не получится. Кроме того, хочется порекомендовать предварительно изучить сведения о версии операционной системы, которую вы планируете , потому что некоторые могут существенно затруднить возврат к предыдущим модификациям.
Резервное копирование данных
Прежде чем узнать, как обновить Айпад 2 до iOS 10, необходимо осуществить резервное копирование.
При установке обновлений на устройстве данные о владельце и установленные им приложения сохраняются. Но, несмотря на это, лучше сделать бэкап до установки прошивки, так как в ходе работы могут возникнуть непредвиденные обстоятельства, связанные с программными сбоями. Поэтому избавиться от таких проблем можно путем срочного восстановления данных.
Восстановление iPad через DFU-режим
Основным отличием DFU (Device Firmware Upgrade) от Recovery Mode (режим восстановления) является то, что он действует в обход «операционки», перепрошивая iPad, другое «яблочное» устройство напрямую. Данный метод можно рекомендовать все, у кого возникают проблемы, ошибки при использовании iTunes или не получилось перепрошить планшет через обычный режим восстановления (Recovery Mode). Чаще всего данная проблема возникает у iPad, подвергшихся процедуре Джейрлбрейк, но при этом устройство нуждается в перепрошивке.
Чтобы перепрошить планшет в DFU Mode, подсоедините его через USB-разъем, отключите девайс, одновременно удерживая клавиши Power и Home на 12-15 с. Отпустив кнопку Power, зажмите клавишу Home, пока на экране ПК не высветится оповещение о новом USB-устройстве, распознавании его в DFU-режиме,
Убедитесь, что установлена актуальная версия iTunes. При необходимости закачайте, установите актуальную версию приложения.
- Скачайте, установив актуальную официальную прошивку для iOS- устройства.
- В Настройках переходим в iCloud, отключаем функцию «Найти iPhone». Этот шаг можно пропустить, если вы достоверно уверенны, помните свой логин, пароль в Apple ID .
- Подключаем гаджет к ПК, переводим его в режим DFU.
- iTunes должно распознать подключенное устройство. В левом углу вверху экрана будет отображена пиктограмма.
- Удерживая кнопку «Shift» на клавиатуре, используя мышку нажимаем «Восстановить» (Restore) Для Mac OS — Option и Восстановить. Выбираем на дисплее IPSW-файл прошивки, нажимаем вкладку «Открыть», после через несколько секунд начнется перепрошивка.
Обновление прошивки через iTunes
Метод обновления в iPad осуществляется через iTunes, процедура обычно называется перепрошивкой для мобильных устройств. Процесс довольно прост, потому что это делается из iTunes. Этот тип самый безопасный. Во время процесса нет серьезных рисков, единственной распространенной проблемой является «ошибка 3194», следствие установки прошивки более старой, чем оригинальная.
В качестве меры предосторожности рекомендуется использовать новые кабели USB, которые не повреждены, и обновить прошивку до последней версии.
Алгоритм выполнения процесса:
- Загружают и устанавливают последнюю версию iTunes.
- Подключают iPad к ПК.
- Выбирают «Восстановить или обновить», и процесс будет выполнен автоматически.
- Установить микропрограмму, отличную от той, которая установлена на iPad, — равную или более позднюю версию.
- Загружают ПО, сохраняют на ПК и, прежде чем выполнить последний шаг, нажимают клавишу Shift на клавиатуре и находят загруженную прошивку.
- Очень распространенная проблема заключается в том, что владелец iPad забывает код блокировки. Чтобы исправить это, можно восстановить прошивку.
Восстановление через айтюнс
Прежде чем приступать к восстановлению, подумайте о том, готовы ли вы потерять данные, которые хранятся на телефоне. Если нет, то обязательно сделайте актуальную резервную копию информации. Можно сохранить её на компьютере, используя iTunes, или отправить в iCloud, выполнив синхронизацию с облачным хранилищем. Если восстановление, то есть откат к заводскому состоянию с одновременным обновлением iOS, выполняется как раз для полной очистки устройства, то никакая резервная копия не понадобится.
- Откройте раздел «iCloud» в настройках и выключите «Найти iPhone».
- Введите Apple ID и пароль, чтобы подтвердить отключение защитной функции.
- Подключите устройство через USB к ПК и запустите iTunes. Выберите телефон, нажав на пиктограмму в окне программы.
- Нажмите «Восстановить iPhone». iTunes найдет и установит последнюю версию iOS. Нельзя прерывать восстановление, это приведет к повреждению системы.
Можно ускорить процесс, предварительно скачав файл прошивки в формате IPSW. Чтобы выбрать его , зажмите клавишу Shift и нажмите «Восстановить iPhone». Появится окно проводника, через которое необходимо указать путь к iPSW-файлу.
Работа в DFU-режиме
Если в нормальном режиме iPhone не восстанавливается, а iTunes выдает ошибку, используйте режим DFU. Порядок будет следующий:
- Откройте настройки iCloud и отключите функцию «Найти iPhone».
- Скачайте последнюю версию iOS на компьютер.
- Подключите iPhone к компьютеру. Зажмите клавиши Домой и Включение на 10-15 секунд, пока экран не погаснет. Через секунду после того, как экран погаснет, отпустите кнопку Включения, но продолжайте держать «Домой». Ждите, пока в iTunes появится уведомление о том, что устройство обнаружено в режиме восстановления.
- Зажмите клавишу Shift на клавиатуре компьютера и нажмите «Восстановить iPhone».
- Выберите загруженный файл прошивки и дождитесь завершения процесса восстановления.
Чтобы вывести устройство из режима DFU, удерживайте в течение 15 секунд кнопки Включения и Домой зажатыми.
На iPhone 7 нет кнопки домой, поэтому порядок ввода в режим DFU и вывода из него будет немного другой:
- Подключите iPhone 7 к компьютеру.
- Нажмите и держите кнопку питания.
- Не отпуская кнопку питания, зажмите клавишу уменьшения громкости. Держите обе кнопки 10 секунд. Если появится логотип Apple, повторите процедуру – это значит, что вы держали кнопки слишком долго.
- Через 10 секунд отпустите кнопку питания. Продолжайте удерживать клавишу уменьшения громкости еще 5 секунд. Если появится экран подключения к iTunes, начните с начала – вы слишком долго удерживали кнопки.
- Если дисплей остается черным, а в iTunes появляется сообщение о том, что обнаружено устройство режиме восстановления, значит, вы перевели iPhone в режим DFU.
В остальном инструкция аналогичная: нужно выбрать IPSW-файл или доверить iTunes самостоятельно скачать и установить прошивку. Чтобы вывести iPhone 7 из режима DFU, удерживайте клавишу уменьшения громкости и кнопку питания до появления логотипа Apple.
Последовательность установки планшета
iMazing предлагает два типа установки. Можно либо загрузить последнюю версию iOS для устройства с серверов Apple и установить ее на iPad, либо установить из файла образа или .ipsw.
Установка в режиме восстановления:
- Перед тем как перепрошить айпад, если он заблокирован, выполняют установку с сервера Apple. iMazing проверит серверы Apple и автоматически загрузит последнюю версию ПО устройства.
- Нажимают Install iOS, чтобы продолжить.
- Устанавливают файл образа только в том случае, если пользователь уверен, что на компьютере есть последняя версия ОС планшета.
- После выбора установки из образа, iMazing отобразит диалоговое окно с просьбой найти этот файл.
- Убеждаются, что выбран правильный пакет для модели, иначе установка не удастся.
- Нажимают «Выбрать», затем «Переустановить iOS», чтобы продолжить, iMazing будет использовать выбранный метод для установки ПО.
- Если выбран файл .ipsw, установка займет несколько минут. Однако, если выбрана загрузка с сервера iMazing от Apple, это займет продолжительное время и будет зависеть от пропускной способности интернета.
- Перед тем как перепрошить айпад, если он заблокирован, учитывают, что размер установочного пакета iOS составляет от 2 до 3 Гб, поэтому если ограничена пропускная способность на ПК, для загрузки iMazing потребуется некоторое время.
Отзывы пользователей
Пользователи, которые успешно выполнили перепрошивку айпада с использованием программного обеспечения, делятся своими отзывами в интернете.
Вот некоторые из них:
- Можно выполнить сканирование данных для восстановления iPad без iTunes перед тем как перепрошить айпад, если он не включается.
- После того как вся информация была синхронизирована и классифицирована, можно просмотреть все документы. Если есть определенный файл и поисковая система, которую можно использовать для навигации и поиска. Обязательно сохраняют соединение с компьютером с помощью USB-кабеля для успешного восстановления iPad без iTunes.
- Можно выполнить выборочное восстановление iPad без резервного копирования iCloud. Когда сканер будет готов, ПО покажет предварительный просмотр различных категорий, что включает в себя фотографии и видео, сообщения и журнал вызовов. Выбирают нужные файлы и затем нажимают кнопку «Восстановить на компьютере». На этом этапе телефон будет восстановлен без iTunes, и вся ценная информация будет храниться на iPad.
- Можно подключить устройство к компьютеру с помощью USB-кабеля благодаря замечательному программному обеспечению Dr. Fone, которое позволяет восстанавливать iPad без iTunes. Процесс происходит в абсолютно безопасном фоне, который защищает ценную информацию при выполнении основной работы. ПО бесплатное, платная версия предоставляет доступ к гораздо большим возможностям, чем просто восстановление аппарата.
- Можно легко удостовериться, что установлена новая версия iTunes. Переводят iPad в «Режим восстановления», подключают USB к ПК, затем выключают iPad, удерживая нажатой кнопку «Домой», пока iTunes не определит его.
Резюме
Подавляющее число пользователей пользуется самыми простыми методами восстановления, которые не требуют никаких специальных знаний, а это говорит о сведении вероятности возникновения ошибок к минимуму. Режим DFU используется же в случаях, когда необходимо обойти некоторые ошибки и запреты, являющиеся «камнем преткновения» для iTunes (айтюнс).
Даже не обращают особенного внимания на модификацию операционной системы, которая инсталлирована на их устройстве
Однако для других жизненно важно своевременно обновлять iOS до актуальной версии или же пробовать бета-версии и вновь возвращаться к проверенным надёжным вариантам программного обеспечения. Именно для таких людей предназначается инструкция, рассказывающая, как перепрошить iPad, не навредив при этом самому устройству
Чтобы не нанести вред iPad при прошивке, следует действовать по инструкции
Прежде чем заниматься переустановкой операционной системы, нужно сформировать вспомогательную копию файлов, хранящихся на планшете iPad. Не переживайте — это не обязательно означает, что вам придётся восстанавливать все сведения, загружая их с компьютера — такая ситуация является скорее неприятным исключением, чем правилом. Однако иногда все данные, хранившиеся на планшете, действительно теряются. Согласитесь, не очень приятно будет утратить коллекцию музыки, сообщения в личной переписке и прочую ценную информацию. Чтобы такого не произошло, достаточно подключить iPad к домашнему компьютеру, затем открыть программу iTunes и в соответствующем подразделе меню.
Когда вы хотите просто обновить iOS до наиболее актуальной версии, вам стоит узнать, как прошить iPad без iTunes. Открыв меню, зайдите в настройки и выберите основной раздел. Вас будет интересовать вторая сверху строка, называющаяся «Обновления ПО». Если доступна обновлённая , совместимая с вашим iPad, в этой строке будет стоять отметка, приглашающая перейти в этот пункт меню. Откроется новый экран, в котором вам покажут номер предлагаемой версии и единственную кнопку, нажатие на которую запустит . Убедившись, что соединение с интернетом является стабильным, нажмите на кнопку и ждите, пока все основные необходимые действия не будут выполнены автоматически.
Важные правила восстановления устройств компании Apple
Процесс восстановления iPhone и iPad возможно выполнить только с помощью компьютера, используя программу iTunes.
Компания Apple не разрешает устанавливать на устройство версию iOS, отличную от установленной. У данного правила имеется исключение, которое получило среди пользователей название «Временное окно». Под данным понятием определяется срок в две недели (в некоторых ситуациях он меняется) после обновления прошивки, в течение которых пользователь может «откатить» версию iOS до предыдущей.
Важно: Данное правило не распространяется на бета-версии прошивок iOS. Если установлен тестовый вариант программного обеспечения, в любой момент владелец устройства имеет право через iTunes выполнить его восстановление до последней официальной версии прошивки.
Почему не удается восстановить iPhone и что делать?
Причин на самом деле, может быть очень много. Причем связаны они как с компьютером или устройством, так и просто с невнимательностью.
Вот самые основные:
- Отсутствие доступа к интернету на ПК или периодическое его обрывы и отключения.
- Антивирусы, файерволы и прочие программы мешающие нормальному функционированию iTunes. Может быть, Ваши параметры безопасности настроены таким образом, что iTunes элементарно не получает доступ к серверам Apple.
- Медленный интернет. Даже не так. Очень медленный интернет. Сейчас это встречается редко, но я помню свои попытки реанимировать iPhone в далеком 2009 году используя выход в сеть с USB-модема. Все расписывать не буду, скажу итог — восстановление не удалось.
- В случае, когда вы самостоятельно скачиваете прошивку — посмотрите, точно ли она подходит конкретно для вашей модели телефона.
- Проверьте, доступны ли обновления для iTunes. Если да, установите последнюю версию программы.
- Очень желательно, да что уж там, обязательно использовать оригинальный USB-кабель, не сертифицированные могут способствовать появлению различных ошибок. Неоригинальные можно только заставить заряжать, да и то не всегда, а для перепрошивки (восстановления) они не годятся.
- Вполне возможно, что проблемы уже внутри, то есть «железные». Неисправностей может быть масса — от шлейфа, до материнской платы. Вспоминайте, не попадала ли в iPhone вода или не перегревался ли он слишком сильно.
Как видите, вариантов действительно много
Пожалуйста, обращайте внимание на любую мелочь — ведь именно из-за нее могут возникнуть проблемы с восстановлением iPhone. Все равно что-то не получается? Обязательно пишите в комментарии — попробуем разобраться вместе!
Зачем нужно перепрошивать iPhone или iPad
Ничто не застраховано от программных сбоев, и устройства компании Apple в том числе. Несмотря на тот факт, что за разработку «железа» и прошивки отвечает одна корпорация, и с работой iPhone или iPad могут возникнуть проблемы. Программный сбой способен привести к выходу из строя iOS-девайса, и вернуть его в работоспособное состояние возможно будет только путем перепрошивки.
Также восстановление может быть необходимо в том случае, если пользователь забыл код разблокировки iPhone или iPad. Сбросив устройство до исходного состояния, пароль с него будет снят.
Еще одной причиной для перепрошивки iPhone может выступить запланированная продажа устройства. Чтобы покупатель получил смартфон новым на заводских настройках и без данных бывшего владельца, можно выполнить его восстановление.
DFU Mode
Если по какой-то причине не получилось прошить свой смартфон в Recovery Mode, тогда можно попробовать сделать это в DFU Mode. Для этого сначала нужно включить одноименный режим, и делается это так:
Подключите телефон к компьютеру и отключите его. Подождите, пока экран полностью не потухнет.
- Зажмите комбинацию кнопок Power и Home. Продержите их в таком состоянии не менее 10 секунд.
- Теперь отпустите кнопку Power, но держите зажатой Home. Не отпускайте ее до тех пор, пока компьютер не распознает ваш смартфон в режиме DFU.
После того как это произойдет, нужно будет приступить к установке прошивки. Делается это точно так же, как и в случае использования Recovery Mode.
Обновление iPhone
Мы уже упоминали о том, что существует 2 способа обновления iOS-девайса на последнюю версию iOS:
- C подключением к компьютеру через iTunes;
- Непосредственно с iOS-девайса по Wi-Fi.
Первый способ практически не отличается от восстановления iPhone на актуальную версию прошивки. Второй, позволяет обновить iPhone до актуальной iOS без подключения к компьютеру по Wi-Fi.
Обновление iPhone с компьютера через iTunes
1.Подключите iPhone к компьютеру при помощи USB-кабеля и запустите iTunes. Перейдите в меню «Устройства» и выберите свой аппарат;
Выбор устройства в iTunes
2.На странице настройки синхронизации и параметров подключения устройства к iTunes, щелкните левой кнопкой мыши на «Обновить«. Подтвердите обновление iPhone на актуальную версию iOS.
3.Можно сэкономить время и не ждать загрузки iOS в служебную папку iTunes, предварительно загрузив актуальную iOS на жесткий диск. При помощи сочетания «Shift+Обновить» инициируйте обновление прошивки с жесткого диска.
После обновления вы получите iPhone с актуальной iOS «на борту», весь пользовательский контент и настройки будут сохранены.
Обновление iPhone по Wi-Fi
С появлением iOS 5.0 разработчики интегрировали возможность обновления прошивки непосредственно в мобильную операционную систему. Начиная с iOS 5.0 и выше, в настройках iOS-девайсов доступен пункт меню «Обновление ПО». Обновление доступно только при подключении к сети Интернет по Wi-Fi. Пропускная способность подключения к интернету сотовых сетей не позволяет обновить iOS по 2G или 3G-соединению.
1.На iPhone перейдите в Настройки – Основные – Обновление ПО;
Переход к обновлению ПО в настройках iPhone
2.Тапните на «Загрузить и установить» и в следующем окне примите условия использования. Дождитесь окончания процесса.
Так выглядит обновление iPhone через WiFi
Еще раз напомним, что обновление iOS не влечет за собой потерю пользовательских данных и контента и сброса настроек, однако оно опасно для «джейлбрейкнутых» и «залоченных» аппаратов.
Важные правила восстановления устройств компании Apple
Процесс восстановления iPhone и iPad возможно выполнить только с помощью компьютера, используя программу iTunes.
Компания Apple не разрешает устанавливать на устройство версию iOS, отличную от установленной. У данного правила имеется исключение, которое получило среди пользователей название «Временное окно». Под данным понятием определяется срок в две недели (в некоторых ситуациях он меняется) после обновления прошивки, в течение которых пользователь может «откатить» версию iOS до предыдущей.
Важно: Данное правило не распространяется на бета-версии прошивок iOS. Если установлен тестовый вариант программного обеспечения, в любой момент владелец устройства имеет право через iTunes выполнить его восстановление до последней официальной версии прошивки.
Другие ошибки
При операции прошивки может возникнуть много других ошибок. Например, 106, когда девайс не выходит в интернет. При применении одной из неофициальных вариантов прошивок неприятности возникают чаще. Поэтому рекомендуется использовать только официальные прошивки.
Когда операция производится через программку iTunes, всплывает код ошибки либо предупреждение. Большинство неполадок, по советам самой Apple, можно устранить одним из следующих способов:
- Обновлением программки iTunes. Требуется просто установить «свежую» версию на ПК/ноутбук.
- Обновлением ПО. Для своей версии операционки нужно закачать и инсталлировать все доступные обновления с соответствующих ресурсов.
- Осуществить проверку ПО безопасности на ПК/ноутбуке. Здесь может потребоваться выполнить обновление, замену либо стирание ПО, выступившее причиной проблемы.
- Отсоединение всех дополнительных USB – устройств. Подсоедините к ПК только сам планшетник, клавиатурный элемент и мышку.
- Выполнение перезапуска. Нужно выключить ПК и планшетник, а после – включить заново.
- Повтор попытки обновления до седьмой (либо другой версии). Выполните процедуру прошивки заново.
И не забудьте применять только официальные прошивки для iPad. Это первое, о чем нужно помнить, приступая к операции.
Даже не обращают особенного внимания на модификацию операционной системы, которая инсталлирована на их устройстве
Однако для других жизненно важно своевременно обновлять iOS до актуальной версии или же пробовать бета-версии и вновь возвращаться к проверенным надёжным вариантам программного обеспечения. Именно для таких людей предназначается инструкция, рассказывающая, как перепрошить iPad, не навредив при этом самому устройству
Чтобы не нанести вред iPad при прошивке, следует действовать по инструкции
Прежде чем заниматься переустановкой операционной системы, нужно сформировать вспомогательную копию файлов, хранящихся на планшете iPad. Не переживайте — это не обязательно означает, что вам придётся восстанавливать все сведения, загружая их с компьютера — такая ситуация является скорее неприятным исключением, чем правилом. Однако иногда все данные, хранившиеся на планшете, действительно теряются. Согласитесь, не очень приятно будет утратить коллекцию музыки, сообщения в личной переписке и прочую ценную информацию. Чтобы такого не произошло, достаточно подключить iPad к домашнему компьютеру, затем открыть программу iTunes и в соответствующем подразделе меню.
Когда вы хотите просто обновить iOS до наиболее актуальной версии, вам стоит узнать, как прошить iPad без iTunes. Открыв меню, зайдите в настройки и выберите основной раздел. Вас будет интересовать вторая сверху строка, называющаяся «Обновления ПО». Если доступна обновлённая , совместимая с вашим iPad, в этой строке будет стоять отметка, приглашающая перейти в этот пункт меню. Откроется новый экран, в котором вам покажут номер предлагаемой версии и единственную кнопку, нажатие на которую запустит . Убедившись, что соединение с интернетом является стабильным, нажмите на кнопку и ждите, пока все основные необходимые действия не будут выполнены автоматически.
Послесловие
Итак, если ваш iPad начал работать медленно, «тормозить» или вовсе перестал загружаться, это повод задуматься о его перепрошивке. Как правило, она снимает на корню все эти программные проблемы. Выполнить её можно несколькими способами, и два из них подойдут владельцам, предпочитающим пользоваться девайсом так, как это предусмотрено компанией Apple, а ещё два предназначены для любителей экспериментов и позволяют нивелировать их последствия.
Все способы являются стандартными по своей сути. Так что беспокоиться о работоспособности устройства, если вы все делали правильно, ни к чему. Единственный момент, который может стать камнем преткновения, это резервное копирование ваших личных данных. Если вы не сделаете этого перед прошивкой, то просто потеряете их, ведь процедура бесследно стирает их из памяти устройства. Так что заблаговременно озаботьтесь данным вопросом с помощью встроенных или сторонних методов. И по возможности утилизируйте исключительно предусмотренные компанией-производителем прошивки, не доверяйте файлам из неизвестных вам источников, они могут стать причиной неправильной работы устройства или пропажи ваших личных данных.
Так как вопросов на эту тему возникакет масса: «Что такое DFU режим?», «Что такое Recovery режим?», и как вообще использовать эти страшные на первый взгляд слова на iPad…
Внимание!
Про
Подключаем к компьютеру
Несмотря на развитие беспроводных технологий, доступно ещё далеко не везде, поэтому вам следует также знать, как прошить iPad через iTunes. Откройте программу и соедините планшет с компьютером через стандартный провод USB. Будьте внимательны: планшет должен лежать на ровной плоскости, чтобы во время загрузки данных не произошло самопроизвольное отключение, ведущее к возникновению серьёзных ошибок. Перейдите в основной раздел iTunes и найдите указание текущей версии iOS, установленной на вашем планшете. В следующей строке будет написано, какую новую версию вы можете установить. При отсутствии проблем нажимайте кнопку «Обновить» и дождитесь завершения процесса установки.
Если указанный номер операционной системы вам не подходит, можно загрузить конкретную версию самостоятельно. Внимательно посмотрите на заднюю крышку iPad, найдите цифровое наименование модели и загрузите iOS для такого планшета из интернета, используя проверенные сайты или файлообменные системы. iPad может быть загружена в формате ZIP. Если вам пришлось с этим столкнуться, файл обязательно нужно переименовать, придав ему расширение «.ipsw». Открыв iTunes, вновь найдите кнопку «Обновить», но на этот раз зажмите клавишу Shift, если пользуетесь , или Alt для операционных систем, базирующихся на MAC. Появится диалоговое окно, которое предложит вам самостоятельно найти файл прошивки, а затем определит его версию и уточнит согласие на установку. Кстати, этот вариант пригоден для инсталляции бета-версий iOS.
Подготовка к перепрошивке iPhone
Перед тем как приступить непосредственно к процессу восстановления устройства, необходимо скачать правильную версию прошивки для ее последующей установки. Программное обеспечение iOS распространяется в формате .ipsw. В зависимости от модели смартфона или планшета оно различается, и из интернета необходимо загрузить прошивку для конкретного устройства, чтобы установка прошла гладко.
Чтобы определить, какая версия прошивки необходима для iPhone или iPad, потребуется взглянуть на заднюю крышку устройства. На ней всегда стоит указание конкретной модели, например, Model A1332.
Обратите внимание: Каждое устройство от компании Apple (iPhone 5, 6, 6s и другие) выполняется в нескольких вариациях, то есть отличаются моделями. Важно подобрать прошивку именно для определенной модели, поскольку они отличаются друг от друга довольно существенно, в первую очередь, поддерживаемыми сетями.
Также перед перепрошивкой iPhone или iPad необходимо отключить на устройстве функцию поиска устройства при потере. Если данная опция не отключена, система не позволит выполнить восстановление смартфона или планшета.
Установка прошивки на устройства компании Apple производится только при помощи программы iTunes. Ее можно загрузить с официального сайта американской корпорации.
Важно: Перед установкой прошивки на iPhone или iPad, обновите версию iTunes до актуальной, чтобы не произошло сбоев в процессе восстановления.
Возможные альтернативы
Иногда (не очень часто на самом деле) в процессе прошивки возникают проблемы. Как вы помните, iPad мы советовали заряжать перед началом процедуры, и не зря. Если он выключится во время операций с системным разделом, хорошего будет мало: какой-либо файл может оказаться повреждён, и система перестанет загружаться. Как правило, это выражается следующим поведением девайса: либо циклическая перезагрузка, когда на экране постоянно отображается логотип Apple, либо экран в принципе не включается, хотя планшет сам по себе запускается. Это значит, что какой-то из системных файлов не удаётся найти или открыть из-за его повреждения. Так вот, как раз для таких ситуаций и предназначен режим восстановления, так называемый Recovery Mode. В нём iPad, будучи подключён к компьютеру с установленным iTunes, будет доступен для перепрошивки. Для того чтобы войти в этот режим, выключите гаджет полностью, а затем зажмите одновременно кнопки питания и «Домой» на 10–15 секунд. На экране устройства появятся значки iTunes и провода. Если iTunes на компьютере запущен, то в нём появится сообщение о том, что найдено подключённое в режиме восстановления устройство, и, собственно, предложение привести прошивку iPad в первоначальное состояние. Как правило, это помогает решить проблемы и с производительностью, и с неработоспособностью после jailbreak, поэтому смело нажимайте «Восстановить». Как и в вышеописанном случае, если у вас есть скачанный заранее файл, то не забудьте зажать при этом Shift. После этого согласитесь в диалоговом окне и проследите за тем, чтобы устройство не отключилось от компьютера; по завершении процесса вы получите уже перепрошитый гаджет. Останется только активировать его и «накатить» данные из резервной копии.
Такой способ тоже не особо сложный, хорошо подходит любителям экспериментов. Однако он всё равно работает на уровне операционной системы. Если вы своими действиями повредили её, то можете получить в итоге ошибку. Например, вы делали jailbreak и теперь хотите от него избавиться. Режим восстановления вполне может не справиться с задачей, и для этого есть режим DFU. Он работает напрямую с железом, в нашем случае — с Flash-памятью, которая для iPad заменяет жёсткий диск. Так что здесь уж перепрошивка состоится наверняка, чтобы вы с iOS не натворили до этого.
Чтобы войти в DFU, закройте iTunes на компьютере, не отключая от него iPad. Затем выключите гаджет (стандартно, через удержание клавиши питания и слайдер «Выключить»)
Теперь зажмите одновременно клавишу питания и «Home» на 10 секунд, потом (внимание!) отпустите питание, но не отпускайте кнопку «Home» ещё 20 секунд. Если на экране ПК появилось сообщение о том, что найдено новое устройство, можете отпустить кнопку раньше
Теперь запустите iTunes, и он сразу же скажет, что нужно проверить обновления для устройства перед дальнейшей работой. Собственно, эту часть процедуры нельзя пропустить, так что соглашайтесь. А потом, как и раньше, выбирайте файл с компьютера или прошивайте с предварительным скачиванием с серверов, iPad в любом случае будет восстановлен до заводских настроек.
Главное, что нужно помнить, это ни в коем случае не отключать планшет от компьютера в процессе обновления, иначе придётся делать всё заново. Ведь любой повреждённый системный файл сделает загрузку невозможной. И ещё: в режиме DFU экран так и останется чёрным, не ждите от него признаков жизни. Из указанного режима iPad выйдет самостоятельно после завершения прошивки, как правило, при таком способе ошибок не возникает.
Варианты и способы прошивки
Прошивки iPhone – это его программное обеспечение, операционная система, известная под названием iOS. Перепрошивка – это восстановление или обновление системы. В первом случае подразумевается возврат к заводским настройкам с удалением личных данных, во втором – установка новой версии iOS без влияния на пользовательский контент.
удаление пользовательских настроек айфона
Перепрошивка может потребоваться в следующих случаях:
- Сбои в работе iOS.
- Выход новой версии iOS.
- Необходимость полного удаления информации с телефона – например, при передаче устройства другому владельцу.
Существует два метода перепрошивки iPhone: через подключение к iTunes и через Wi-Fi. В iTunes можно выполнить оба варианта прошивки, восстановление и обновление. По Wi-Fi возможен только апгрейд устройства, то есть скачивание и установка обновлений.
Apple не позволяет устанавливать неактуальные версии iOS. Это не мешает умельцам выпускать ПО, которое позволяет понизить версию системы, но чаще всего оно работает только на старых моделях iPhone. Понизить версию iOS на iPhone 6 или 7 невозможно.
Зачем нужно перепрошивать iPhone или iPad
Ничто не застраховано от программных сбоев, и устройства компании Apple в том числе. Несмотря на тот факт, что за разработку «железа» и прошивки отвечает одна корпорация, и с работой iPhone или iPad могут возникнуть проблемы. Программный сбой способен привести к выходу из строя iOS-девайса, и вернуть его в работоспособное состояние возможно будет только путем перепрошивки.
Также восстановление может быть необходимо в том случае, если пользователь забыл код разблокировки iPhone или iPad. Сбросив устройство до исходного состояния, пароль с него будет снят.
Еще одной причиной для перепрошивки iPhone может выступить запланированная продажа устройства. Чтобы покупатель получил смартфон новым на заводских настройках и без данных бывшего владельца, можно выполнить его восстановление.
Послесловие
Итак, если ваш iPad начал работать медленно, «тормозить» или вовсе перестал загружаться, это повод задуматься о его перепрошивке. Как правило, она снимает на корню все эти программные проблемы. Выполнить её можно несколькими способами, и два из них подойдут владельцам, предпочитающим пользоваться девайсом так, как это предусмотрено компанией Apple, а ещё два предназначены для любителей экспериментов и позволяют нивелировать их последствия.
Все способы являются стандартными по своей сути. Так что беспокоиться о работоспособности устройства, если вы все делали правильно, ни к чему. Единственный момент, который может стать камнем преткновения, это резервное копирование ваших личных данных. Если вы не сделаете этого перед прошивкой, то просто потеряете их, ведь процедура бесследно стирает их из памяти устройства. Так что заблаговременно озаботьтесь данным вопросом с помощью встроенных или сторонних методов. И по возможности утилизируйте исключительно предусмотренные компанией-производителем прошивки, не доверяйте файлам из неизвестных вам источников, они могут стать причиной неправильной работы устройства или пропажи ваших личных данных.
Способы перепрошивки
Можно выделить несколько основных способов перепрошивания «яблочных» планшетов 3 поколения. Итак, данную процедуру можно совершить через:
- сам планшет;
- iTunes;
- режим восстановления;
- DFU.
Рассмотрим каждый вариант подробнее.
Без iTunes
Если вас интересует, как перепрошить iPad быстро и без особых усилий, то можем порекомендовать просто обновить свою ОС до последней версии. Ниже рассмотрим алгоритм действий:
- Открываем меню и заходим в «Настройки» – «Основные».
- В случае доступности обновленной версии ПО у вас будет отметка.
- Жмем на «Подробнее» – должен открыться новый экран, в котором будет описана детальная информация об обновлении.
- В случае согласия кликаем «Установить».
- Перед установкой девайс попросит ввести код блокировки.
- Процесс установки начнется автоматически – на экране гаджета вы увидите знак яблока на черном фоне и полосу под ним, которая будет показывать степень загрузки.
После всех шагов надо будет ввести свой Apple ID. При выполнении данной процедуры главное – убедиться, что во время обновления связь с интернетом будет стабильной.
Через iTunes
Если хотите использовать этот способ, необходимо:
- Подключить девайс к ПК с помощью кабеля.
- Открыть iTunes.
- Перейти в основной раздел программы – «Обзор».
- Найти описание теперешней версии iOS. Рядом появится информация о том, какую именно новую версию вы можете установить.
- Нажать «Обновить» и дождаться окончания процесса перепрошивки.
Используя режим восстановления
Иногда вышеупомянутые методы относительно того, как прошить iPad 3 не срабатывают. Вероятность возникновения такой ситуации – 1-2 %, а приложение выдает сообщение о возникновении ошибки, и процесс инсталляции прерывается. В таком случае стоит попробовать перепрошить девайс, используя заводские настройки. Порядок действий будет такой:
- Входим в режим восстановления (одновременно нажимаем и удерживаем клавиши «Режим сна/Пробуждения» и «Home»).
- Запускаем iTunes – должно появиться предупреждение, которое напомнит о переходе в режим восстановления.
- «Ок».
- Клик «Восстановить» (информация и настройки будут стерты).
После всех шагов прошивка для iPad 3 поменяется на последнюю доступную версию ОС.
Способ DFU
Данный метод обычно используют по следующим причинам:
- при наличии ошибки в момент установки через режим возобновления;
- после Jailbreak;
- при прерывании процесса установки ОС из-за отключения интернета.
Сначала надо активировать режим DFU: подсоединяем устройство к ПК и открываем iTunes. Далее на 10 секунд зажимаем клавишу питания и «Домой». Потом отпускаем кнопку питания, но вторую держим еще 15-20 секунд. На экране должно отобразиться сообщение о подключении нового девайса. Появится черный пустой экран – это и будет режим DFU. После этого все шаги будут такими же, как и при применении обычного режима возобновления iPad (читай выше).
Режим DFU для загрузки через ПК
Этот режим восстановления планшета выбирают при использовании компьютеров Mac или «Виндовс». Последовательная процедура, как перепрошить айпад-2 через ПК:
- Запускают iMazing и подключают аппарат к Mac или ПК.
- После подключения ожидают, чтобы устройство появилось в iMazing, и нажимают кнопку «Переустановка IOS в режиме восстановления».
- Перед переустановкой iOS убеждаются, что существует последняя резервная копия системы, созданная с помощью iMazing, iTunes или iCloud. Если не о, iMazing попытается сохранить данные, но этот этап не дает никаких гарантий работоспособности.
- Чтобы выйти, нажимают кнопку «Выйти из режима восстановления».
- Затем создают резервную копию с помощью iMazing.
- Если экран переустановки iOS iMazing не появляется, выбирают устройство на боковой панели, затем нажимают «Переустановить iOS». Функция находится в столбце слева от панели сведений о телефоне. Возможно, придется прокрутить вниз в этом столбце, чтобы увидеть эту функцию.
Режимный вход
Как правило, такой специальный вход для пользователей не требуется, поскольку довольно закрытая операционная система защищена от ошибок конфигурации, вызванных приложениями или незнанием пользователей. Однако ни одна операционная система не является на 100 % надежной, и по той или иной причине возможно, что она выйдет из строя, и владелец не сможет включить планшет. Чтобы это сделать, прибегают к режиму восстановления, например, чтобы перепрошить айпад модели mc959ll a.
Основными случаями, в которых приходится прибегать к такому способу, являются:
- Когда iTunes не распознает устройство.
- Если логотип Apple не появляется в течение длительного времени и не запускается.
- В случае сбоев bootloop.
- Когда появится окно «Подключить к iTunes».
- Когда нужно полностью перезагрузить телефон, чтобы, например, восстановить копию предыдущего в новой модели.
Общий способ входа в этот вариант восстановления на iPad:
- Смартфон подключают по кабелю к ПК и запускают iTunes.
- Принудительно перезагружают, нажимая кнопки «Пуск» и «Включение», и после перезапуска телефона продолжают нажимать их даже после появления знака Apple. Через пару секунд появится «режим восстановления».
- iTunes подготовлен таким образом, что в случае обнаружения ошибки в устройстве или в этом режиме он автоматически спросит нас, что нужно сделать.