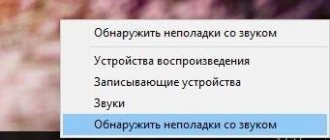02/05/2018 windows
Among other audio problems in Windows 10, 8 and Windows 7, you may encounter a red X on the speaker icon in the notification area and the message “No audio output device is installed” or “Headphones or speakers are not connected”, however, to fix this problem sometimes I have to suffer.
This guide details the most common causes of the “Audio output device is not installed” and “Headphones or speakers are not connected” errors in Windows and how to correct the situation and return normal sound playback. If the problem occurs after upgrading to a new version of Windows 10, I recommend that you first try the methods in the Windows 10 Sound Not Working guide, and then return to the current guide.
Devices are connected correctly
See also: “How to reset your computer to factory settings in Windows 10”
First of all, you need to check that the audio devices are connected correctly to the computer, as well as their functionality (even if you are sure that everything is in order).
- The audio output/playback device plug must be inserted into the correct socket, which is most often colored green, or there must be a corresponding designation next to the audio output, for example, in the form of headphones, etc.
- In cases where an audio device is connected to the output on the front side of the PC system unit, it is recommended to reconnect it to a similar connector on the back, because In some cases, the front connectors may not be connected to the motherboard/sound card.
- Wires, plugs, and audio outputs should be checked for physical damage.
- You can also try connecting other speakers or headphones that are working properly to make sure that the problem is with the computer and its components.
Method No. 3: Disabling the antivirus program
Quite often in Windows 7, the connection between the computer and the audio output device may not be established also as a result of this equipment being blocked by an antivirus program. From a theoretical point of view, everything is simple: the antivirus simply did not like the software inside the sound device. What should I do?
In this case, you can use this trick: before connecting the audio device, temporarily disable your antivirus program. If the sound device then starts working and sound appears on the PC, the answer will come naturally: the antivirus is to blame for the error. It is clear that the solution to the problem will be either reconfiguring the antivirus program or removing it.
Another point that fits this case is the temporary blocking of individual software components by the antivirus program. How can this be installed? In particular, this reason will be supported by the fact that the sound periodically disappears during a particular game or work in a program. The solution, in fact, will be the same as in the previous case: disabling / reconfiguring / removing the antivirus.
Checking the audio card
If after following the recommendations described above, the problem persists, proceed to the following steps:
- Right-click on the Start icon (or press the Win+X key combination), and then select “Device Manager” from the context menu that opens.
- Expand the “Sound, gaming and video devices” section and check that our audio card is displayed in it (most often, these are Realtek cards).
The device icon should be “clean”, indicating there are no problems. For example, if it is covered with a down arrow, this means that the audio card is deactivated.
To activate the card, right-click on it and select the desired command in the context menu that opens. - Now open the “Audio inputs and audio outputs” section. Here we check for the presence of speakers and the absence of any restrictions or errors, which will also be displayed over the corresponding icon. If the speakers are turned off, we also activate them through the context menu.
Note: Icons for devices with errors (or unknown) are highlighted in yellow, with exclamation or question marks. In such cases, you can try the following:
- First, we delete them through the context menu.
- Next, in the top line of Device Manager in the “Action” menu, execute the “Update hardware configuration” command.
Solving other problems
Two cases remain undescribed - installing or reinstalling motherboard chipset drivers and the sound adapter itself. The main thing to troubleshoot such problems is to install device models and download their drivers from the manufacturer’s website. The best approach in such cases, in the opinion of the author of the article, is to install the AIDA64 application (formerly EVEREST). With its help, you can obtain comprehensive information about the software and hardware of your computer. The main window of this application looks like this:
Selecting an audio output device
See also: “Improving the performance of your computer and laptop in Windows 10”
In some cases, more than one audio device may be connected to a PC or laptop, such as a monitor with built-in speakers or a TV via an HDMI cable/Display Port. The configuration may also include a virtual card.
To select the required audio device, do the following:
- Right-click on the speakers in the system tray.
- A context menu will open, where we select the “Open sound settings” command.
- Scrolling through the right side of the window that opens, in the accompanying parameters, click on the “Sound Control Panel” item.
Note: In older “tens” builds, the “Playback devices” command may be offered in the speaker context menu, which will immediately open the Sound Devices Control Panel. - If a green circle with a checkmark inside is displayed on top of the device icon, then it is selected by default.
To select speakers, right-click on them and in the context menu that opens, select the desired option, namely, “Use as default.”
Note: When a device is deactivated, you must first turn it on. This can also be done in its context menu.
Alternative way to switch devices:
- Click on the speaker icon in the tray (left mouse button). In the small window that appears, click on the up arrow opposite the current option.
- We select from the drop-down list the device that we need (turned off equipment will not be shown here).
What to do if "Audio output device is not installed" in Windows 10
The said message appears in the system tray when you hover your mouse over the speaker icon. In this case, the icon itself is accompanied by a cross, which indicates the impossibility of establishing a connection with the output to which the peripheral device (acoustics) is connected.
If a problem occurs, it is recommended that the first step is to force the audio device to start:
- Right-click on the Start menu icon.
- Select Device Manager.
- Open the section with audio outputs.
- Right-click on the name of the “problem” equipment.
- Click the "Enable Device" button.
If this operation does not help, and the speaker logo continues to show the message that there is no Digital Display Audio connection, then the audio device most likely does not see the sound card. To solve the problem, you need to refer to the list of proven recommendations.
Sound card driver
When checking sound drivers, pay attention to the following details:
- In the Device Manager, in the “Sound, game and video devices” section, the sound card should be shown (the most common is Realtek). If only components for audio output through the video card are displayed, for example, NVIDIA HD Audio or AMD HD Audio, the sound card is most likely deactivated in the BIOS/UEFI settings and needs to be enabled (the menu may differ depending on the motherboard model). Either the wrong drivers are installed (or not installed at all).
- Some users try to solve the problem with the sound driver by automatically updating it, which is launched in the device's context menu.
After selecting “Update driver”, a window will appear in which you need to select “Automatically search for updated drivers”. If this process ends with finding more recent software and installing it, the problem will likely be resolved. - Unfortunately, very often the result of the check will be a message stating that the most suitable drivers for this device are already installed. But this does not always mean that the correct software is currently installed.
To correctly install the sound card driver, follow these steps (if we see it in Device Manager):
- Right-click on the audio card and select the option “Remove device” from the list of commands that appears.
- In the small window that appears, check the box next to the “Delete driver programs for this device” option and click the “Delete” button.
- We go to the official page of the manufacturer of the laptop or PC motherboard and download the audio driver (most often located in the “Support” section), not forgetting to indicate the correct version of the operating system and its bit depth, if a choice is provided.
- We start the installation of the downloaded file.
- After the installation is successfully completed, we check whether the problem is resolved.
Driver rollback
In some cases, instead of uninstalling and installing the driver, you can try rolling it back. This can only help in cases where until recently (for example, before the latest update, etc.) everything worked fine. Here's what we do:
- Double-click on the sound card to open its properties.
- In the “Driver” tab, click the “Roll Back” button.
Incompatibility
Are there no audio devices on your computer? If we are talking about new operating systems, it is likely that the problem may be due to incompatibility of the connected device. This also happens on built-in components, but much less frequently.
Now even speakers and headphones have so-called minimum system requirements. The computer to which the components are connected must meet the requirements. Otherwise, there is no way to get the device to work.
Particular attention should be paid to the operating system. Often, owners of older audio devices complain that they have no sound on Windows 10. This is normal. This OS has many incompatible devices. And the old components will not work with it. It is recommended to either purchase a new audio device or reinstall the operating system.
An audio card is a device for processing audio on a PC. They come in two types: integrated (soldered to the motherboard) and discrete (installed separately). The first are the most common and represent two basic elements - a microcircuit and a host controller.
Quite often it happens that the computer does not see the sound card or it does not work correctly. This problem is most often detected when communicating on Skype and is common to both laptops and laptop computers. Let's look at the causes of this problem and try to find the best solution that is suitable for all versions of the OS, including Windows 7, 8 and 10.
Additional Information
In some cases, the measures described below may help:
- Automatic troubleshooting. We launch it by selecting the appropriate item in the context menu of the icon in the form of speakers in the notification area.
- Sometimes special software may be installed to control the sound card, which may contain settings that lead to incorrect operation of the device. You can, for example, try to deactivate the detection of connectors at the front (including in case of problems arising with the outputs at the rear).
- If you have several installed sound cards (for example, built-in and discrete), it is recommended to turn off the unused one.
Reasons for the error
The problem with detecting audio devices does not appear out of nowhere. It can be associated with a number of reasons:
- the wrong connector is used;
- equipment is faulty;
- no sound card drivers;
- the audio device has been disabled;
- corruption of OS files;
- bad sectors of the hard drive.
Some of the identified reasons can be identified immediately. For example, when the wire of the connected acoustics has defects. But often the problem occurs even with devices that outwardly look completely undamaged. In such a situation, it is necessary to take measures aimed at eliminating software errors.
Cleaning your computer from viruses
Viruses harm the system and can cause a variety of problems. It is advisable to combine this method with the next one - treating system files, because it is often viruses that damage them. First, let's find and remove all viruses:
As an additional tool, use portable antiviruses that do not conflict with those already installed on the device. For example, you can take AVZ, Kaspersky Virus Removal Tool, Dr.Web CureIt or any other utility. Regardless of whether viruses were found or not, proceed to disinfecting system documents.