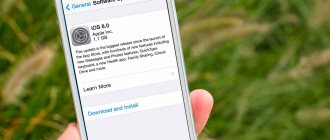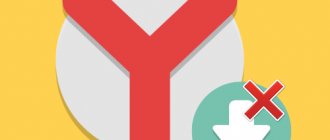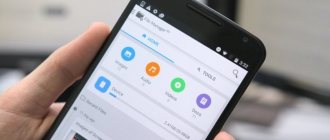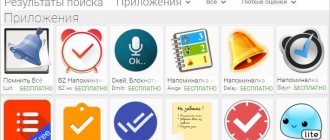Чтобы избежать подобных проблем, вы можете установить на смартфон специальный менеджер загрузок от стороннего разработчика. Если такой возможности нет, то далее мы расскажем, как прервать уже начатую загрузку или убрать с панели уведомлений зависший значок, который может остаться после системного сбоя.
По умолчанию на всех Android-устройствах используется встроенный менеджер загрузок. В зависимости от версии операционной системы, он может не поддерживать функции «паузы» или докачки после разрыва сети.
Чтобы избежать подобных проблем, вы можете установить на смартфон специальный менеджер загрузок от стороннего разработчика. Если такой возможности нет, то далее мы расскажем, как прервать уже начатую загрузку или убрать с панели уведомлений зависший значок, который может остаться после системного сбоя.
Примечание: Скачивания не будут прерваны в Google Play Маркете и могут возобновиться.
Остановка загрузок на Android
Рассматриваемые нами способы позволят прервать скачивание любых файлов вне зависимости от причины начала загрузки. Однако даже с учетом этого желательно не вмешиваться в процесс обновления приложений, начатого в автоматическом режиме. Иначе ПО может работать неправильно, иногда требуя переустановки. Специально для таких случаев лучше заранее позаботиться об отключении автообновления.
Способ 1: Панель уведомлений
Этот метод подойдет для Android 7 Nougat и выше, где «шторка» претерпела некоторые изменения, в том числе позволив отменять начатые скачивания независимо от источника. Чтобы прервать загрузку файла в этом случае придется выполнить минимальное количество действий.
- При активном скачивании файла или приложения разверните «Панель уведомлений»и найдите загрузку, которую необходимо отменить.
Нажмите по строке с названием материала и воспользуйтесь ниже появившейся кнопкой «Отменить». После этого скачивание будет мгновенно прервано, а уже сохранившиеся файлы удалятся.
Как видно, избавиться от ненужной или «зависшей» загрузки по этой инструкции максимально легко. Особенно если сравнивать с прочими методами, применяемыми на более ранних версиях Андроид.
Способ 2: «Диспетчер загрузок»
При использовании преимущественно устаревших устройств на платформе Android первый способ окажется бесполезным, так как помимо шкалы загрузки «Панель уведомлений» не предоставляет дополнительных инструментов. В таком случае можно прибегнуть к системному приложению «Диспетчер загрузки», остановив его работу и, тем самым, удалив все активные скачивания. Дальнейшие названия пунктов могут незначительно различаться в зависимости от версии и оболочки Андроид.
Примечание: Скачивания не будут прерваны в Google Play Маркете и могут возобновиться.
- Откройте системные «Настройки» на смартфоне, пролистайте этот раздел до блока «Устройство» и выберите пункт «Приложения».
В правом верхнем углу нажмите по значку с тремя точками и выберите из списка «Показать системные процессы». Обратите внимание, на старых версиях Android достаточно пролистать страницу вправо до одноименной вкладки.
На открывшейся странице нажмите кнопку «Остановить», подтвердив действие через появившееся диалоговое окно. После этого приложение деактивируется, и загрузка всех файлов из любого источника будет прервана.
Этот метод является универсальным для любых версий Android, хотя и менее эффективным по сравнению с первым вариантом из-за больших затрат времени. Однако только так можно одновременно остановить скачивание всех файлов, не повторяя одно и то же несколько раз. При этом после остановки «Диспетчера загрузки» следующая попытка скачивания автоматически его активирует.
Способ 3: Google Play Маркет
При необходимости прервать скачивание приложения из официального магазина Гугл, сделать это можно прямо на его странице. Вам потребуется вернуться к ПО в Google Play Маркете, по необходимости отыскав его при помощи отображаемого имени на «Панели уведомлений».
Открыв приложение в Плей Маркете, найдите полосу скачивания и нажмите по значку с изображением крестика. После этого процесс будет сразу же прерван, а добавленные на устройство файлы удалятся. На этом способ можно считать законченным.
Способ 4: Разрыв соединения
В отличие от предыдущих вариантов этот можно считать скорее дополнительным, так как остановить скачивание он позволяет лишь отчасти. При этом не упомянуть его было бы неправильно, так как помимо «зависших» загрузок могут быть ситуации, когда скачивание попросту невыгодно. Именно в таких случаях целесообразно вынужденно прервать подключение к интернету.
- Перейдите в раздел «Настройки»на устройстве» и в блоке «Беспроводные сети»нажмите «Еще».
На следующей странице воспользуйтесь переключателем «Режим полета», тем самым заблокировав любые подключения на смартфоне.
За счет проделанных действий сохранение будет прервано с ошибкой, но возобновится при отключении указанного режима. До этого вам следует отменить скачивание первым способом или найти и остановить «Диспетчер загрузки».
Рассмотренных вариантов более чем достаточно для отмены скачивания файлов из интернета, хотя это и не все существующие варианты. Выбирать метод следует, отталкиваясь от особенностей устройства и личного удобства.
Описанная ниже инструкция также показана в следующем видео.
Как отключить автоматическое обновление операционной системы Андроид и отдельных приложений
Если вы пользуетесь лимитным Интернетом, то обновления системы и приложений запросто оставить вас без связи. К тому же обновления очень тормозят работу гаджетов и вы можете испытывать неудобства при его использовании. Чтобы избавиться от проблем с использованием смартфона (особенно если он маломощный), необходимо знать, как отключить автообновление на Андроиде.
Как остановить загрузку?
Описанная ниже инструкция также показана в следующем видео.
Как уже упоминалось выше зачастую перезагрузка устройства не помогает избавиться от зависшей загрузки. Но несмотря на это решить данную проблему можно очень просто. Для этого:
1) зайдите в «Настройки», перейдите в «Диспетчер приложений» и выберите вкладку «Все»;
2) включите опцию «Показать системные приложения»;
3) выберите из списка «Диспетчер загрузки»;
4) перейдите в раздел «Память» и нажмите «Очистить данные», подтвердите действие.
После этого зависшая загрузка исчезнет из панели уведомлений и недокачанный файл удалится.
Подобная проблема может возникать и при скачивании приложений из Play Market. Если зависшая загрузка появляется при скачивании из Play Market, то вы легко можете решить и эту проблему.
Для того, чтобы отменить загрузку зайдите в Play Market, выберите приложение, с которым возникли проблемы и нажмите на крестик в правой части экрана (рядом со строкой загрузки). Если это не помогло вы можете воспользоваться другим способом. Для этого:
1) Зайдите в «Настройки», перейдите в «Диспетчер приложений» и выберите вкладку «Все».
2) Найдите в списке «Play Market» и нажмите кнопку «Остановить», а в разделе «Память» нажмите «Очистить данные» (при этом должен удалиться и кэш приложения. Если этого не произошло нажмите кнопку «Очистить кэш»).
Таким образом вы можете быстро избавиться от зависшей загрузки при скачивании приложения из Play Market. Теперь вы знаете как остановить загрузку на Android.
Перейдите на страницу Настройки > Приложения и уведомления и найдите приложение в списке. Нажмите на название приложения, затем нажмите Удалить .
Эти инструкции относятся к смартфонам и планшетам под управлением Android 7.0 Nougat и более поздних версий.
Остановить загрузку приложения из магазина Google Play
В магазине Google Play (и других магазинах приложений) есть множество приложений, которые намеренно пытаются выглядеть как более популярные приложения. Ищите приложение Google, и вы увидите множество подражателей. Если вы случайно нажмете «Установить» на одном из этих двойников, вы можете немедленно остановить загрузку, нажав «X» рядом с индикатором выполнения.
Amazon AppStore имеет аналогичную опцию, но индикатор выполнения и X намного меньше, поэтому может потребоваться несколько попыток отменить загрузку.
Остановить загрузку из приложения
Когда вы начинаете загружать что-либо из приложения, такого как мобильный браузер или приложение для обмена сообщениями, нет простого способа приостановить или остановить загрузку. В крайнем случае, вы можете отключить Wi-Fi или перевести телефон в режим полета или даже выключить телефон. Вы можете скачать сторонний файловый менеджер, который имеет лучшие возможности для остановки загрузок.
Запрет загрузки из приложений
Если вы часто обнаруживаете, что (или кто-то использует ваш телефон) непреднамеренно загружают приложения на свой Android, рекомендуется ограничить загрузку некоторых или всех ваших приложений. Например, кто-то может получить доступ к случайному магазину приложений в мобильном браузере, таком как Chrome, что может поставить под угрозу вашу безопасность.
Запустите приложение Настройки .
Перейдите на страницу: Приложения и уведомления > Дополнительно > Доступ к специальным приложениям > Установка неизвестных приложений .
По умолчанию эта опция отключена для всех приложений. Сканируйте список своих приложений, чтобы убедиться, что рядом с ним написано Не разрешено .
Чтобы запретить загрузку файлов, перейдите в раздел Настройки > Приложения и уведомления и нажмите на название приложения в списке.
Затем нажмите Разрешения и выключите Хранилище .
Удалить приложения и загрузки
Наконец, если вы случайно скачали нежелательное приложение или файл, вы можете легко удалить его.
Чтобы удалить загруженные приложения:
Перейдите на страницу Настройки > Приложения и уведомления и найдите приложение в списке. Нажмите на название приложения, затем нажмите Удалить .
Чтобы удалить загруженные файлы:
Перейдите в раздел Настройки > Хранилище > Освободить место .
Нажмите Загрузки , и вы увидите список файлов, все из которых выбраны. Снимите флажки с любых файлов, которые вы хотите сохранить.
Затем нажмите Free up X MB. (Ваш телефон покажет, сколько памяти вы можете восстановить.)
Нажмите Освободить место во всплывающем окне.
Последнее средство: сброс устройства
Иногда загрузка влияет на производительность вашего смартфона, например, замедляя его или даже отключая функции. В этом случае лучшее решение – сбросить настройки телефона до заводских.
Для установки или обновления приложений рекомендовано минимум 1 ГБ свободного пространства.
Если у вас возникли проблемы при скачивании или обновлении WhatsApp из Google Play Маркета, скорее всего, это обусловлено следующими причинами:
Если ваш случай не указан выше, пожалуйста, ознакомьтесь с разделом «Справка» Google Play, чтобы узнать конкретные шаги для устранения вашей проблемы.
Коды ошибок
Для ошибок с кодами: 413, 481, 491, 492, 505, 907, 910, 921, 927, 941 и DF-DLA-15
- Удалите аккаунт Google, открыв Настройки своего телефона. Затем нажмите Пользователи и аккаунты.
- Выберите ваш аккаунт Google и нажмите УДАЛИТЬ АККАУНТ >УДАЛИТЬ АККАУНТ.
- Перезагрузите свой телефон или выключите и заново включите его.
- Снова добавьте ваш аккаунт Google, открыв Настройки своего телефона. Затем нажмите Пользователи и аккаунты >Добавить >Google.
- Войдите в свой аккаунт Google.
- Очистите кэш-данные, которые хранятся в приложении Google Play Маркет, перейдя в Настройки своего телефона. Затем откройте Приложения и уведомления >Сведения о приложениях >Google Play Маркет >Хранилище >ОЧИСТИТЬ КЭШ.
- Очистите данные Google Play Маркета, нажав ОЧИСТИТЬ ДАННЫЕ >OK.
- Попробуйте загрузить WhatsApp ещё раз.
Для ошибок с кодами: 101, 498 и 919
Пожалуйста, следуйте инструкциям в разделе «Недостаточно места на устройстве» и попробуйте снова установить WhatsApp.
Для ошибок с кодами: 403, 495, 504, 911, 920, 923, ошибки RPC, недопустимый файл пакета, ошибки неудачной загрузки или установки
- Следуйте инструкциям в разделе «Недостаточно места на устройстве», чтобы убедиться, что на вашем телефоне хватает свободного места.
- Откройте данную ссылку, чтобы загрузить WhatsApp в виде файла APK с нашего веб-сайта.
- Нажмите на СКАЧАТЬ СЕЙЧАС.
- Откройте файл, чтобы начать установку.
- Примечание: После открытия файла APK нужно нажать на НАСТРОЙКИ>Разрешить установку из этого источника.
Для ошибок с кодом: 490
- Если вы используете мобильный Интернет, попробуйте загрузить WhatsApp, пользуясь только сетью Wi-Fi.
- Если это не сработает, попробуйте следующее:
- Откройте Настройкисвоего телефона >Приложенияили Приложения и уведомления>Google Play Маркет>Передача данных> Включить Фоновый режим.
- Откройте Настройки своего телефона >Приложения или Приложения и уведомления >Менеджер загрузки >Передача данных >Фоновый режим > Включить Фоновый режим.
- Если вышеуказанные советы не помогли, попробуйте очистить кэш Google Play Маркета, открыв Настройки своего телефона. Затем откройте Приложения и уведомления >Сведения о приложениях >Google Play Маркет >Хранилище >Очистить кэш.
- Очистите данные Google Play Маркета, нажав Очистить данные >OK.
- Попробуйте загрузить WhatsApp ещё раз.
Недостаточно места на устройстве
Если вам не удаётся установить WhatsApp из-за того, что на вашем телефона недостаточно места, попробуйте очистить кэш и данные Google Play Маркета:
- Откройте Настройки вашего телефона >Приложения и уведомления >Сведения о приложениях >Google Play Маркет >Хранилище >ОЧИСТИТЬ КЭШ.
- Нажмите ОЧИСТИТЬ ДАННЫЕ >OK.
- Перезагрузите свой телефон, затем попробуйте установить WhatsApp ещё раз.
Если вы все ещё не можете установить WhatsApp, вот несколько советов о том, как освободить место в памяти вашего телефона:
Для установки или обновления приложений рекомендовано минимум 1 ГБ свободного пространства.
Примечание: Если вы удалите свои изображения, голосовые сообщения или видео в WhatsApp, то вы не сможете больше их просмотреть или прослушать.
Это приложение несовместимо с вашим устройством Android
Узнайте, какие устройства поддерживаются WhatsApp, в нашей статье.
Недоступно в вашей стране
Если вы видите ошибку «Недоступно в вашей стране» или если способы, предложенные в разделе «Справка» Google Play, не помогут устранить проблему, зайдите на эту страницу и загрузите WhatsApp в виде APK файла. После открытия файла APK нужно нажать на НАСТРОЙКИ > Разрешить установку из этого источника.
Одна из распространенных проблем в социальной сети – загрузка фото и видео останавливается. В зависимости от типа ошибки, это может быть, как половина загрузки, так и 90%.
Устранение проблемы
Если вышеуказанные схемы не принесли должного результата, то нужно попытаться найти иные способы устранения бага. В обратном случае, решить проблему не получится.
Итак, обращаемся к очищению КЭШа Маркета. Стирайте данные, нажимая на соответствующую кнопку. Потребуется снова ввести данные со своего аккаунта.
Есть возможность закрыть загрузку, используя нештатный task-менеджер. Популярностью пользуется OmichSoftware. Он «убивает» все запущенные процессы, несмотря на их разделение по типам. Даже если это требует задействовать рут-права.
В некоторых случаях остановка закачки и ее зависание может быть связано с отсутствием прошивки и ошибками системного плана. Но помните, что такая беда не приходит одна. Т.е. явление будет сопровождаться и иными аномалиями в функционировании гаджета. Тут лучше сделать сброс, что приведет к работе устройства в соответствии с заводскими настройками.
Как отменить загрузку фото в Инстаграме
Одна из распространенных проблем в социальной сети – загрузка фото и видео останавливается. В зависимости от типа ошибки, это может быть, как половина загрузки, так и 90%.
Чтобы оставить загрузку фото в Инстаграме, пользователь может:
- принудительно закрыть приложение;
- нажать на крестик рядом со строкой загрузки;
- закрыть Инстаграм в списке «Активных».
Также, владелец страницы может просто отключиться от интернета и закрыть приложение. После подключения – загрузка возобновиться. Если удалить файл из Галереи – он не будет восстановлен в передаче данных.
Проблема может возникать не только с фотографиями, но и видеофайлами. Одной из распространенных причин считается – ошибки внутри самого Инстаграма. То есть, обновление приложения или внезапные сбои в работе.
Отменить загрузку через телефон
Чтобы отменить загрузку Истории в Инстаграм или публикации – нужно закрыть приложение и удалить файл из Галереи. В таком случае, социальная сеть не сможет подключиться к данным пользователя. При вторичном входе появится оповещение: «Не удалось загрузить». В Stories – черный экран и снизу сообщение, что невозможно создать Историю.
Как отменить загрузку:
- Открыть Ленту в Инстаграме – нажать крестик рядом со строкой загрузки.
- Закрыть приложение через вкладку: «Активные».
- Перезагрузить смартфон.
Также, принудительно остановить приложение возможно в разделе: Настройки телефона – приложения. В списке нужно выбрать Инстаграм и перейти на его страницу. Появится количество занимаемого пространства и две кнопки: «Остановить» и «Удалить». Если нажать первую – высветится сообщение: « Принудительная остановка может стать причиной некорректной работы ».
Рекомендуется после отключения очистить данные и кеш. Это не только освободит пространство на устройстве, но и поможет Инстаграму работать быстрее в дальнейшем.
Остановить загрузку через компьютер
Загрузить файлы с компьютерной версии возможно через мобильный вид Инстаграма и эмуляторы Android. В первом случае файлы загружаются быстрее, поэтому при появлении ошибок – размещение постов становится недоступным. В приложении для Windows 10 состояние загрузки можно отследить через дополнительный инструмент: Pic Upload for Instagram .
Если загрузка была выполнена через эмулятор:
- Нажать по верхней вкладке, где открыто приложение Инстаграм.
- Рядом с названием будет «крестик».
- Закрыть вкладку с социальной сетью.
В отличие от мобильной версии, пользователь может просто выключить через Диспетчер задач эмулятор и файл не будет загружен. Другой способ – отключиться от Интернета.
Но статус загрузки будет сохранен, поэтому:
- Оставить эмулятор открытым – выключить Интернет.
- Вернуться в Инстаграм – нажать: Отменить загрузку.
Отключение от сети возможно через панель задач – Интернет и сети. Или, через стандартные параметры системы.
Если загрузка публикации зависла, выполните следующее:
Пауза загрузки обновления Windows с помощью командной строки.
С помощью нескольких простых команд, вы можете отключить службы обновления Windows 10.Выполнив три простых команды, вы можете легко управлять процессом обновления Windows 10.
Шаг 1:
Откройте командную строку от имени администратора. Для этого в меню «Пуск» начните набирать «Командная строка» или «CMD», кликните верхний результат правой кнопкой мыши и выберите «Запуск от имени Администратора». Если вы видите приглашение контроля учетных записей пользователей, нажмите кнопку «Да».
Шаг 2:
Введите следующие команды одну за другой, и не забудьте нажать клавишу
Enter
после каждой введенной команды.
net stop wuauserv
Может потребоваться некоторое время, чтобы остановить службу Windows Update.
net stop bits
Остановка фоновой интеллектуальной службы передачи.
net stop dosvc
Остановка службы оптимизации доставки.
Шаг 3:
Центр обновления Windows теперь должен сделать паузу и перестанет устанавливать обновления, но вы можете включить его в любой момент.
Включение загрузки Обновлений Windows 10.
Шаг 1:
Откройте командную строку с правами администратора.
Шаг 2:
Выполните следующие команды, чтобы запустить все остановленные службы и возобновить загрузки обновления Windows.
- net start wuauserv
- net start bits
- net start dosvc
Шаг 3:
Перейдите в приложение «
Параметры Windows» →
«
Обновление и безопасность» → «Центр обновления Windows»
. Вы должны увидеть возобновление загрузки обновлений Windows. Если нет, подождите некоторое время.
Если Windows 10 не проверяет автоматически наличие обновлений после их выхода, возможно, потребуется очистить кэш обновления Windows
. С помощью встроенного в ОС Windows 10 инструмента для устранения неполадок связанных с Обновлением Windows.
Способ 2 из 6
Как остановить загрузку видео
Неопытный пользователь легко может случайно нажать кнопку публикации и даже выбрать/сделать ролик. Конечно, отменить загрузку специальной кнопкой невозможно, однако есть другой способ, нужно резко закрыть Инстаграм.
Приложение
В случае, если загрузка видео началась через мобильный клиент инсты, нужно его закрыть и процедура прервется. Для этого:
- Нажмите кнопку Хоум на своем девайсе.
- Перейдите к списку недавно запущенных программ.
- Найдите среди них Instagram и завершите его работу.
Мобильный браузер
Делать публикацию в инстаграме можно и через браузерную версию социальной сети, соответственно можно случайно начать загружать видео. Чтобы остановить процесс:
- Тапните по кнопке Хоум на своем девайсе.
- Откройте недавно запущенные приложения.
- Найдите веб-обозреватель, где была открыта инста, и закройте его.
Если не помогло, отключите интернет на устройстве и перезагрузите его.
Осуществляется чистка кэш памяти через режим восстановления. Для каждого отдельного смартфона используется своя комбинация клавиш для перехода в данный режим. Рассмотрим на примере телефона Moto X пример очистки кэш памяти.
Автоматическое открытие файлов определенного типа
Чтобы загруженные файлы определенных типов всегда открывались после окончания их загрузки, щелкните стрелку рядом с кнопкой файла на панели загрузок и выберите Всегда открывать файлы этого типа .
Чтобы предотвратить автоматическую загрузку на компьютер потенциально опасных файлов, этот пункт недоступен для исполняемых файлов, имеющих расширение.Exe .Dll или.Bat (для Windows), а также.Dmg (для Mac).
Очистить настройки автоматического открытия можно в диалоговом окне «Параметры».
Для этого выполните следующие действия:
- Выберите Настройки
. - Нажмите Показать расширенные настройки .
- В разделе «Загрузка» нажмите Очистить настройки . Это действие очистит настройки файлов всех типов.
- Закончив, нажмите кнопку Закрыть , если вы пользуетесь Windows или Linux.
Бесконечная «Оптимизация приложений»
Данная процедура оптимизации приложений адаптирует ваш телефон/планшет под изменения в самой прошивке, чтобы все работало корректно. Происходит в следующих случаях:
p, blockquote 4,0,0,0,0 —>
- после обновления прошивки;
- после сброса настроек на заводские;
- после восстановления устройства из бэкапа.
Многие пользователи сталкиваются с ошибкой, когда после каждой перезагрузки смартфона этот процесс запускается. Проблема состоит в том, что длиться оптимизация может до 30 минут, тратя заряд батареи и время пользователя. Нередко после завершения процесса гаджет отключается снова и все повторяется по кругу. p, blockquote 5,0,1,0,0 —>
Давайте рассмотрим способы, как отключить бесконечную оптимизацию на Андроид.
p, blockquote 6,0,0,0,0 —>
Возможные решения:
Цель статьи
В этой статье вы узнаете, как решить различные ситуации, связанные с вылетом приложений, черным экраном, искаженной графикой и так далее.
Преимущества
Эти рекомендации помогут вам устранить проблемы в работе различных приложений на BlueStacks.
Затрагиваемые версии BlueStacks
Все версии BlueStacks.
Затрагиваемая аудитория
Все пользователи BlueStacks.
Затрагиваемые регионы
Возможные ситуации
1) Проблемы, связанные с загрузкой приложения.
Возможные решения:
Вы можете столкнуться с одной из следующих ситуаций: загрузка приложения остановилась или прекратилась, при этом возникла какая-то ошибка, приложение не поддерживается устройством и так далее.
- Измените профиль устройства (Опция доступна, начиная с версии BlueStacks 4.50.0.1043)
Вы можете изменить текущий профиль устройства на BlueStacks. Узнайте, как это сделать, перейдя по этой ссылке.
- Очистите кэш Google
Пожалуйста, выполните рекомендации из этой статьи, чтобы очистить кэш Google Play Store.
- Установите приложение с помощью файла APK
Если приложение недоступно в вашем регионе, то вы не сможете установить его с Play Store. Однако это легко сделать, скачав файл APK со сторонних ресурсов, и установить его на BlueStacks, следуя пунктам 4 и 5 этой статьи.
2) Вылет приложения, черный экран, искаженная графика.
Возможные решения:
- Переключите графический режим BlueStacks
Вы можете переключить графический режим с DirectX на OpenGL, следуя рекомендациям из этой статьи, или включить/отключить опцию «Использовать продвинутый графический движок», выполнив 3 пункт этой статьи.
- Измените настройки ABI (двоичного интерфейса приложений)
Это необходимо сделать, когда приложения не включают полный набор x86 библиотек и не запускаются на BlueStacks. Чтобы решить данную проблему, достаточно переключить настройки ABI и выбрать архитектуру ARM в настройках BlueStacks (иконка шестеренки в правом нижнем углу экрана >>> вкладка “Движок”). Более подробно об этом в этой статье.
- Обновите драйверы видеокарты на вашем ПК
Существует вероятность, что драйверы вашей видеокарты устарели, и это стало причиной возникших проблем. Чтобы обновить драйверы, пожалуйста, ознакомьтесь с инструкциями в этой статье.
- Обновите версию BlueStacks, если это возможно
Если вы не знаете, какая у вас установлена версия BlueStacks, то, пожалуйста, ознакомьтесь с этой статьей. Если версия BlueStacks на вашем ПК не самая актуальная, то скачайте свежий апдейт на нашем официальном сайте и установите его. (Опция доступна, начиная с версии BlueStacks 4.150. и выше)
3) Приложение перестало работать, хотя раньше все было в порядке.
Возможные решения:
- Обновите приложение
Откройте Google Play Store на главном экране BlueStacks. Откройте Меню, направив указатель мыши в правую часть окна, а после потяните влево. Выберите опцию «Мои приложения и игры». Приложения, к которым есть обновления специально обозначены. Нажмите на кнопку «Обновить», чтобы скачать обновления.
- Принудительно остановите приложение
В нижнем меню BlueStacks кликните на иконку «Больше приложений», перейдите в «Настройки Android» >>> «Приложения». Найдите в списке необходимое приложение, кликните на него и нажмите на кнопку «Остановить». Перезапустите BlueStacks и вновь откройте приложение.
- Очистите кэш приложения
В нижнем меню BlueStacks кликните на иконку «Больше приложений», перейдите в «Настройки Android» >>> «Приложения». Найдите в списке необходимое приложение, кликните на него и перейдите в Хранилище. Далее нажмите на кнопку «Очистить кэш». Перезапустите BlueStacks и вновь откройте приложение.
- Переустановите приложение
Если проблема сохранится после выполнения рекомендаций, описанных выше, пожалуйста, попробуйте переустановить приложение, следуя инструкциям ниже:
4) Приложение зависает, тормозит, лагает.
Возможные решения:
- Включите технологию виртуализации (VT-x)
Пожалуйста, следуйте рекомендациям из этой статьи, чтобы включить технологию виртуализации в BIOS вашего компьютера.
- Добавьте больше ядер процессора (CPU) и RAM (оперативной памяти)
Пожалуйста, ознакомьтесь с этой статьей, чтобы узнать, как добавить больше ядер CPU и RAM для нужд BlueStacks.
- Измените настройки антивируса и интернет-безопасности
Пожалуйста, ознакомьтесь с этой статьей, чтобы настроить антивирус и систему интернет-безопасности для улучшения производительности BlueStacks.
5) Не работают кнопки управления.
Возможные решения:
- Создайте персональные пресеты
Пожалуйста, узнайте в этой статье, как настроить управление для любой установленной вами игры или приложения.
Мы ценим, что вы с нами. Надеемся, вам нравится опыт использования программы BlueStacks. По любым вопросам пишите нам на support (собака) bluestacks (точка) com. Большое спасибо!
3. Заходим в Настройки — Аккаунты — Google, потом — в настройки синхронизации аккаунта и снимаем галочки со всех пунктов.
Возвращаем старую версию Android при помощи Recovery
Для начала сохраните все свои данные. Можете воспользоваться любой программой, но мы рекомендуем «Titanium Backup». Для её использования необходимы Root-права, как и для восстановления старой версии ОС, поэтому если их у Вас нет – получайте. Для каждого устройства предусмотрена своя уникальная инструкция по их получению. Вот, что именно Вы должны сделать:
Согласны, процесс явно не из лёгких и использовать его стоит лишь в одном единственном случае, если устройство действительно плохо работает с новой версией ОС: постоянно зависает, не включаются незаменимые приложения и прочее. В других случаях мы рекомендуем просто привыкнуть к новому интерфейсу, новым возможностям – это не всегда плохо. Тем более люди достаточно быстро адаптируются ко всему. Так чего Вам стоит справиться со смартфоном или планшетом?! В любом случае, теперь Вы знаете, что нужно делать, если надумали вернуть старую версию Android после обновления. Если у вас возникли трудности, рекомендуем посетить форум 4pda, где вы сможете узнать подробную информация по вашему устройству.
Разработчики обновляют приложения, чтобы добавлять новые возможности и исправлять ошибки. Но иногда случаются неприятные сюрпризы: после обновления приложение не нравится, не запускается или работает неправильно.
Чтобы это исправить, версию приложения возвращают до заводской — удаляют обновления
.
Удалить обновления можно только у системных приложений — тех, которые установили на заводе. Нельзя удалить обновления у загруженных приложений — тех, которые вы скачали сами.