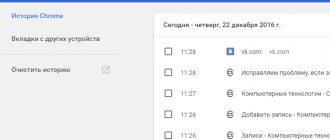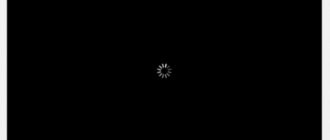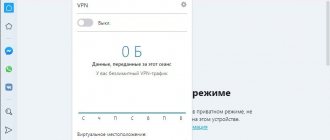Во время работы в интернете случайно закрыть окно с нужной информацией очень просто. Это происходит из-за глюка мышки или машинально, когда необходимо закрыть ненужные страницы. Искать через поиск долго и результат в конце может отличаться. Существует несколько простых способов для открытия последней вкладки, которые можно применять во всех интернет обозревателях.
Как вернуть страницу которую закрыл
Просмотр истории посещения
Для современных браузеров существует несколько вариантов открытия последней страницы. Один из самых простых – это изучить историю просмотров. Для удобства пользователей вся информация о паролях, скачиваемой информации и посещенных сайтах хранится в журнале несколько месяцев.
Важно! Максимальный срок хранения истории просмотров может составлять от 1 до 3 месяцев в зависимости от поисковика, после чего происходит замена устаревших адресов более свежими.
Восстанавливаем текущую вкладку в браузере
Для перехода на эту вкладку используется комбинация клавиш Ctrl+”H” и Ctrl+Shift+”H”. Или через меню обозревателя, для чего потребуется выполнить такие действия.
Как восстановить сессию в Яндекс браузере
Сессией в обозревателе называется время использования, в течении которого пользователь взаимодействует со вкладками. Из-за большого количества открытых ресурсов иногда происходит «подвисание» с аварийным закрытием браузера. В этом случае все вкладки, с которыми пользователь работал в течении сеанса, можно восстановить.
Когда произошло «падение» обозревателя, не стоит сразу его перезапускать. В директории браузера имеется файл, хранящий данные о последнем сеансе. Им можно воспользоваться, пока информация по вкладкам не заменится новой – что происходит при перезапуске обозревателя. После перезагрузки восстановить сеанс не получится.
Вернуть последний сеанс можно следующими шагами:
- В Проводнике потребуется найти папку, расположенную по адресу C:\Users\Name\AppData\Local\Yandex\YandexBrowser\User Data\Default\Sessions. Name в этом пути – профиль пользователя компьютера. Если директория “AppData” скрыта, значит потребуется выполнить настройку для отображения скрытых элементов.
- В разделе “Sessions” должны присутствовать файлы с именем вида “Session_00000“. Отличие будет заключаться в дате редактирования – первый свежее, второй с более поздней датой. Свежая дата отвечает за действующий сеанс. Второй файл содержит настройки последнего сеанса, предшествующего текущему. Физически это скопированные данные по вкладкам. При завершении работы обозревателя и закрытии информация из первого файла переносится во второй. В первый же файл сохраняется сессия, которую пользователь завершил мгновение назад.
- Если обозреватель завис и был запущен пустым, данные о новом сеансе будут отсутствовать. Но файл с более ранней сессией поможет восстановить вкладки – при условии, что браузером пользователь не запускал, ничего не открывал.
- Файл со свежей датой копирует в любую папку и переименовывается. Достаточно добавить 1 символ в конец имени и для обозревателя он перестанет быть системным элементом.
- Из этого файла необходимо скопировать данные и вставить их в новый файл в директории обозревателя. Иначе говоря, старый файл получает имя нового. Браузер в этом случает выполнит загрузку необходимой пользователю сессии и восстановит вкладки.
- Аналогичные действия производятся с файлами, имеющими название “Tabs_00000..“. Они размещены в этой же директории.
Про
Internet Explorer
Находим в верхнем правом углу кнопку в виде звездочки. После нажатия выпадет меню с вкладками «Избранное», «Веб-каналы» и «Журнал». Заходим в последний раздел и видим все посещенные сайты. Выбираем интересующий нас и нажимаем на этой строке левой кнопкой мыши.
Как вернуть закрытую вкладку в Internet Explorer
Недавно закрытые страницы
Еще один метод – с помощью элемента «Недавно закрытые». В нем отображаются последние 8 страниц, которые были закрыты в текущей сессии. Они сохраняются до тех пор, пока Вы не выйдете из программы.
Чтобы открыть закрытые вкладки в Яндекс Браузере таким способом:
- Нажимаете на значок в верхнем углу.
- Наводите курсором на строку «История».
- Выбираете нужный веб-сайт и открываете его.
Этот метод, пожалуй, является наилучшим. Ведь таким способом можно легко открыть недавно закрытые вкладки в Яндексе. Причем любые. И не нужно щелкать Shift+Ctrl+T или стрелочку «Назад».
Кстати, здесь же, чуть ниже, могут отображаться веб-сайты, которые Вы открывали на других устройствах (смартфоне, планшете или ноутбуке). Но только при условии, что они были синхронизированы с аккаунтом Yandex. В противном случае будет вот такая надпись:
Что делать, если в списке «Недавно закрытые» нет нужного сайта? Для таких случаев существует еще один метод, с помощью которого можно восстановить предыдущие вкладки в Яндекс Браузере.
Google Chrome
Кнопка управления находится справа вверху и помечена тремя точками. Нажмите на нее и перед нами выпадет длинный список команд. Нам нужна только «История». Можно нажать на нее и перейти к списку закрытых страниц или просто навести на нее курсор и выпадет окно с тремя строчками. Нас интересуют «Недавно закрытые» и «История».
Как вернуть закрытую вкладку в браузере Google Chrome
В этом браузере есть функция поиска «Искать в истории» среди ранее просмотренных страниц. Это удобно, если вы забыли дату просмотра, а количество просмотренных сайтов велико.
Yandex
Во многом копирует браузер от Google. Порядок открытия следующий: находим кнопку меню в верхней части справа, появится меню настроек браузера, выбираем строку «история». Переходим на «недавно закрытые» или открываем всю историю, если визит на нужную страницу был давно.
Как вернуть вкладку которую закрыл в yandex браузере
Восстановление закрытых вкладок при запуске Yandex браузера
После каждого закрытия веб-обозревателя от Яндекса вкладки могут либо закрываться, либо оставаться. Мы можем настроить так, чтобы Яндекс браузер сам восстанавливал сохранённые при прошлом сеансе вкладки даже после его перезагрузки. Веб-обозреватель самостоятельно возвращается к тому состоянию, в котором был закрыт в прошлый раз. Это очень удобная функция, которой рекомендуем пользоваться повсеместно. Закрыть ненужные вкладки гораздо проще, чем их восстанавливать при каждой перезагрузке браузера.
Как восстановить настройки Яндекс браузера, чтобы больше не исчезали вкладки при его перезапуске:
- Из меню веб-обозревателя идём на страницу «Настройки».
- Ищем графу «Вкладки», которая находится в разделе вертикального меню под названием «Интерфейс».
- Устанавливаем галочку «При запуске открывать ранее закрытые вкладки».
Изменение настроек применяется сразу, отдельно сохранять ничего не нужно.
Mozilla Firefox
Для поиска закрытой страницы обращаемся к кнопке запуска меню в правой части экрана. В появившемся перечне команд находим значок «Журнал», кликаем на него. Перед нами откроется список недавно посещенных файлов, а внизу будет кнопка «Показать весь журнал». В этом разделе под названием «Библиотека» можно увидеть всю историю посещений и выбрать нужный период. В браузере имеется окно поиска закрытых ранее страниц.
Как вернуть вкладку которую закрыл в браузере Firefox
Что такое вкладка браузера и зачем ее восстанавливать
Здравствуйте друзья! Все люди ищут разную информацию в Интернете. Кто-то читает статьи, смотрит видео, фильмы, и так далее. Все страницы сайтов и другие ресурсы, которые мы смотрим в Сети, открываются через отдельные вкладки в браузере.
Многие задаются вопросом, а особенно новички, что такое вкладка браузера? Это страницы сайтов, которые мы открыли и изучаем в данный момент. Такие вкладки можно наблюдать вверху браузера, обычно там отображается панель закладок. Ради примера, можно открыть несколько страниц, и показать Вам, как выглядят на самом деле открытые вкладки сайтов в браузере (Рисунок 1).
Иногда, эти так называемые вкладки, мы по случайности закрываем. Не успели прочитать нужную статью, или разместить в социальных сетях информацию, загрузить видео на Ютуб. В таких случаях, мы решаем её снова вернуть. Но опять, у новичков возникает вопрос, как восстановить закрытую вкладу? Об этом, мы поговорим дальше в статье и научимся полностью восстанавливать закрытые вкладки в браузерах.
Просмотр через меню закладок
Случайное закрытие нужной страницы ошибка частая даже у опытных пользователей. Чтобы не тратить время на путешествия по меню, популярные ресурсы добавляются в специальную панель закладок. Эта функция есть у всех браузеров. Для Google Chrome порядок действий будет такой:
- Заходим на нужный интернет-портал;
- Открываем меню поисковика;
- Находим строку «Закладки»;
- В дополнительном всплывающем меню нажимаем «Добавить в закладки».
Как добавить страницу в закладки
С помощью этой функции можно держать все необходимые ресурсы под рукой и открывать их в два клика.
Совет! Многие браузеры используют активную стартовую панель, куда можно перетащить из закладок нужные адреса страниц.
Закрепление вкладок
Яндекс. В Яндекс.Браузере есть специальная часть, куда можно сохранять страницы. Называется она «Панель закладок» и находится вверху программы, под белым полем.
Если такой панели у вас нет, нажмите на кнопку с тремя горизонтальными линиями в правом верхнем углу браузера. В списке наведите на пункт «Закладки» и выберите «Показывать панель закладок» (пример).
Для добавления страницы на панель закладок, нажмите на иконку со звездочкой в конце белой строки.
Появится небольшое окошко, где будет написано, что закладка добавлена. Нажмите «Готово» или щелкните по пустому месту.
Закрепленная страница поместится на панель и ее можно будет открыть в любое время. Если понадобится ее оттуда убрать, щелкните правой кнопкой мыши и выберите «Удалить».
Также сохраненные сайты можно открыть и через кнопку настроек браузера:
→ Закладки.
Google Chrome. Чтобы сохранить открытый сайт, щелкните по иконке с изображением звездочки.
Сразу после этого появится окошко с сообщением, что закладка добавлена. Нажмите на кнопку «Готово» или просто щелкните мышкой по пустому месту.
Сохраненная страница добавится на верхнюю панель браузера. Обычно она сразу не показывается, а видна только если открыть новую вкладку.
Если хочется, чтобы панель была видна всё время, щелкните по ней правой кнопкой мыши и выберите «Показывать панель вкладок». Тогда она закрепится и будет всегда на виду.
Еще сохраненные вкладки можно открывать через кнопку настроек Хрома. Для этого нажмите на иконку с тремя точками в правом верхнем углу и выберите пункт «Закладки». В дополнительном списке появятся все сохраненные страницы.
Mozilla Firefox. В Мозиле с каждым обновлением программы процесс закрепления вкладок меняется. Сейчас для этого нужно щелкнуть по кнопке с изображением звездочки в конце адресной строки.
Появится окошко, в котором написано, что закладка добавлена. Это значит, браузер запомнил данный сайт.
Чтобы его потом открыть, щелкните по иконке с двумя стрелками и нажмите на пункт «Меню закладок».
Внизу будет список всех сохраненных сайтов. Если нажать на «Показать все закладки», откроется окно, где их можно настроить: создать для них папки, рассортировать, удалить.
Кроме того, все свои закладки можно открыть через Библиотеку:
→ Библиотека → Закладки.
На заметку: закладки можно вынести на отдельную панель и тогда они будут всегда на виду. Для этого нажмите на «Инструменты закладок», а затем на «Показать панель закладок».
Opera. Принцип закрепления вкладок в Опере почти такой же, как и в Google Chrome. Нажимаем на картинку с сердечком в конце адресной строки и получаем окошко закрепления.
В этом окне можно выбрать место, куда поместить ссылку: на Панель закладок, на Экспресс-панель или в раздел «Закладки». От этого зависит, где потом искать сохраненную страницу.
- Панель закладок – это верхняя полоска браузера. Находится она под адресной строкой (пример).
- Экспресс-панель – это главная страница Оперы, которая открывается в новой вкладке (пример).
- Закладки (в т. ч. Несортированные, Другие) – находятся сбоку на Экспресс-панели под иконкой с сердечком (пример). А также их можно открыть через кнопку «Меню».
Горячие кнопки и меню вкладок
Что делать, если вкладку сохранить не удалось, а закрыли ее только что? Можно воспользоваться еще одним способом – перейти через меню вкладок. Для этого наводим курсор мыши на верхнюю строчку браузера, где помещаются названия открытых страниц. И нажимаем правую кнопку мыши. Откроется небольшое меню с нужной нам функцией «Открыть закрытую вкладку».
Открываем закрытую вкладку
Этой же команде будет соответствовать нажатие «горячих» клавиш. Такая возможность имеется у всех поисковых систем. Сочетание клавиш Ctrl+Shift+T является стандартным для любого браузера. Последующее нажатие приведет к открытию предыдущей вкладки и далее по списку.
Не бойтесь закрыть нужную вкладку, она всегда будет держаться в памяти поисковика. При частом использовании интернета эта функция будет доработана до автоматизма, что сделает работу в сети комфортной.
Восстановление вкладок после перезагрузки компьютера
Нередко вся текущая сессия теряется по причине экстренной перезагрузки компьютера. В этом случае, чтобы восстановить закрытую вкладку, рекомендуется придерживаться следующего алгоритма:
- Большинство браузеров при входе после экстренного выключения компьютера предлагают вернуть незавершенную корректно сессию. Вверху программы всплывет уведомление с соответствующей кнопкой для восстановления.
- В браузере Mozilla Firefox предусмотрен отдельный пункт в настройках программы, который так и называется «Восстановить предыдущую сессию».
- Если два предыдущих пункта не помогли вернуть закрытые вкладки, то всегда можно воспользоваться командой Ctrl + Shift + T либо поиском по истории (журналу).