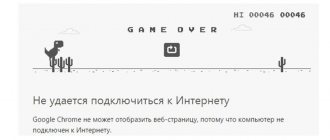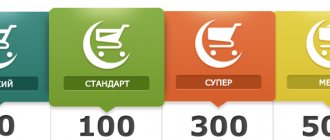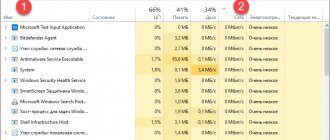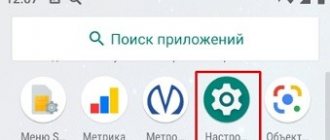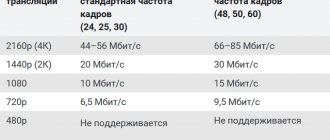Чаще всего пользователи Wi-Fi роутеров задаются вопросом, как увеличить скорость интернета по беспроводной сети. И по этой теме, я уже писал отдельную статью, которую можно посмотреть здесь. Но, не редко бывают ситуации, когда нужно ограничить скорость интернета на роутере. И в этой статье я подробно покажу, как ограничить скорость подключения к интернету на роутерах компании TP-LINK. Мы рассмотрим два случая: ограничение скорости подключения абсолютно для всех устройств, и ограничение скорости для некоторых устройств. Например, для нескольких компьютеров, телефона, планшета и т. д.
Важный момент: если у вас какая-то общественная сеть, возможно даже не защищена паролем, для которой нужно установить ограничение максимальной скорости, то лучше всего использовать функцию гостевой сети. Если на вашем роутере TP-LINK есть возможность запустить гостевую Wi-Fi сеть. Дело в том, что помимо основной сети, мы запускам гостевую сеть, которая будет полностью изолирована от основной сети, и для гостевой сети задаем ограничение по скорости. И это ограничение будет действовать для всех устройств, которые будут подключены к гостевому Wi-Fi. Как все это настроить, я подробно писал в статье: настройка гостевой Wi-Fi сети на роутере Tp-Link.
Это очень удобно, если нужно организовать доступ к интернету по Wi-Fi для клиентов в каком-то кафе, офисе, магазине, автосервисе, и т. д. Просто запускаем гостевую сеть, и выставляем ограничение по скорости в настройках роутера TP-LINK.
Ну а если у вас домашняя Wi-Fi сеть, и вы хотите какому-то клиенту принудительно снизить скорость подключения к интернету (непослушным детям, соседу, которому пришлось дать доступ к Wi-Fi :)), то следуйте инструкциям ниже, и у вас все получится.
Как убрать ограничение скорости интернета в торренте?
Заходим в настройки торрента. 2. Далее выбираем пункт Скорость и там в пункте «Общее ограничение скорости» отдачи ставим значение 0, в пункте Общее ограничение скорости приёма так же ставим значение 0. Таким образом мы снимаем ограничение которое ставит сама программа по умолчанию (да, и такое бывает).
Интересные материалы:
Как правильно подобрать длину клюшки? Как правильно подобрать джиг головку? Как правильно подобрать конденсатор? Как правильно подобрать освещение в аквариуме? Как правильно подобрать рубашку под костюм? Как правильно подобрать топ? Как правильно подобрать цвет напольного плинтуса? Как правильно подогреть баночное пюре? Как правильно поливать персик? Как правильно поливать цветы в горшках?
Включаем функцию контроля пропускной способности на TP-LINK
Прежде чем перейти к настройке, нам нужно включить функцию контроля пропускной способности, и задать исходящую и входящую скорость, которую предоставляет наш интернет-провайдер.
Заходим в настройки роутера. В браузере переходим по адресу 192.168.1.1, или 192.168.0.1. Или, смотрите подробную инструкцию по входу в настройки роутеров TP-LINK. В зависимости от модели и версии прошивки, настройки могут отличатся. Так же, у многих настройки на английском, а у других на русском языке. Я скриншоты буду делать на английской версии, но названия пунктов меню буду еще писать на русском. Проверять я все буду на роутере Tp-Link Archer C20i.
В настройках маршрутизатора нужно открыть вкладку «Bandwidth Control» (Контроль пропускной способности), поставить галочку возле пункта «Enable Bandwidth Control» (Включить контроль полосы пропускания).
Возможно, у вас нужно будет еще выбрать «Line Type» (Тип линии). Ставим «Other» (Другая).
Задаем максимальную скорость: исходящую (с устройства в интернет), и входящую (когда что-то скачиваем с интернета на компьютер). Это та скорость, которую вам дает интернет-провайдер. Например, если провайдер дает 20 Мбит/с на загрузку и на выгрузку, то нам нужно эти 20 Мбит/с перевести в Кбит/с, и указать в соответствующие поля. Перевести очень просто: 20 Мбит/с * на 1024 Кбит/с = 20480 Кбит/с.
Другой скриншот, если у вас все выглядит иначе, и на русском языке
Теперь осталось только задать настройки ограничения скорости, которые нам необходимы. Как я уже писал выше, мы рассмотрим настройки ограничения для всех устройств, которые подключены к роутеру, и только для определенных устройств по IP-адресу.
Зачем ограничивать скорость передачи данных по Wi-Fi
У многих пользователей возникает такая потребность в связи со следующими причинами:
- экономия трафика. В определённых обстоятельствах ограничение скорости вай-фай позволяет сэкономить трафик, т. е. он будет медленнее расходоваться. Особенно если router раздаёт Интернет на телефон, которым пользуется ребёнок;
- увеличение скорости на одном из устройств. Когда к маршрутизатору подключено до пяти устройств одновременно, то скорость передачи данных резко снижается. Чтобы нормально пользоваться Интернетом, просматривать фильмы и сериалы, скачивать файлы и документы, понадобиться ограничить скорость раздачи для других пользователей. Таким образом основной лимит будет использоваться главным устройством, к которому подключен маршрутизатор;
- выявление причин, из-за которых возникла та или иная ошибка. В большинстве случаев в процессе работы беспроводного Интернета возникают сбои и ошибки, которые приводят к нарушению работоспособности сети. Для устранения подобных неполадок пользователь будет вынужден ограничить скорость раздачи Wi-Fi.
Внешний вид Wi-Fi роутера
Существует несколько распространённых способов, благодаря которым пользователь сможет самостоятельно уменьшить передачу информации через маршрутизатор.
Настройка гостевой Wi-Fi сети с ограниченной скоростью соединения
Эта задача выполняется аналогичным образом, исходя из конкретной модели Wi-Fi роутера. Практически у каждой в настройках можно найти пункт «Гостевая сеть», который находится в разделе «Сеть». В этой вкладке пользователь сможет либо запретить раздачу Интернета для других устройств, либо выставить определённое ограничение.
Окно настроек роутера Zyxel
Таким образом, для увеличения скорости Интернета на главном устройстве, к которому подключен маршрутизатор, нужно уменьшить этот показатель для других гаджетов. Информация, представленная в данной статье, подскажет, как приглушить скорость Интернета по вай-фай для айфона, ноутбука и других гаджетов.
Как настроить QoS для игр?
В настройках маршрутизатора найдите вкладку QoS
и поставьте играм или подключённым устройствам максимальный приоритет. В данном случае маршрутизатор предлагает адаптивный
QoS
с заранее заданными значениями, такими как
игры
, мультимедиа, веб-серфинг и т. д.
Интересные материалы:
Как подключить Samsung S20 к компьютеру? Как подключить SD карту на Honor 7a? Как подключить селфи палку блютуз к айфону? Как подключить селфи палку через блютуз к Huawei? Как подключить Селфи палку через блютуз на айфон? Как подключить Селфи палку к айфон 10? Как подключить Селфи палку к айфону через блютуз? Как подключить селфи палку к самсунг? Как подключить селфи палку к самсунгу? Как подключить Селфи палку по Bluetooth?
Обход правил по ограничению и как их избежать
Тот, кто захочет использовать ваш интернет в полном объёме, может просто изменить свой IP, продолжая использовать всю доступную скорость. Если вы желаете уберечь себя от этого, можно полностью закрыть доступ к сети остальным пользователям, чтобы они не могли подключиться к вашей точке Wi-Fi.
Снова используем параметры вашего оборудования: выбираем раздел Wireless и вкладку MAC Filtering. Первостепенная задача — добавить сюда своё устройство. Для этого нажимаем на «Add new» и вписываем свой MAC-адрес, описание — можно написать «Администратор», традиционно в выпадающем списке выбираем Enable.
Только теперь мы закрываем доступ для всех остальных.
В той же вкладке выбираем строку «Allow the stations specified…», которая обозначает, что подключение к сети доступно для тех, кто есть в списке MAC-адресов. Если вы хотите разрешить доступ ещё нескольким устройствам, их можно добавить в список — как это сделать, мы уже выяснили.
Важно! Всегда в первую очередь добавьте свой компьютер в список, иначе запретите доступ всем без исключения — то есть и себе.
Теперь вашим интернетом смогут пользоваться только пользователи из списка, а при желании обойти ограничение доступа к сети он будет полностью утерян.
Проверка установленных параметров
Если вы хотите убедиться, что установленные вами параметры работают, для этого существуют специальные сайты, где можно проверить скорость интернета. Найти их довольно просто при помощи поисковых систем любого браузера.
Ограничение скорости по WI-Fi — процедура, которая займёт мало времени, но даст отличный результат. Если интернетом пользуется сразу несколько людей, их техника обладает разными параметрами, поэтому установление определённой скорости для каждого из них позволит распределить её равномерно и избежать проблем с быстрым доступом.
На компьютере
Теперь переходим к нашему любимому компьютеру на базе Windows (подойдут Windows 7 и Windows 10). Из базового функционала многие рекомендуют ограничивать режим работы сетевого адаптера. Т.е. у вас на компьютере есть проводной или беспроводной адаптер, через который вы подключаетесь к интернету, и он поддерживает разные скорости работы – 10-100-1000 Мбит/c. Умельцы и догадались опускать его до 10 Мбит/c. Как по мне – лютой извращенство, но работает ведь.
Как это сделать:
- Находим значок своего сетевого соединения в трее возле часов. Щелкаем по нему правой кнопкой мыши и выбираем «Центр управления сетями и общим доступом» (Windows 7) или «Параметры сети и интернет» (Windows 10):
- Далее ищем «Настройка параметров адаптера» («Изменение параметров адаптера»):
- Должен открыться список ваших адаптеров. Находим тот, через который сейчас подключены к интернету. Щелкаем по нему правой кнопкой мыши, и выбираем «Свойства»:
- Щелкаем по кнопке «Настроить»:
- Переходим во вкладку «Дополнительно». На проводных соединениях ищем пункт «Скорость линии и режим дуплекса» (Speed & Duplex):
- Для тех, у кого адаптер беспроводной, придется пойти другим путем. Ищем «Режим беспроводной сети…». Их тут два у меня – для обычно 2,4 ГГц (b/g/n), и для новой 5 ГГц (n/ac). Обычно дома старые модели используют как раз 2,4 ГГц, а второй у вас может и не быть. Выбираем тот же первый и устанавливаем ему старый стандарт 802.11g (скорость до 54 Мбит/c) – при желании можно выбрать и b:
Этот метод подойдет тем, у кого интернет около 100 Мбит/c, а срезать скорость до 10 или тех же 54 Мбит – вполне приятно. Но и минус налицо – придется делать на каждом устройстве вручную, а телефоны и телевизоры не поддерживают этот функционал. Так что метод с роутером предпочтительнее.
Сторонние программы
Для владельцев Windows есть отдельные программы, уже точечно исполняющие ограничение. Вот самые популярные из них:
- Traffic Inspector
- NetLimiter
- BWMeter – сам пользовался в старые времена, когда нужно было контролировать прежде всего ВЕСЬ ТРАФИК. Но еще тогда была замечена функция ограничения скорости интернета.
- NetBalancer
- Tmeter – тоже приходилось плотно пользоваться этой программой для раздачи интернета. Т.е. во времена, когда приходилось из компьютера создавать роутер и раздавать лимитированный интернет всем подключенным.
- SoftPerfect Bandwidth Manager
- Traffic Shaper XP
Фишка таких приложений – они могут не просто срезать весь трафик на компьютере, но и ограничить конкретное приложение. На примере NetLimiter, сортируем все программы по потреблению трафика:
А далее вносим лимит:
Как ограничить скорость раздачи Wi-Fi для других пользователей
Процедура во многом зависит от конкретной модели маршрутизатора. Далее процесс ограничения скорости сети будет рассмотрен на примере самых распространённых марок Wi-Fi модулей.
Инструкция для роутера Tp-Link
Процесс ограничения на этой модели выглядит следующим образом:
- Открыть настройки адаптера по схеме, рассмотренной выше.
- Зайти в пункт «Сеть», который располагается в левом меню окна.
- Кликнуть по вкладке «LAN».
- Открыть подраздел «Дополнительно», в котором пользователю будет доступна корректировка специальных возможностей.
- В открывшемся окне будет представлено несколько параметров. Здесь можно будет либо полностью запретить раздачу Интернета на сторонние устройства, либо ограничить величину максимальной скорости для них.
- В данном случае нужно выбрать последний вариант, выставив значение максимального показателя скорости в соответствующем окне и нажав на кнопку «Сохранить».
- Перезагрузить роутер.
Окно настроек роутера TP-Link
Теперь показатель скорости у пользователей других устройств, которые синхронизировались с данной точкой доступа, будет подниматься лишь до определённого значения.
Инструкция для роутера D-Link
Пользователям маршрутизаторов Делинк для ограничения скорости сети рекомендуется воспользоваться следующим алгоритмом:
- Аналогичным образом зайти в настройки своего адаптера, используя браузер.
- После открытия меню нажать на вкладку «Беспроводной режим».
- В конце списка найти строчку «Дополнительные параметры» и тапнуть по ней.
- В открывшемся меню нажать на строку «Ограничить скорость до».
- Выставить необходимый параметр и нажать «Ок».
Важно! После выполнения выше указанных манипуляций перезагружать router не обязательно. Изменения вступят в силу автоматически.
Инструкция для роутера Asus
Выполнение поставленной задачи для такой модели подразделяется на следующие этапы:
- Запустить настройки маршрутизатора.
- Тапнуть по разделу «Wireless».
- В отобразившемся подразделе выбрать пункт «Wireless MAC Filtering».
- Включить данную опцию, переведя ползунок напротив строки с её названием в активное положение.
- Сохранить изменения и кликнуть по клавише «Add new…», расположенной внизу этого окна.
- Ввести IP-адрес своего компьютера и нажать на «Ок».
- Выставит статус «Enable» в соответствующем поле.
- Перезапустить роутер посредством нажатия на соответствующую кнопку, расположенную на его корпусе.
Окно параметров маршрутизатора Asus
Важно! Перезапуск устройства Asus также возможен через меню его параметров во вкладке «Общие».
Инструкция для роутера Zyxel
На многих маршрутизаторах фирмы Zyxel для ограничения скорости сети для других устройств достаточно нажать на кнопку «Speed», которая находится на внешней панели роутера. Кнопку требуется удерживать в течение нескольких секунд. Отпускать её можно только после того, как на аппарате замигает LED индикатор, свидетельствующий об окончании выполнения процедуры.
После выполнения поставленной задачи пользователю не помешает убедиться, что изменения применились. Для этого понадобится Android-смартфон, с помощью которого нужно подключиться к своей точке доступа и проверить скорость Интернета.
Как ограничить скорость Wi-Fi
Обычно данная процедура выполняется через настройки роутера на его официальном сайте.
Использование полной скорости только для LAN-соединения
Для выполнения поставленной задачи необходимо:
- Зайти в параметры маршрутизатора, введя пароль для входа, который обычно указывается на обратной стороне устройства.
- Открыть вкладку «Дополнительно».
- Кликнуть по строчке «LAN».
- В появившемся меню необходимо тапнуть по пункту «Запрет на раздачу другим устройствам».
- После выполнения вышеуказанных манипуляций модем будет обеспечивать скоростью только ПК, к которому он подключен. При этом другие устройства не смогут синхронизироваться с данной точкой доступа.
Настройка роутера
Принудительные настройки, задаваемые в параметрах сетевой карты, скорее, аварийный метод и работают только на проводном соединении. Учитывая, что домашние сети построены по беспроводной технологии, предпочтительнее будет заранее поставить ограничение скорости на Wi-Fi для некоторых устройств. В Windows для этих целей встроенных программных средств не предусмотрено, поэтому придется регулировать скорость Wi-Fi на роутере.
Многие современные модели поддерживают такую возможность, хотя реализуется она производителями по-разному. Мы не будем останавливаться на конкретной марке роутера, а рассмотрим общие принципы, позволяющие ограничить скорость Wi-Fi для других пользователей.
Гостевая сеть
Настройка на роутере гостевой сети с отдельно выделенным диапазоном адресов имеет ряд преимуществ:
- вы можете дать возможность гостям воспользоваться беспроводной сетью на их устройствах, при этом не беспокоясь о безопасности своих данных. Многие пользователи «расшаривают» папки на компьютере, открывая к ним свободный доступ членам семьи. Создание изолированной гостевой сети с отдельным диапазоном адресов не позволит посторонним получить к ним доступ;
- для такой сети можно вообще не задавать пароль, сделав ее на вечер или несколько дней доступной всем желающим. Установив на роутере лимит скорости, вы не позволите воспользоваться ею, чтобы скачивать большой объем информации.
Когда необходимость в выделении отдельного диапазона адресов отпала, ее можно отключить в несколько кликов.
Интерфейс устройства
Опция, которая отвечает рассматриваемой задаче, обычно предусмотрена в интерфейсе любого роутера. В примерах, приведенных ниже, используется графический интерфейс устройств TP-Link. Собственно, у этой фирмы web-интерфейс получился не самым простым, но он очень хорошо структурирован. Нам нужно установить ограничение на прием и передачу данных, но не для всех абонентов сразу, а для какого-то определенного абонента. Тогда мы переходим к группе вкладок, называемой «Bandwidth Control»:
Bandwidth Control
На вкладке «Control Settings», которая открывается первой, регулируется скорость обмена для всех сразу, то есть пропускная способность в канале Интернет. Установите значение скорости скачивания (Ingress) и значение скорости отдачи данных (Egress), после чего нажмите «Save».