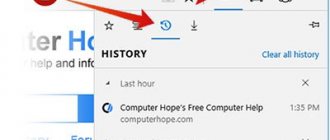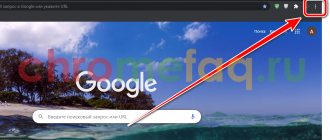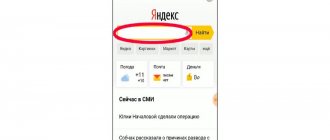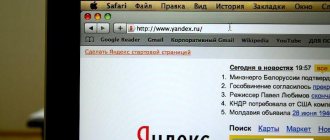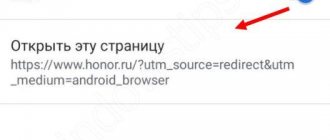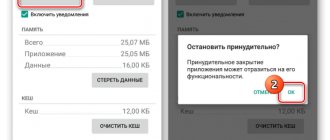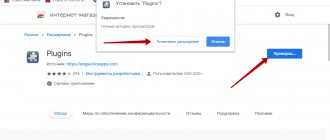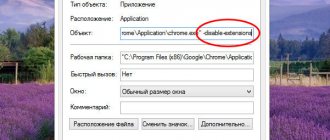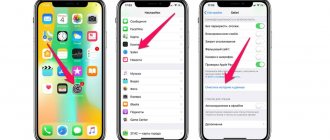Иногда появляется необходимость в удалении всей истории запросов и поисков в браузере. Причины могут быть личными или вполне техническими — если Гугл Хром хранит в себе слишком много информации, его производительность может упасть. Поэтому чистка браузера — необходимая процедура, особенно для слабых компьютеров. Однако этого может оказаться мало, ведь история также сохраняется и в учетной записи. Поэтому полезно знать, как удалить поисковые запросы в Гугл Хроме. Не стоит путать с удалением обычных просмотров в Хром!
Где хранится история запросов в Гугл Хром
При установке браузера пользователю необходимо согласиться с условиями конфиденциальности. Согласно одному из пунктов этого договора, вся активность пользователя в интернете может собираться.
История поиска, посещений различных сайтов, просматриваемый контент — все это Google тщательно отслеживает и на основе этого решает, какой тип рекламы будет наиболее релевантен.
Также это помогает делать процедуру поиска более точной, чтобы пользователь мог видеть всю нужную информацию уже на первой странице.
История хранится в файле History, который в свою очередь находится в папке C:\Users\имя пользователя\AppData\Local\Google\Chrome\User Data\Default. Папка скрытая, поэтому в Проводнике нужно зайти во вкладку «Вид» и поставить галочку «Скрытые элементы», если вы хотите полюбоваться на этот файл.
Отключение сбора данных
Прежде всего необходимо полностью выключить опцию сохранения данных, чтобы в дальнейшем никто не мог смотреть ваши посещения в браузере.
При установке Хрома вы добровольно даете согласие на сбор информации обо всех ваших действиях в браузере (кроме сайтов, открываемых в режиме инкогнито). В ней находятся история поисковых запросов и просматриваемых страниц. Посмотреть данную информацию можно в разделе «Мои действия». Если вы просто почистите кеш браузера, информация в этом разделе не исчезнет.
Помимо компьютерной версии браузера, здесь также собраны данные с мобильных версий. Также информация сортируется по типу: документы, соцсети, приложения, обычные сайты и тд.
Google использует эти данные для статистики вашего профиля. Система анализирует ваше поведение и активность, и на основе этих данных формирует подходящие под ваши запросы рекламные предложения. Также информация используется для увеличения скорости работы Хрома и системы поиска. Но если вам хочется, чтобы эта информация сохранялась в тайне, эту опцию можно отключить.
По умолчанию во всех профилях Google включена опция сбора личных данных, в том числе местоположения, истории запросов и посещаемых страниц. Она создана для подбора результатов поиска и формирования результатов поиска. Если вам не нравится, что ваши данные передают на сторону, отключите данную опцию.
Как включить Adobe Flash Player в Google Chrome в 2022 году
Для этого повторите следующие шаги.
- Откройте программу и авторизуйтесь в своем аккаунте.
- Найдите в настройках раздел «Мои действия».
- Разверните пункт «Отслеживание действий».
- Напротив каждой строки пункта имеется переключатель. Переведите каждый из них в неактивное состояние. Каждый раз на экране будет появляться всплывающее окно с подтверждением – соглашайтесь, нажимая кнопку “Ок”.
Если вы решите вернуть опцию, зайдите в “Мои действия” и поэтапно включите каждый из разделов.
Как удалить историю
Как правильно удалить историю запросов в Гугл Хром? Есть несколько вариантов, позволяющих убрать свои следы и заодно подчистить ненужные файлы.
Самый простой способ – зайти во вкладку «История» (Ctrl+H) и нажать «Очистить историю».
Для способов посложнее нам понадобится залогиниться в аккаунт Google.
Полное удаление
В правой верхней части экрана, на панели, кликните на иконку со своим профилем.
Настройка аккаунта в Гугл Хром
Далее понадобится:
- Открыть меню учетной записи.
- Кликнуть по «Данные и персонализация».
- В нижней части окна выбрать раздел «Действия и хронология».
- Выбрать «Мои действия».
- Щелкнуть по «Удалить действия за определенный период».
- Выбрать нужный период.
- Подтвердить действие.
Удаление действий в Гугл Хром
Для более быстрого перехода рекомендуется воспользоваться этой ссылкой — myactivity.google.com/myactivity. Если аккаунт Google авторизован, она сразу перенесет на страницу с активностью пользователя, где можно как удалять отдельные элементы, так и устроить полноценную чистку данных.
Выбор необходимых данных для удаления в Гугл Хром
Для этого нужно:
- Открыть меню аккаунта.
- Войти в «Данные и персонализация».
- Перейти в «Отслеживание действий».
- Выбрать «Настройки отслеживания действий».
- Выключить функцию.
После этого компания больше не будет собирать историю, что немного упростит пользование поисковиком.
Как удалить отдельные страницы
Примерно таким же образом можно удалять конкретные запросы на странице активности своего аккаунта. Чтобы убрать отдельные страницы поиска, понадобится:
- Войти в меню аккаунта.
- Выбрать «Данные и персонализация».
- Перейти в «Мои действия».
- Промотать страницу вниз.
- Удалить ненужные запросы.
Google выдает информацию по дням. Таким образом, можно легко сортировать и искать те запросы, которые надо удалить. Чтобы убрать конкретный запрос, необходимо вызвать контекстное меню — оно открывается при нажатии на кнопку в виде трех вертикальных точек, она появляется при наведении на нужный запрос.
Отключение подсказок в Google Chrome
Вы наверняка замечали удобную опцию Хрома – поисковые подсказки. Они помогают экономить время при введении запроса, сразу подбрасывая возможные варианты. Эта опция активна в браузере по умолчанию, но если она вызывает у вас дискомфорт, её можно деактивировать.
Чтобы сделать это, повторите следующее:
- Откройте параметры Google Chrome.
- Нажмите на кнопку с тремя полоски, вызывая «Главное меню».
- Разверните параметр «Дополнительные».
- Выберите раздел безопасности.
- Напротив строки «Пользоваться подсказками для завершения…» передвиньте выключатель в неактивное положение.
Где хранятся расширения в Гугл Хроме
Расширения для удаления истории
Так как очистить историю поиска можно при помощи расширений, есть смысл воспользоваться ими. Они способны полностью автоматизировать процесс и предоставляют куда более широкий функционал по сравнению со штатными средствами от Гугла.
Рекомендуемые расширения:
- Click&Clean — универсальный вариант, также способный чистить кэш Java и куки, а также обеспечивать высокий уровень анонимности, удаляя следы пребывания пользователя в сети;
- No Speed Dial — увеличивает скорость работы браузера и позволяет быстрее открывать новые вкладки;
- Clear Cache — это расширение способно удалять практически все данные о посещенных сайтах, чистить кэш и даже системные файлы, связанные с интернет-серфингом.
Инструкция по установке расширений:
- Запустить браузер.
- Открыть меню.
- Выбрать «Дополнительные инструменты».
- Перейти в «Расширения».
- Кликнуть по трем горизонтальным полоскам в левой части экрана.
- Выбрать «Перейти в интернет-магазин расширений Google».
- Ввести в строку поиска наименование нужного расширения.
- Перейти на его страницу.
- Нажать кнопку «Установить».
Указанные расширения позволяют оптимизировать работу браузера и упростить взаимодействия с вкладками.
Подводя итоги
Сохранение данных пользователя помогает улучшить работу веб-обозревателя, подбирать персонализированные рекламные предложения и выводить в результаты поиска необходимую информацию. Например, зная ваше местоположение, гугл будет выводить на первые места в поиске те заведения, которые ближе к вам. Однако многих пользователей пугает такой сбор информации, и им хочется сохранить анонимность в сети. Именно для них разработчики Хрома предусмотрели возможность настраивать вручную все параметры сохранения действий и личных данных пользователя.
Чистка истории с телефона
Отключить историю поиска можно не только на ПК, но и воспользовавшись любым мобильным устройством на Андроид и с авторизованным аккаунтом Google. По сравнению с компьютерной версией, мобильная имеет урезанный функционал, поэтому инструкция такая:
- Войти в браузер.
- Открыть меню.
- Войти в «Google».
- Нажать на «Управление аккаунтом Google».
- Открыть «Данные и персонализация».
- Перейти в «Мои действия».
- Выбрать «Удалить действия».
Теперь останется только подтвердить удаление. Воспользовавшись разделом отслеживания действий, можно полностью выключить сохранение запросов и больше не волноваться о том, что кто-либо будет способен получить доступ к истории поиска.
Способы посмотреть ранее удаленные данные
Полностью восстановить журнал просмотров невозможно, однако частичные сведения можно получить даже после чистки. Для этого воспользуйтесь одним из предложенных способов.
Гугл «Мои действия»
В этом сервисе сохраняются сведения о просмотренных страницах, даже если они удалены из Chrome. Выберите блок «История приложений и веб-поиска», перейдите в раздел «Управление». Здесь будут представлены все недавно посещенные сайты.
Синхронизировать с другого устройства
После синхронизации журнал сохраняется в памяти каждого устройства и доступ к нему можно восстановить. Если Вам необходимо просмотреть сайты из списка, повторно синхронизируйте ПК с другим устройством.
Восстановить программой (Handy Recovery, Recuva)
Эти программы извлекают информацию, которая раньше подверглась деинсталляции. Результат не гарантируется, так как в большинстве случаев записи из журнала удаляются безвозвратно. Однако иногда программам удается обнаружить данные просмотров после сканирования соответствующих папок на диске.
Используем Cookies
Все файлы Cookies можно просмотреть в разделе настроек «Конфиденциальность и безопасность». В списке содержатся все вспомогательные файлы, загруженные при посещении определенных страниц. Здесь Вы сможете просмотреть список сайтов, которые использовали Cookie. Это только частичная история, но во многих случаях она помогает найти нужный ресурс.
Более детально о всех вариантах восстановления истории в Хроме читайте в отдельной статье.
Ищем приватную информацию в DuckDuckGo
Если не хотите постоянно пользоваться режимом «инкогнито» и вам не нравится, что Google записывает каждый ваш шаг, можете перейти на альтернативную поисковую систему.
DuckDuckGo любят за его трепетное отношение к конфиденциальности пользователей. Этот сервис не отслеживает ваши действия, но при этом у него довольно качественная поисковая выдача.
Конечно, вовсе не обязательно всегда пользоваться только DuckDuckGo, но временами это очень удобно. Особенно если не хотите, чтобы в Google фиксировалась информация частного характера, например, поиск информации по лечению имеющейся у вас болезни.
Используем режим инкогнито
Как мы убедились, удалить историю поиска несложно, но вряд ли вы хотите проделывать эту процедуру постоянно. Чтобы окончательно покончить с необходимостью регулярно чистить информацию о посещенных сайтах, можете воспользоваться приватным режимом (или инкогнито). В этом режиме браузер вообще не делает никаких записей в истории.
В Chrome откройте меню в правом верхнем углу и выберите «Новое окно в режиме инкогнито» (или нажмите Ctrl+Shift+N).
Во время серфинга с помощью приватного окна браузер ничего не записывает. А поскольку при работе в этом режиме вы не авторизованы ни в одном из аккаунтов, можете спокойно пользоваться поисковыми система.
Конечно, ни о какой «полной невидимости» в приватном серфинге нет и речи. Веб-страницы продолжают отслеживать ваши действия и имеют доступ к данным о вашем местоположении. Но если вам нужно лишь избежать появления нескольких записей в истории сервиса Google и браузера, опция хорошо подойдет для этого.
Как очистить строку поиска в Firefox?
Очистка всей истории поиска
- Щёлкните по кнопке Библиотека …
- В открывшемся диалоговом окне выберите Всё выпадающем меню Удалить:
- Убедитесь, что рядом с Журнал посещений и загрузок отмечен флажок и при этом не отмечены флажки для тех элеменов, которые вы не хотите удалять.
- Для завершения щёлкните по кнопке Удалить сейчас.
Интересные материалы:
Как изменяется широта и долгота? Как изменяется температура Земли с глубиной? Как изменить id в ВК второй раз? Как изменить разрешение экрана при подключении проектора? Как изменить сетевой статус в инстаграме? Как измерить 250 мл кефира? Как изолировать батарею отопления? Как извлечь файл из zip на андроид? Как Христос воскрес? Как кипятить посуду с содой?