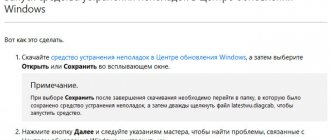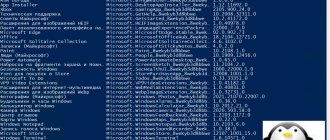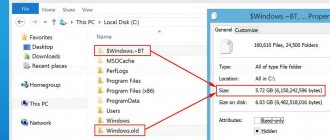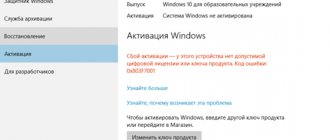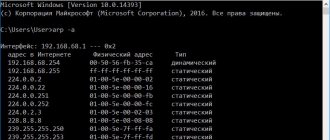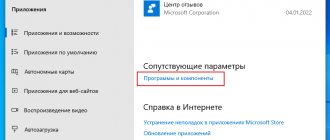Мар 13 2015
Если Вы читали предыдущие уроки, то знаете что функции описанные в них не доступны для версий «Начальная (Starter)» и «Домашняя базовая (Home Basic)» Windows.
А если брать во внимание то, что чаще всего именно эти версии предустановлены на компьютерах, которые стоят на полках магазинов, мне стало поступать множество вопросов – Как обновить Windows 7?
На тот момент я знал только одно решение, это переустановка Windows. Но немного покопавшись в интернете, был найден более быстрый и легкий способ, которым я спешу поделиться с Вами.
Кстати можете не волноваться, данные хранящиеся на компьютере не пострадают.
Но все же, прежде чем переходить к практическим действиям прочитайте статью до конца, и если Вас все устраивает, приступайте к обновлению.
Как обновить Windows 7 за считанные минуты
Первое что нужно сделать, это узнать установлен ли у Вас пакет обновлений.
Для этого щелкаем правой кнопкой мышки по значку «Компьютер» (на рабочем столе или в меню Пуск) и нажимаем «Свойства». Откроется окно, в котором будут представлены сведения о Вашем компьютере.
Нас интересует самый первый пункт «Издание Windows», в котором указана версия операционной системы и пакет обновлений.
Если у Вас имеется надпись «Service Pack 1″, все хорошо, можете пропустить следующий пункт.
Microsoft Convenience Rollup
Для начала обсудим один интересный способ обновиться с использованием инструментария, предоставленного самой компанией Microsoft. Он создан специально для тех, кто, во-первых, хочет получить все сервисные пакеты сразу (то есть одним махом, а не мизерными порциями, как обычно), а во-вторых – желает это сделать вручную в удобный ему самому момент времени. Для этого предназначена утилита под названием «Microsoft Convenience Rollup». Пользоваться ей совсем несложно. Вот подробная инструкция:
- Применить утилиту может только тот, у кого установлен Service Pack 1. Убедиться в том, что это действительно имеет место, можно в окошке свойств системы. Так, как на рисунке ниже:
- Далее необходимо отправиться на страничку по адресу https://support.microsoft.com/ru-ru/kb/3020369 и скачать там так называемое «обновление стека». Учтите, что качать нужно именно то, которое подходит к вашей версии «операционки», так как на странице имеется несколько ссылок – каждая для конкретной версии ОС. Это обычный исполнимый файл, который нужно запустить сразу после скачивания.
- После коррекции стека снова отправляемся в сеть по адресу https://catalog.update.microsoft.com/v7/site/Search.aspx?q=3125574 и качаем там сам «Microsoft Convenience Rollup».
- С помощью этого «экзешника» вы выдернете из сети все имеющиеся на этот момент сервис-паки одним файлом-инсталлятором.
- Запустите файл-инсталлятор и ждите, пока устанавливаются пакеты.
- По окончании этого процесса перезагрузите машину.
Как видим, нет ничего проще. Можно ли поступить как-то иначе? Да, можно. И об этом читаем дальше.
Устанавливаем пакет обновлений для Windows7
Заходим в меню Пуск, в строке поиска набираем «Центр обновления Windows» и нажимаем на него.
В левом меню открывшегося окна выбираем пункт «Поиск обновлений»
К сожалению дальше я не могу предоставлять скриншоты, т.к. мой компьютер полностью обновлён.
Но я думаю, Вы итак справитесь, ничего сложного в этом нет. По завершению поиска можете просто нажать кнопку «Установить обновления» и повторять этот процесс до тех пор, пока у Вас не будет такого же окна (см. выше).
Либо Вы можете открыть список найденных обновлений, найти и отметить галочкой только «Пакет обновления 1 (SP1) для Windows 7″, нажать «ОК» и «Установить обновления».
Дождитесь окончания установки и перезагрузите компьютер. Затем снова зайдите в свойства компьютера и посмотрите, появилась ли надпись «Service Pack 1″. Если нет, то продолжайте устанавливать обновления.
Обновления для остальных программных продуктов Майкрософт
Обновить, кроме системы Windows 7, можно и другие программы от корпорации Майкрософт, включая Microsoft Office и уведомления о появлении нового программного обеспечения.
Чтобы центр обновления давал вам информацию о выходе обновлений для остальных программ необходимо выполнит следующее. В левой стороне «Центра обновления Windows» необходимо выбрать «Настройка параметров». После чего в разделе Центр обновления поставить флажок на предоставление обновления при обновлении Windows 7 для продуктов Майкрософт, а также на наличие необязательного программного обеспечения. В случае, если в автоматическом получении обновлений уже применяется «Центр обновления Microsoft», то он автоматически отобразит состояние обновления.
Если же снять флажок, то в следующий запуск настройки параметров данная опция уже присутствовать не будет. Чтобы данная опция была доступной, и получилось обновить
программы необходимо выполнить следующее:
- 1. Запустить «Центр обновления Windows».
- 2. По ссылке перейти «Получить обновления для остальных продуктов Майкрософт», которая будет располагаться внизу диалога.
- 3. Перейдя по ссылке, запустится веб-обозреватель Internet Explorer, на которой появится «Microsoft Update», где следует поставить флажок на «Я принимаю условия применения Microsoft Update», после чего нажать на «Далее».
- 4. Затем нужно выбрать непосредственный способ установки обновлений, чтобы можно обновить настройки. Можно выбрать или «Использовать текущие параметры» или «Использовать рекомендуемые параметры». При первом варианте настройки обновления не изменятся, во втором – установка обновлений будет выполняться автоматически. Затем следует нажать на «Установить», потом в диалоге контроля и изменения учетных записей следует разрешить изменения на компьютере.
Затем данная опция обновления для необязательного программного обеспечения появится в настройках центра обновления Windows 7 обратно.
Некоторые программы, к примеру, программы для нахождения шпионских программ и антивирусные программы, имеют ссылки, которые дают возможность выполнять проверку на присутствие обновлений, находясь непосредственно в программе, либо даются уведомления или предлагаются услуги подписки об имеющихся новых обновлениях. Рекомендуется первоначально проверить имеющиеся обновления для программ, которые связаны с безопасностью и для часто применяемых устройств и программ.
Советник
Теперь нужно скачать и установить советника по переходу, он определит, способен ли Ваш компьютер перейти на следующую версию.
Запускаем советника и начинаем проверку.
Если все хорошо и обновление доступно, то можно переходить непосредственно к нему.
Приступаем к обновлению Windows 7
Сперва нужно скачать генератор ключей
Кстати говоря, я скачивал его с разных сайтов, и при запуске мой антивирус начинал ругаться, но всё же мне похоже удалось найти чистенький, его я Вам и предлагаю.
Теперь зайдите в «Пуск > Все программы», и в верхней части найдите и запустите «Windows Anytime Upgrade».
Выбираем второй пункт «Введите ключ обновления»
Откроется окно с полем для ввода
Вот теперь запускаем скачанный генератор ключей.
В нем представлены три версии:
- Домашняя расширенная
- Профессиональная
- Максимальная
Напротив каждой есть кнопки «Generate», нажав на которые Вы получаете ключ от обновления той или иной версии.
Советую не прыгать с Начальной версии сразу на Максимальную, а обновляться по порядку!
Вводим полученный ключ в поле программы Anytime Upgrade, и нажимаем «Далее».
Если ключ не прошел, то нажмите на другую кнопку Generate, и попробуйте снова.
Затем принимаем условия лицензии
Жмем на «Обновление»
Ждем окончания обновления, после которого компьютер будет перезагружен.
Если все произошло именно так, то поздравляю, Вы успешно обновили Windows!
Способ 3: Ручная установка обновлений
Существует сразу несколько разных вариантов того, как можно вручную установить апдейты для Виндовс 7. Иногда для этого нужно нажать всего по одной кнопке, так как обновления уже были найдены и ждут подтверждения в инсталляции. В противном случае необходимо просмотреть список необязательных нововведений и исправлений, а затем выбрать те, которые хотите добавить в ОС. Читайте следующий материал, помогающий решить, какой метод будет подходящим и как быстро реализовать его.
Подробнее: Ручная установка обновлений в Windows 7
Примечание!
Если после обновления до «Профессиональной» версии у Вас показывает, что осталось 3 дня, то обновитесь до «Максимальной», чаще всего этого достаточно!
Если же на «Максимальной» также идет отсчет дней, то воспользуйтесь активатором.
Отключаем интернет и запускаем файл «w7lxe.exe», ждем несколько секунд, после чего компьютер начнет перезагрузку, во время которой должен появиться черный экран с выбором системы, просто нажмите «Enter», активатор сделает все, что нужно и перезагрузит компьютер еще раз, после чего активация должна быть в порядке!
Способ 4: Скачивание обновлений с официального сайта
Последний метод, который мы рассмотрим в рамках данной статьи, связан с поиском и установкой обновлений по их названию с официального сайта. Такой способ окажется оптимальным тогда, когда пользователь сталкивается с проблемами в работе конкретного ПО или игры из-за отсутствия определенного апдейта. Для поиска и инсталляции выполните такие действия:
Перейти на официальный сайт Microsoft
- Воспользуйтесь ссылкой выше, чтобы открыть официальный сайт компании Microsoft, где активируйте строку поиска.
- Введите там кодовое имя обновления и нажмите Enter для его поиска.
- Ознакомьтесь с полученными результатами и выберите необходимую страницу, учитывая разрядность своей системы.
- Оказавшись на новой странице, нажмите «Скачать».
- Ожидайте окончания загрузки компонента и запустите полученный файл.
- Откроется окно Автономного установщика обновлений, который проверит наличие обновления этой версии на ПК. При подтверждении его отсутствия будет запущен процесс установки.
Когда отобразится уведомление о надобности перезагрузки ОС, подтвердите его, чтобы изменения применились и следующий сеанс Windows уже был запущен с наличием необходимого апдейта.
Важно!
Данный метод обновления является нелегальным, поэтому пользуйтесь им исключительно для обновления домашнего компьютера! Использование такой операционной системы в офисах, повлечет за собой ответственность!
Похожие записи из раздела
- Как восстановить систему Windows 7
- Спящий режим Windows 7: возможности и настройки
- Как отключить обновления Windows 10 во всех версиях
- Загрузочная флешка Windows 8: как записать образ ОС на флешку
- Восстановление Windows 7: все способы решения проблем с ОС
- Как активировать Windows 7 бесплатным способом
- Настройка Windows 7: пошаговый процесс отладки системы
- Как установить Windows 8 — инструкция для новичков
- Как переустановить Windows XP — инструкция для новичков
- Ножницы Windows 7 — как пользоваться утилитой
Способ 1: Включение автоматического поиска обновлений
Самый простой метод установки последних обновлений для операционной системы — включение автоматического средства их обнаружения и инсталляции. У пользователя есть возможность выбрать удобное время, когда инструмент активируется и выполнит поиск. Тогда вручную не придется предпринимать никаких действий, ведь все апдейты будут добавлены самостоятельно и вступят в силу сразу же после перезагрузки компьютера. Если такой вариант вам подходит, воспользуйтесь инструкциями по его настройке, перейдя по следующей ссылке.
Подробнее: Включение автоматического обновления на Windows 7