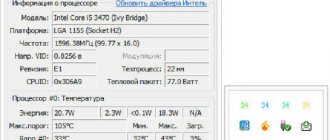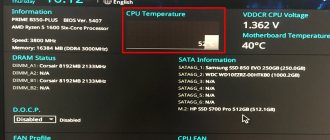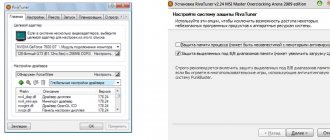We'll help you figure out what CPU/GPU temperature is right for your build.
Sometimes we forget how important it is to keep our essential equipment running at optimal temperatures. This can benefit your system in a variety of ways, from improved performance to longer lifespan. Having said that, it's not always easy to keep your hardware cool, especially when you factor in scenarios like gaming and rising ambient temperatures. #changing of the climate.
So what's the best way to keep my PC components cool?
Luckily, there are a lot of different ways to improve the cooling of our systems - all of which will be discussed in this article. Along with this, we will also cover how you can monitor internal temperature, how to optimize your PC for better cooling, and some other useful cooling tips that you may not know about.
What is the normal CPU temperature while gaming?
As many already know, gaming puts extra stress on your PC's components, especially the CPU and GPU. This stress in most cases turns directly into fever. While gaming, your hardware must operate at a higher speed to maintain performance levels. So naturally your components get very hot.
But what is the optimal CPU temperature for gaming? This is one of the most important questions we get asked here, and one that we felt it necessary to answer in more detail.
We decided to round up as many of the best processors and graphics cards as possible and put all the data we could find into one easy-to-understand chart. This will give you the tools you need to determine if your components are getting too hot.
NOTE. We obtained some data from manufacturers' websites as well as internal records.
Optimal CPU temperature while gaming
It doesn't matter whether you're using an AMD or an Intel processor, the temperature threshold for all processors varies greatly. These days, the optimal CPU temperature for gaming should not exceed 176°F (80°C), and should average between 167°-176°F (75°-80°C). However, processors may run a little hotter in certain situations. Long gaming sessions and overclocking (which we'll talk about later) will result in slightly higher average temperatures.
With that in mind, we have a table below that shows the available data for Intel and AMD processors, along with their average temperatures.
It doesn't matter whether you're using an AMD or an Intel processor, the temperature threshold for all processors varies greatly. These days, the optimal CPU temperature for gaming should not exceed 176°F (80°C), and should average between 167°-176°F (75°-80°C). However, processors may run a little hotter in certain situations. Long gaming sessions and overclocking (which we'll talk about later) will result in slightly higher average temperatures.
With that in mind, we have a table below that shows the available data for Intel and AMD processors, along with their average temperatures.
Optimal video card temperature during gaming
Thanks to modern gaming, PC games now get most of their performance requirements from the GPU, which was not always the case historically.
In retrospect, games relied on the CPU for their performance requirements. However, thanks to recent changes in architecture, games now rely more heavily on GPUs to manage frame rates. Naturally, this has had a negative impact on manufacturers themselves - consumers are now demanding much more energy and better cooling solutions across the board.
AMD and Nvidia are two brands that have been making GPUs for as long as I can remember, with Nvidia dominating the market for the most part. That being said, AMD has leveled the playing field over the past couple of years with its latest line of Navi GPUs. With such intense competition between the two brands, we see both sides releasing much more powerful cards. Which, for the most part, is great news.
However, aftermarket GPU manufacturers are now required to provide even better cooling to try to balance out the additional heat generated by these cards. This results in a wide range of different average temperatures across the board, giving you as a consumer even more things to think about when purchasing an upgrade.
With this in mind, AIBs typically limit the maximum temperature of their GPUs to around 203°F (95°C). This is done to avoid permanent damage to the GPU itself. That being said, the optimal GPU temperature for gaming should not exceed 185°F (85°C), even if some are rated higher.
Factors that contribute to video card heating
With all that in mind, let's take a look at some factors that contribute to heat inside the GPU:
- Playing very intense GPU dependent games
- GPU cooling quality
- Your ambient temperature
- The quality of your business
- How many case fans do you have?
- Airflow quality
In fact, the list goes on, but these are the most important factors that affect the rise in GPU temperature during gaming. To maintain an optimal temperature, you really need to create a level playing field for all of these factors. This way, you'll give your system the best chance of staying cool.
Why you shouldn't use CPU stress tests
It seems like a great idea to check how hot your processor is by running a stress test. Not really. Synthetic tests load the "rock" beyond its capacity, and the natural result is the same - activation of protective mechanisms, reduction in clock speed and performance, also known as "throttling". No game or application can create such a load. To assess the CPU heating level, you should use packages like PCMARK or gaming benchmarks.
Two types of graphics card air cooling solutions
As you can see from the table above, the maximum pace varies greatly from map to map. To try to maintain a safe GPU temperature, GPUs use one of two styles of cooling design - a blower fan and an external fan.
Here's how the two cooling styles differ:
Blower fan
A blower fan can often be seen on a "reference card". It takes air from inside the case and blows it out through the rear vents on the back of the GPU card.
These are a great way to prevent heat from building up inside the case, but they can be louder, slower and up to 5°C hotter than Open Air systems (aftermarket cards).
Open air
Takes air above the fans and blows it out to the sides (see image above).
Typically, outdoor cooling is quieter, faster and up to 5°C cooler than using a blower fan. They also have a much wider range of aesthetic styles, fin designs, and customization options via GPU software.
Ensuring that the airflow in your case is well optimized (not blocked by cables) is essential to your GPU's ability to cool itself. Lack of clean airflow throughout the case will result in poor cooling efficiency, which can ultimately lead to an inefficient GPU.
Third party programs
There are many different programs available for monitoring temperature, but we recommend one of these two: OpenHardwareMonitor and AIDA64.
- OpenHardwareMonitor is a completely free utility that allows you to monitor many important parameters: temperature, voltage, fan speed and many others.
- AIDA64 is a very popular and incredibly powerful utility with outstanding functionality including temperature tracking. But it's not free, so you'll have to buy it or use a trial version.
So which type of air cooling system should you choose?
When it comes to gaming, you should almost always invest in an aftermarket GPU with an open-air cooling design. This will ensure cooler GPU temperatures across the board and physically increase the performance and lifespan of your hardware. Not to mention that they look more aesthetically pleasing. Even if your case doesn't offer the best airflow, we still recommend it over a blower-style fan.
The airflow in your case can be corrected over time with a few minor changes. On the other hand, a GPU with a completely different cooling design is a much more expensive way to solve this problem. In addition to cooler temperatures, outdoor cooling also results in quieter operation.
However, this is not all the benefits of cooling outdoors. As mentioned above, the air that passes over the GPU from the open design is heated and then returned to the general flow of the case. This WILL affect the rest of your system and you will likely see temperatures rise in other areas such as the RAM and CPU.
On the other hand, if you plan to do a lot of processor-intensive tasks (which will result in excess heat), you can always purchase a GPU with a fan to draw heat away from the back of your PC. By choosing this style of cooling, you will see a slight reduction in internal temperature. Additionally, a PC with a smaller form factor may be better suited to a fan-based system. They are much smaller open and won't choke the rest of your equipment.
Output noise
All modern GPUs come with smart fans. These fans are typically idle until the temperature reaches 86°F to 104°F (30°C to 40°C). At this stage, the fans will turn on at the specified speed (located in the specified profile). This significantly reduces noise and power consumption when the system is cool.
How to Monitor CPU/GPU Temperature While Gaming
Before tackling the temperature issues of your components, we recommend installing some useful utilities that measure the temperature of your PC.
There are several ways to track your temperature, but many of them are painful. For example, tracking your temperature in the BIOS requires you to reboot the system to check its temperature.
Therefore, we will focus on the simplest and most reliable method based on our many years of experience.
CPU/GPU Utilities
Large companies like AMD, Nvidia, Intel, MSI and the like have their own brand of utilities that are basic software. These utilities allow you to check your CPU and GPU temperatures, among other things.
For processors
Ryzen Master Utility (AMD) and Intel Extreme Tuning Utility (Intel) are some of the most commonly used and high quality utilities available. They provide you with almost everything you need to see your CPU's temperature—they can even be used for overclocking.
The Ryzen Master utility only works with motherboards based on the X570, X470, X370, B450, B350, X300 or X399 chipsets. Likewise, the Intel Extreme Tuning Utility is also unique to Intel processors.
For GPUs
If you need to monitor GPU temperatures, the NVIDIA Control Panel and AMD Catalyst Control Center are the NVIDIA and AMD appropriate control panels. They are usually installed along with the video card drivers. From there, you can easily access everything you need to monitor your GPU temperature.
Just keep in mind that you can always download drivers directly from the manufacturer's website if they are missing.
You can also download utilities created by other hardware manufacturers such as MSI Afterburner, Gigabyte Aorus Graphics Engine, Asus GPU Tweak and others. The difference between these utilities and the Ryzen Master Utility / Intel Extreme Tuning Utility is that they are compatible with almost any GPU, regardless of manufacturer.
This means that you can use MSI Afterburner even if you have an AMD graphics card.
Motherboard BIOS
The easiest way to check the temperature and other relevant parameters is through the BIOS. Simply restart your PC and enter the BIOS by pressing Delete during boot.
However, the obvious disadvantage of using BIOS is that you have to reboot your PC. In addition, for obvious reasons, it will not be possible to monitor the temperature directly under load. However, if regular monitoring is not required, this method is the most convenient, since it does not require any additional programs.
How to deal with high CPU/video card temperatures?
CPU/GPU Utilities
So you're experiencing high temperatures in your GPU or GPU and you need to know how to bring them down. Well, before we learn how to lower GPU temperature or reduce CPU heat, make sure you know what causes these problems in the first place.
Below are the most common causes of skyrocketing CPU/GPU temperatures:
Dust
One of the main causes of overheating is the accumulation of dust. If you haven't cleaned the inside of the case for several months, dust will naturally accumulate. Dust will reach such a level that it will begin to affect the internal airflow in the case, which in turn will lead to less efficient internal cooling.
Dust can be a real headache as it tends to end up in the most unpleasant places to clean. Our number one tip for cleaning your case is compressed air. For the most part, a vacuum cleaner will rid your computer of dust. However, it will not completely rid the case of dust - this is where compressed air comes into the equation. Simply take the case outside (to a safe, dry place) and remove dust with compressed air.
Poor cable routing
Another overlooked area that contributes greatly to CPU/GPU temperatures is cable management—or lack thereof.
If you block the airflow that flows around the GPU, your outdoor cooling system will not be able to perform at its optimal level. Couple this with summer ambient temperatures and the lack of properly optimized case fans, and your hardware temperatures will soon skyrocket.
Whether you're building a budget $300 build or a high-end $1,000 gaming rig, always remember to take care of cable management. This can seriously improve the efficiency of your equipment.
Poor airflow/no fans
One of the easiest ways to influence the internal temperature of your case is to use more/better case fans. Investing in decent case fans can seriously reduce internal temperatures, especially if they have high CFM (cubic feet per minute) levels.
Make sure you have at least one intake fan and one exhaust fan to ensure a more natural flow of air throughout the enclosure. You can go one step further and purchase a variety of supply/exhaust fans that will truly improve your cooling. We recommend doing this in scenarios where your computer is under extreme stress for extended periods of time.
High ambient temperature
One of the most important areas to consider when trying to lower your CPU/GPU temperature is the ambient temperature. If you live in a tropical part of the world or experience extreme heat during the summer months, this can be a major issue for your computer's temperature.
Unfortunately, there is little you can do about it unless you have enough money to invest. An air conditioner is a great decoration, but it will probably cost you more than the computer itself.
If so, it may be time to invest in some form of water-cooled all-in-one. We've got some great tips to help you through the hottest months of the year.
I also recommend, at a minimum, setting a more aggressive fan profile using one of the above utilities.
Replace thermal paste
If you haven't gotten around to replacing your CPU and GPU thermal paste in the last six months or so, then it's probably time for you to replace them.
Before changing thermal paste, learn how to properly apply thermal paste to your CPU or GPU to avoid problematic situations.
Overclocking
Overclocking is one of the fastest and easiest ways to increase the internal temperature of your hardware. You physically push your components to their limits, and as we've already explained, the extra stress is directly converted into heat.
However, you may not be aware of the overclocking profiles that are built into modern hardware. GPUs and CPUs may come with an OC profile that physically stresses the component more than you would expect.
During the hotter months of the year, it may be worth switching your OC profile to stock level, especially if you have above average temperatures.
You can do this in the manufacturer's utility program or directly through the BIOS.
Quick response
The most optimal GPU temperature for mining is from 60 to 65 degrees.
- The best GPU performance is up to 60 (65) degrees.
- Average GPU performance is 65 - 70 (72) degrees.
- GPU indicators are bad, but not critical - 75 - 80 degrees.
- Bad GPU performance - anything above 80 degrees!
Of course, the card will be able to operate at 80 degrees, but it is not a fact that it will be able to survive for a long time, especially in a mining farm, when mining 24/7 in a stuffy room.
Try to keep GPU temperatures to 70 degrees! Of course, not all video cards have an excellent cooling system; in this case, if the card gets very hot, then do downvolting.
Read reviews of video cards on our website: thermal images, temperature readings, card analysis, hashrate and much more.
Do high CPU/GPU rates affect lifespan?
There is a lot of speculation on this topic, but increased equipment temperatures can have a negative impact on its service life. How measurable this is remains to be determined, but rapid changes in equipment temperature are never good at any level.
High temperatures can physically stretch and distort the materials in your equipment. This, in turn, can shorten its lifespan.
Ultimately, cooling your equipment is about more than just performance. It can also have a real impact on life expectancy.