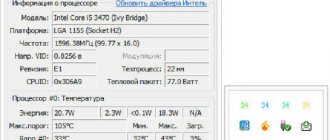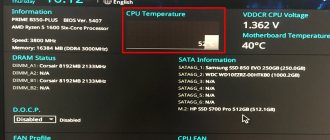This article will be useful for those who are worried about the processor temperature and decided to lower it. In general, modern computers, as a rule, turn off (or reboot) themselves when the critical temperature of the processor is reached. Very useful - thus they do not burn out from overheating.
In this article we will focus on the temperatures of laptop processors, because... Recently, many users prefer to have a laptop computer instead of a desktop PC. In addition, overheating is more common in portable devices (due to their small size and compact arrangement of parts inside them).
A little theory
Temperature depends on:
- Manufacturer;
- Processor clock speed;
- The number of programs running and running at a given time.
Each processor has an optimal temperature. To further understand this issue, let's look at some definitions:
- Normal processor temperature when idle. PC mode without open windows and applications. Turn on the computer and do not perform any actions;
- Normal temperature. Intensive use of the device (games, video editing, running programs);
- Maximum safe for work.
Modern processors independently lower the temperature when it reaches 90-100 degrees. If increased further, the processor will shut down.
How to lower your scores
As a rule, most users begin to think about the temperature after the laptop begins to behave unstable: it reboots for no reason, turns off, and “brakes” appear in games and videos. By the way, these are the most basic manifestations of device overheating.
You can also notice overheating by how the PC starts to make noise: the cooler will spin at maximum, creating noise. In addition, the device body will become warm, sometimes even hot (at the air outlet, most often on the left side).
Let's look at the most basic causes of overheating. By the way, also consider the temperature in the room in which the laptop is working. In extreme heat 35-40 degrees. (as it was in the summer of 2010) - it will not be surprising if even a processor that was working normally before starts to overheat.
Eliminate surface heating
Few people know, much less look at, the operating instructions for the device. All manufacturers indicate that the device should be operated on a clean, level, dry surface. If, for example, you place your laptop on a soft surface that blocks air exchange and ventilation through special openings. It’s very easy to fix this - use a flat table or stand without tablecloths, napkins or other textiles.
Cleaning from dust
No matter how clean your apartment is, after a certain time a decent layer of dust accumulates in the laptop, interfering with air movement. Thus, the fan can no longer cool the processor as actively and it begins to heat up. Moreover, the value can rise very significantly!
Dust in the laptop.
It is very easy to fix: regularly clean the device from dust. If you can’t do it yourself, then show the device to specialists at least once a year.
Controlling the thermal paste layer
Many people do not fully understand the importance of thermal paste. It is used between the processor (which gets very hot) and the radiator housing (used for cooling by transferring heat to the air, which is expelled from the housing using the cooler). Thermal paste has good thermal conductivity, due to which it transfers heat well from the processor to the heatsink.
If the thermal paste has not been changed for a very long time or has become unusable, heat transfer worsens! Because of this, the processor does not transfer heat to the radiator and begins to heat up.
To eliminate the cause, it is better to show the device to specialists so that they can check and replace the thermal paste if necessary. For inexperienced users, it is better not to do this procedure on their own.
We use a special stand
Now on sale you can find special stands that can reduce the temperature of not only the processor, but also other components of the mobile device. This stand, as a rule, is powered by USB and therefore there will be no extra wires on the table.
Notebook Stand.
From personal experience I can say that the temperature on my laptop dropped by 5 degrees. C (~approximately). Perhaps for those whose devices get very hot, the indicator will be reduced by completely different numbers.
Normal processor temperature in a laptop
I recommend checking the temperature yourself. Check the product documentation or go to the official website of the manufacturer: Intel or AMD For example, in my case for the CPU i5-6200U the maximum value is 100°C:
A mobile CPU is created in a removable or non-removable housing. The CPU 6200U is manufactured in an FCBGA1356 (non-removable) package.
This is indicated by the letters BGA. The microcircuits are presented in the form of arrays of small balls that are soldered to contacts on the board. In older models, the contacts are made as a pin array (PGA) placed in a socket. For them, the maximum value will be 90 °C. The normal temperature of an i5 laptop processor is 25-50 percent below the maximum. Short-term jumps in values of up to fifteen percent are possible.
Measure the temperature of your own CPU and compare it with the values obtained on the official website. For more details, see the article: “Testing the CPU.”
Why is overheating harmful to a laptop?
The central and graphics processors are made from silicon crystals. This material is sensitive to high temperatures. Integrated circuits soldered onto the chip are destroyed by extreme heat, causing the expensive component to no longer function.
Consequences of overheating
If you constantly overheat your laptop just below critical temperatures, you won’t expect anything good in this case either. The USB ports may fail first, then the keyboard and touchpad.
What to do if the processor overheats: effective ways to deal with the problem
How to evaluate the efficiency of a cooling system
The only criterion by which you can evaluate the effectiveness of the cooling system is that the laptop components operate at normal temperatures and do not overheat too much.
This can be determined using a diagnostic utility. At the same time, there are no lags or slowdowns in the device, there are no artifacts on the screen when processing graphics, the fan noise is not too loud, and the air blown out from inside the case is not too hot. In all other cases, it is necessary to improve the cooling so that the CPU does not heat up so much.
Does temperature affect performance?
You're probably wondering if your computer runs faster at lower temperatures and slower at higher temperatures.
If the temperature is kept within an acceptable range, you will not experience any performance degradation. But when the temperature is high, so-called throttling begins: the processor (CPU or GPU) resets its frequencies to lower the temperature, and this, of course, affects its performance. So, if you want to achieve maximum hardware performance, take care of cooling.
Optimal temperature for gaming
Today, acceptable temperature levels are slightly lower than they once were, mainly due to the more sophisticated manufacturing technologies of modern processors. These levels vary depending on the manufacturer and even the specific model, so it is simply impossible to give one exact value for the ideal temperature for gaming.
Next, we'll look at acceptable temperature ranges for various components.
Processors
Currently, most gamers are faced with a choice between two series of processors: the Intel Core and AMD Ryzen lines.
According to official data from manufacturers, the maximum safe operating temperature is 95 and 100 degrees Celsius for Ryzen and Core processors, respectively, but you are unlikely to encounter such values if the cooling system is working properly and the processor has not been overclocked beyond the capabilities of the cooler.
Even under significant load, the temperature of Ryzen or Core processors should not exceed 85 degrees with a stock cooler without overclocking. If it is higher, this is a sign of some problems, but we will talk about them later.
Video cards
There are also two main manufacturers of video chips. This is NVIDIA and AMD again. However, these companies develop and produce only the video processors themselves (not counting reference models of video cards from NVIDIA), and most video cards are made by other companies, for example, Asus, Gigabyte, EVGA, MSI or Sapphire. They implement their own cooling solutions.
But this does not change the maximum safe temperature for NVIDIA GeForce and AMD Radeon cards. In both cases, the upper limit is approximately 95 degrees, although Radeon cards can handle higher heat due to AMD's more robust GPU architecture.
Like processors, most graphics cards shouldn't exceed 85 degrees even under heavy load. Of course, as mentioned above, the average temperature will be influenced by the quality of the coolers used by the video card manufacturer, and cheaper models with the same video chip usually get hotter than more expensive ones.
There are two main types of air cooling for video cards:
- Fan cooling is the most common type of cooling for video cards, in which one, two or three fans circulate air through an open radiator. Efficiency is greatly improved by having good air circulation in the case and having case fans to help remove hot air from the case.
- Turbine - found on most reference models and is not so popular. In this case, the video card is completely closed, and a single fan sucks in cold air and blows out hot air through holes in the back of the card. These cards typically run hotter than fan-cooled models and are actually only preferable when there is limited space inside the case and/or poor air circulation.
But there is another nuance here: most modern cards (if not all) use adaptive ventilation technology. What does it mean?
In fact, when using this technology, the fans do not turn on until the temperature reaches a certain threshold, most often around 40-50 degrees. This was done to reduce power consumption and fan noise when there is no load on the card. Therefore, when you turn off the fans, the card may appear hotter than it should be.
As is the case with processors, an unoverclocked card with working fans should practically not heat above 80 degrees.
| Video chip | Temperature |
| Nvidia GTX 950 | 95°C |
| Nvidia GTX 960 | 98°C |
| Nvidia GTX 970 | 98°C |
| Nvidia GTX 980 | 98°C |
| Nvidia GTX 980 Ti | 92°C |
| Nvidia GT 1030 | 97°C |
| Nvidia GTX 1050 | 97°C |
| Nvidia GTX 1050 Ti | 97°C |
| Nvidia GTX 1060 | 97°C |
| Nvidia GTX 1070 | 94°C |
| Nvidia GTX 1070 Ti | 94°C |
| Nvidia GTX 1080 | 94°C |
| Nvidia GTX 1080 Ti | 91°C |
| Nvidia RTX 2070 | 89°C |
| Nvidia RTX 2080 | 88°C |
| Nvidia RTX 2080 Ti | 89°C |
| Nvidia Titan X | 94°C |
| Nvidia Titan V | 91°C |
| Nvidia RTX 3050 | 93°C |
| Nvidia RTX 3060 | 93°C |
| Nvidia RTX 3060 Ti | 93°C |
| Nvidia RTX 3070 | 93°C |
| Nvidia RTX 3070 Ti | 93°C |
| Nvidia RTX 3080 Ti | 93°C |
| Nvidia RTX 3080 Ti | 93°C |
| Nvidia RTX 3090 | 93°C |
| AMD RX 460 | 64°C |
| AMD RX 470 | 75°C |
| AMD RX 480 | 80°C |
| AMD RX 560 | 62°C |
| AMD RX 570 | 74°C |
| AMD RX 580 | 72°C |
| AMD RX 590 | 78°C |
| AMD Vega 56 | 75°C |
| AMD Vega 64 | 85°C |
| AMD Radeon RX 6400 | 80°C |
| AMD Radeon RX 6500XT | 85°C |
| AMD Radeon RX 6600 | 87°C |
| AMD Radeon RX 6600XT | 88°C |
| AMD Radeon RX 6700XT | 88°C |
| AMD Radeon RX 6800 | 88°C |
| AMD Radeon RX 6800XT | 88°C |
| AMD Radeon RX 6900XT | 88°C |
For Nvidia video cards, the temperatures listed as maximum safe on the corresponding official pages of the Nvidia website are given.
The values given for AMD cards are average temperature levels for heavy workloads and can be used to give a fairly reliable rough estimate of how hot your graphics card will heat up under intense use.
What to do if the processor overheats?
Overheating of the processor affects not only the stability of your entire system, but also the data processing speed itself. ... Next you need to check and, if necessary, lubricate the processor cooling fan, system fan, power supply cooler and video card cooler.
Interesting materials:
How to properly sign up for Windows Live? How to convert MBR disk to GPT when installing Windows 10? How to abort Windows 10 system restore? How to turn Windows 10 into Windows 7? How to partition a disk when installing Windows 10? How to format a disk when installing Windows 10? How to increase brightness on a Windows 7 laptop? How to force update to Windows 10? How to forcefully disable Windows 10 updates? How to pause Windows Defender?
What to do if you overheat?
Overheating of the processor and video card can be due to several reasons:
- Radiator contamination
- Poor air circulation in the case
- High ambient temperature
- Malfunction of the cooler, power supply or processor/video card itself
Here's what you can do:
Clean the radiator(s)
If you've had your computer for over a year and you've never cleaned it, a lot of dust can accumulate inside. You can easily get rid of it yourself using a brush and vacuum cleaner.
Check air circulation
One of the reasons for excessive heating of components can be poor air circulation - when processor and video card coolers do not receive enough cold air to pass through the radiator. If this is indeed the cause, the motherboard sensors will also show higher temperatures. Also, check the CPU cooler and make sure it is clean.
The best way to improve air circulation is to install case fans for intake and exhaust. But before that, you should familiarize yourself with the principles of air circulation in order to create optimal air flow inside the case.
If you can't or don't want to buy additional fans, you can always keep the case open. This will significantly reduce the heating.
Check the ambient temperature
This problem mainly affects those living in hot climates, although even those living in more temperate regions may experience it during warm summers.
Unlike the two previous cases, in this situation little depends on you. We can only recommend installing an air conditioner at home and making sure that your cooling system is operating in optimal mode, that is, no quiet or energy-saving modes are turned on. If your coolers still cannot cope with the ambient temperature, the only solution is to upgrade the cooling system.
Contact the seller
If, after taking all the necessary measures, your PC still overheats, there may be a technical problem. It can be everywhere: in the power supply, fan, and even the processor or video card itself.
Unless you're a computer hardware expert, there's not much you can do here other than make sure the fans are actually spinning. And if you are an expert, you most likely do not need our help.
Therefore, in conclusion, it is worth saying - if you suspect a technical malfunction, contact the store where you purchased the components, or a certified service center.
How to Monitor Component Temperatures
Thanks to the huge number of sensors built into processors, video cards and motherboards, you can see exactly to what temperature each element has heated up. But what programs are best to use for this?
Motherboard BIOS
The easiest way to check the temperature and other relevant parameters is through the BIOS. Simply restart your PC and enter the BIOS by pressing Delete during boot.
However, the obvious disadvantage of using BIOS is that you have to reboot your PC. In addition, for obvious reasons, it will not be possible to monitor the temperature directly under load. However, if regular monitoring is not required, this method is the most convenient, since it does not require any additional programs.
CPU and video card utilities
Intel, Nvidia and AMD have convenient utilities for working with processors and video cards.
For processors, these are Intel Extreme Tuning Utility and Ryzen Master Utility . Both programs allow you to find out many different parameters, easily overclock the processor and, most importantly, see the current processor temperature.
As for video cards, there are overclocking utilities for them that can also be used for temperature monitoring: MSI Afterburner, Asus GPU Tweak, Gigabyte Aorus Graphics Engine, etc.
Third party programs
There are many different programs available for monitoring temperature, but we recommend one of these two: OpenHardwareMonitor and AIDA64.
- OpenHardwareMonitor is a completely free utility that allows you to monitor many important parameters: temperature, voltage, fan speed and many others.
- AIDA64 is a very popular and incredibly powerful utility with outstanding functionality including temperature tracking. But it's not free, so you'll have to buy it or use a trial version.