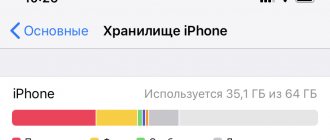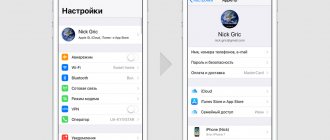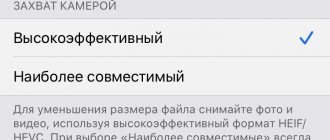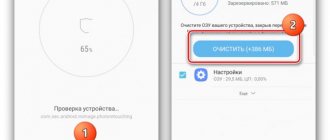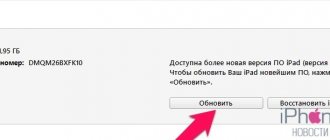Have you seen this pop-up on your iPhone recently?
It can be frustrating to find that you're running low on storage, especially if it happens while you're trying to update your iPhone or save more content to your phone. Whether you're downloading music to Spotify or Apple Music, saving TV shows and movies from Netflix or Prime Video, or just trying to take and share photos, we've got you covered with the ultimate guide to freeing up space on your iPhone.
Unfortunately, the only way to free up space is to delete the content. Obviously, you don't want to delete any important photos, messages, videos or music, but what about other data that you won't be able to see? We'll look at different ways to increase storage space on your iPhone - and they're all free.
Have you already backed up your iPhone?
If you want to free up space on your iPhone, you will need to delete content. Be sure to back up your iPhone before you start deleting anything, in case you accidentally delete something you need. Find out how to make a backup here.
Click a link below to jump to a specific section, or read the entire article to save as much disk space as possible.
- Documents and data
- General tips for saving memory
- Photo library
- Messages
- Movies and TV Shows: Netflix, Prime Video and Apple TV
- Music, podcasts and audiobooks: Spotify, Apple Music, podcasts and audio
Documents and data
The first step in freeing up space on your iPhone is to take a look at your current storage breakdown. Do it:
- Go to Settings on your iPhone
- Scroll down to General
- Select iPhone Storage
This will show you how much of your iPhone's memory you're currently using, and how much of each type of data you're currently storing.
The examples above show the difference in free space on an iPhone that stores photos in iCloud and an iPhone that stores photos directly on the device.
Below your storage breakdown, you can see how much storage each of your apps is using, ordered from largest to smallest. You may also see a number of memory saving tips from Apple. Don't enable them just yet, as we'll explain the pros and cons of doing so in this guide (spoiler alert: you may end up deleting the data you want to keep). If you click on a couple of apps on this screen, you'll notice that some of the data those apps use is dedicated to something called "Documents and Data."
Documents and data in Spotify and WhatsApp
What are documents and data?
Documents and data is the term used to collect data stored on your device in an application. This may not account for all the data used by that app (for example, some data may be stored in iCloud), but it will likely account for the largest amount of data stored on your phone by the app. Documents and data are not the application itself. If you click Offload App in the screenshot above, it will not free up the storage used by the documents and app data.
The Documents and Data section of an app's storage often accounts for the largest amount of data, so reducing it is an effective way to free up storage on your iPhone. To reduce the document and data storage footprint of each application, you can use various methods. The most direct way to do this is to uninstall the app and reinstall it, as this will remove all data that is not necessary for the app to run. Of course, you'll likely want to keep some of the content stored in that app (like preloaded audio in Spotify), so this might not be the best approach for the apps you use most often. This method will not work for default apps on your iPhone, such as Photos and Messages, as these apps cannot be deleted.
Can I uninstall apps to get rid of documents and data?
Yes, but you may not want to. Deleting an entire application will delete all data for that application that is not stored separately in the cloud. In some cases, this will suit your purposes, but may also result in permanent data loss. For example, deleting Instagram or Twitter won't get rid of your messages, but it will delete any drafts you've saved. We recommend deleting only those applications that you do not use and do not want to save data.
The essence of the problem of system “garbage” on Apple mobile devices
System “garbage” is temporary user data files that a particular application installed from the App Store works with. The problem of the uncontrolled growth of the number of unnecessary files on mobile devices has existed since the days of the first Nokia and Samsung smartphones running on the Symbian operating system, which dates back to the first versions of Windows for PCs. In addition to the user history, any modern operating system has its own registry and system folder, similar to the \Registry and \Windows directories in the Windows system, into which it writes system and user settings. The application, which has been thoroughly tested by specialists from the App Store, completely removes all its “tails” from the iOS system.
If you download an application from the official App Store service, you can be sure that it will not leave behind “garbage” in the phone’s memory
Unverified “sponsored” programs of dubious origin do not pass this rigorous check and can get onto the iPhone when the device’s protection against installing programs from dubious sources is disabled, but this is a very rare case.
General tips for saving memory
Uninstall and unload unused apps
If you have a lot of apps on your iPhone that you don't use, you can unload them to free up space. You may have noticed that your iPhone does this automatically. To check this, go to Settings → iTunes & App Stores and scroll down to Offload Unused Apps. With this enabled, your iPhone will automatically delete apps you don't use, but it will store documents and data for those apps, which take up a little more space but allow you to download the apps again without losing data.
Downloaded apps can be identified by the iCloud boot image.
You can also uninstall apps yourself to free up more data. Deleting apps from your iPhone will delete documents and app data, so you will free up more space and lose data stored in the app. Thus, you should only remove applications that you are unlikely to need in the future.
To delete apps, touch and hold the app you want to delete, then tap Delete App.
What is Other storage and how to delete it?
If you're looking to reduce the amount of memory used in your iPhone's vaguely named Other category, it can be difficult to know where to start.
The Other Storage section is used as a catch-all for anything that doesn't fit into the other categories. It includes things like system files, your Safari cache and reading list, your downloaded Siri voices, notes and voice memos, and more.
Other data can also appear when your iPhone reorganizes itself after applying a change, which can cause data such as Music or Photos to temporarily appear as Other data. For example, if you take your iPhone's Photo Library out of Optimize Photos mode (see the Photos section of this guide for more info on this), you'll see it allocates storage for all of your images as Other or System. In the sequence of 3 screenshots below, we disabled Optimize Photos and saw our device briefly fill up with Other before the phone recategorized that storage as Photos a few minutes later.
iPhone allocates Photos storage as Other
How about deleting documents and data in iCloud?
You can delete documents and data directly from your iCloud account, however, this will only delete documents and data stored in iCloud and therefore will not free up space on your iPhone or iPad. Learn more about iCloud storage here to learn how to delete documents and data from your iCloud, and other ways to free up space in your iCloud account.
Why doesn't the storage shown on my iPhone add up?
You may have noticed that after implementing some of the storage methods in this guide, your iPhone storage doesn't seem to reflect what you think it should.
When offloading images, if you look at the status of your storage on your iPhone, it will tell you how much potential storage you have, although in reality some of your photos may be temporarily stored in data marked as free. You can use apps like Diskspace 3 to see how much free space you actually have. Keep in mind, however, that sometimes third-party apps will show a different free space number than the iPhone's own indicator. This is because, in some cases, the iPhone does not delete data until it is required. This can cause old files to hang around until your device runs low on space. The good thing is that it's safe to rely on your iPhone's free space indication: it knows what it's doing and will free up that space if it needs to!
One way to make sure you don't store unnecessary data is to back up and restore your iPhone, as this can remove unnecessary data logs and caches.
Here are three ways to reduce the size of your Other storage:
Clear Safari cache.
Your Safari cache could be the culprit behind your large amount of Other iPhone data. You can either clear your website data using your search history, or clear your website data only (saving your search history if necessary). Even if you delete both, your autofill information will remain.
To clear history and website data: Settings → Safari → Clear History and Website Data.
To clear just your website data: Go to Settings → Safari → Advanced → Website Data → Remove All Website Data.
Deleting site data while preserving history
Optimize your email storage.
Your email can store a significant amount of data on your iPhone, both in cached emails and attachments, so it's worth exploring options to reduce the space your email takes up.
The easiest way to save space is to consolidate your emails. If you have a Gmail account, you may be using the Apple Mail app and the Gmail app for the same account. In this case, you can delete one app and only use the other, which can cut your storage usage in half!
Another way to reduce your email data is to delete and then re-add your email. This can help you free up storage by deleting that data from your iPhone (but not your email account).