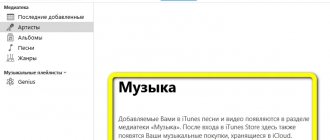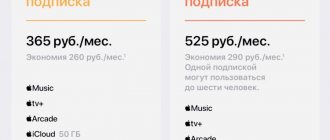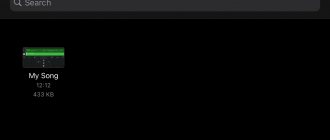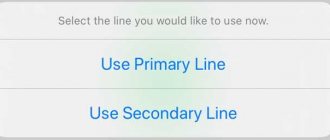Идентификатор Apple ID — это учётная запись, которая нужна для установки приложений из App Store, синхронизации фото и различных данных с iCloud, покупки контента в iTunes Store и многого другого. Если у вас есть iPhone, iPad, Mac или другие устройства Apple, то полноценно использовать их без такого аккаунта не выйдет. Зарегистрировать Apple ID можно в браузере, на мобильном гаджете или компьютере.
Если вы уже регистрировали аккаунт ранее и хотите создать новый, то сначала должны будете выйти из текущего. Иначе опция «Создать Apple ID» не появится.
Как создать новый Apple ID на iPhone или iPad с прошивкой iOS 11 и выше
- Откройте «Настройки» на устройстве.
- Нажмите Войти в свой iPhone в верхней части экрана.
- Нажмите Нет Apple ID или забыли его?
- В появившемся окне нажмите на Создать Apple ID.
- Введите дату рождения и нажмите Далее.
- Введите свое имя и фамилию и нажмите Далее.
- Выберите использовать свой адрес email или получить новый iCloud-email.
- Введите свой email.
- Придумайте пароль и подтвердите пароль.
- Выберите секретный вопрос и введите ответ.
- Повторите еще два раза.
- Прочитайте «Условия и положения» и нажмите «Принять«.
- Выберите синхронизировать или не синхронизировать контакты, заметки, календари и Safari с iCloud.
- Нажмите ОК чтобы подтвердить включение «Найти iPhone».
Зачем нужна учётная запись iPhone
Вне зависимости каким способом создается Apple ID, его можно использовать в любом сервисе Apple. Это позволяет владельцу телефона пользоваться всеми функциями устройства (скачивать программы, отслеживать местонахождение телефона, обновлять операционную систему, делать бэкап телефона, восстанавливать данные, использовать облачное хранилище Apple и тд).
Стоит также отметить, что некоторые функции магазина App Store могут быть недоступны для некоторых регионов и стран. Это нужно учитывать в процессе регистрации аккаунта.
Как говорилось выше она необходима для доступа к сервисам Apple, чтобы использовать все возможности телефона. Ниже перечислены основные из них.
Учетная запись Apple позволяет пользователю:
- Устанавливать софт из AppStore.
- Покупать музыкальные альбомы и видеофильмы в iTunes Store.
- Синхронизировать гаджет с iCloud.
- Находить утерянный смартфон с помощью опции «Найти iPhone».
В общем без Apple ID владелец iPhone не сможет использовать всю функциональность аппарата, которая обусловлена использованием огромного количества софта, доступного в магазине AppStore. Соответственно iPhone без игр и приложений – это стильный телефон звонилка, а не навороченный смартфон, которому по силам любые задачи.
Как создать новый Apple ID на iPhone или iPad с прошивкой iOS 11 и ниже
- Откройте «Настройки» на устройстве.
- Откройте iCloud.
- Нажмите Создать Apple ID.
- Введите дату рождения и нажмите Далее.
- Введите свое имя и фамилию и нажмите Далее.
- Выберите Использовать текущий e-mail или Завести e-mail на iCloud.
- Введите ваш e-mail и нажмите Далее.
- Придумайте пароль и подтвердите его.
- Выберите контрольный вопрос, введите на него ответ и нажмите «Далее«.
- Повторите процедуру с вопросами еще два раза.
- Прочитайте «Условия и положения» и нажмите «Принять«.
- Ответьте на вопрос «Объединить данные iCloud?«. Если нажмете «Объединить«, все данные Safari, напоминания и контакты с устройства будут выгружены и объединены с iCloud.
- Нажмите «Ок«, чтобы подтвердит включение функции «Найти iPhone/iPad«.
Как отвязать iPhone или iPad от Apple ID на iOS 11 и выше
- Зайдите в Настройки на устройстве.
- Нажмите на свой Apple ID в верхней части экрана.
- Опуститесь в самый низ и нажмите Выйти.
- Введите пароль от своего Apple ID и нажмите Выключить.
- Выберите какие данные вы хотите сохранить на iPhone, переключая тумблеры.
- Нажмите Выход из системы в верхнем правом углу.
- Нажмите Выход из системы в ответ на вопрос «Вы хотите выйти из iCloud», тем самым подтвердив выход.
Способ 3: Приложения для Windows
Авторизоваться в учетной записи Apple ID можно и с помощью отдельных программ для Windows.
Вариант 1: iCloud
Официальное приложение iCloud позволяет получить доступ с компьютера к настройкам учетной записи, фотографиям, паролям, закладкам и содержимому iCloud Drive.
Установить iCloud из Microsoft Store
- Нажмите на кнопку выше, чтобы открыть Microsoft Store, и кликните «Получить».
- Разрешите открытие приложения Microsoft Store.
- После запуска магазина нажмите «Получить».
- Дождитесь окончания скачивания.
- Когда программа загрузится, подтвердите запрос на внесение изменений в систему — установка начнется автоматически.
- Кликните «Запустить».
- Введите свой Apple ID и пароль.
- Кликните «Войти».
- Когда на айфон придет предупреждение о попытке входа в учетную запись, нажмите на него, чтобы подтвердить авторизацию.
- Выберите пункт «Разрешить».
- Дождитесь получения проверочного кода.
- Впишите эти цифры в окне iCloud на компьютере.
- Ознакомьтесь с предложением об отправке диагностической информации и примите (или отклоните) его.
- Откроется доступ к содержимому iCloud.
- Чтобы изменить настройки Apple ID, нажмите кнопку «Учетная запись».
- Кликните «Управление Apple ID» — откроется официальный сайт для входа в аккаунт.
В некоторых сборках Windows 10 магазин работает некорректно, поэтому если программа не открылась, запустите ее из меню «Пуск» (приложение будет находиться в разделе «Недавно добавленные»).
Обратите внимание! По умолчанию приложение iCloud прописывается в автозагрузке. Если не нужно чтобы программа запускалась с каждым включением компьютера, ее необходимо удалить оттуда вручную.
Подробнее: Как отключить автозапуск программ в Windows 10
Вариант 2: iTunes
Приложение iTunes для Windows 10 позволяет управлять музыкой и видео, загруженными на айфон, совершать покупки, а также сохранять на компьютере резервную копию мобильного устройства.
- Кликните «Получить».
- Разрешите открытие Microsoft Store.
- Нажмите «Установить».
- Дождитесь окончания скачивания и инсталляции.
- Кликните «Запустить».
- Примите (или отклоните) предложение Apple делиться информацией о своей медиатеке.
- Чтобы зайти в Apple ID, выберите раздел «Учетная запись» в меню программы и кликните по пункту «Войти».
- Введите свой Apple ID и пароль, и нажмите «Войти».
Мы рады, что смогли помочь Вам в решении проблемы. Помимо этой статьи, на сайте еще 12719 инструкций. Добавьте сайт Lumpics.ru в закладки (CTRL+D) и мы точно еще пригодимся вам. Отблагодарите автора, поделитесь статьей в социальных сетях.
Опишите, что у вас не получилось. Наши специалисты постараются ответить максимально быстро.
Как отвязать iPhone или iPad от Apple ID на iOS 11 и ниже
- Откройте Настройки на устройстве.
- Откройте iCloud.
- Нажмите «Выйти«.
- Нажмите «Выйти«, чтобы выйти из системы iCloud и отвязать iPhone или iPad от Apple ID. Учтите, что все фотографии из медиатеки iCloid и остальной контент iCloud будет удален из этого iPhone или iPad.
- Выберите удалить или сохранить на устройстве календари iCloud, данные Safari, напоминания и контакты.
- Введите пароль, чтобы выключить «Найти iPhone/iPad» и нажмите «Выключить».
Как войти в iCloud с существующем Apple ID на iPhone и iPad с iOS 11 или выше
- Откройте Настройки на устройстве.
- Нажмите Войти в свой iPhone в верхней части экрана.
- Введите адрес электронной почты и пароль от вашего Apple ID.
- Нажмите Вход.
- Введите пароль от iPhone, если он у вас активирован.
- Убедитесь, что все переключатели для синхронизации данных приложении с iCloud включены или выключены, в зависимости от ваших предпочтений.
Как создать учетную запись на Айфоне без кредитной карты
Во время регистрации многих людей смущает тот факт, что сервисы Apple требуют указать данные банковской карты. К счастью, этот этап не является обязательным. То есть вы можете не вводить информацию о платежных реквизитах, чтобы не переживать относительно состояния лицевого счета.
Указание способа оплаты необходимо для того, чтобы в дальнейшем вы могли оформлять подписки и покупать продукты Apple в одно касание. При этом за создание учетной записи деньги не списываются.
Главное, что должен сделать пользователь – не пропустить соответствующий пункт. Обычно во время регистрации на этапе «Укажите способ оплаты» есть несколько иконок для разных типов платежных систем. Здесь следует сделать выбор «Нет», а затем продолжить выполнение операции.
Причем отказ от предоставления информации о банковской карты доступен вне зависимости от того, какой способ выбран человеком для регистрации. Это может быть сайт, iTunes или сам Айфон.
В то же время следует понимать: экосистема Apple построена таким образом, чтобы человек постоянно тратил деньги. Поэтому рано или поздно вам все равно понадобится вводить реквизиты для расширения хранилища iCloud или покупки приложения в App Store.
Как войти в iCloud с существующем Apple ID на iPhone и iPad с iOS 11 или ниже
- Откройте Настройки на устройстве.
- Откройте iCloud.
- Введите e-mail и пароль, связанные с вашим Apple ID.
- Нажмите «Войти«.
- Выберите «Объединить» или «Не объединить» для синхронизации данных Safari, напоминаний, контактов и календарей.
- Нажмите «Ок«, чтобы подтвердит включение функции «Найти iPhone/iPad«.
Как внести изменения в существующий Apple ID
Нередко в процессе создания учетной записи пользователи ошибочно указывают те или иные данные. Возможно, была сделана опечатка в номере карты или, например, введен неправильный адрес. Все это потенциально может негативно сказаться на опыте взаимодействия с экосистемой Apple. Так что каждый пользователь устройств и сервисов американской компании должен знать, как изменить аккаунт Apple ID.
Но, если вы забыли пароль, придется обратиться к помощи специальной видеоинструкции:
На компьютере
Оказавшись на сайте apple.com, вы можете отредактировать параметры профиля после авторизации. Для этого войдите в УЗ и нажмите кнопку «Изменить».
Здесь вы можете отредактировать персональную информацию (ФИО и так далее) или вовсе заменить адрес аккаунта.
После внесения изменений не забудьте нажать кнопку «Готово». В противном случае учетная запись сохранит старую информацию.
На смартфоне
Если для доступа к аккаунту Apple ID используется магазин приложений App Store, выполнить операцию можно будет через него. Чтобы осуществить задуманное, понадобится запустить AppStore, открыть раздел «Мой идентификатор» и выбрать соответствующую опцию.
Здесь пользователь может поменять любую информацию, включая персональные данные вроде ФИО, пароль или способ оплаты. Но для подтверждения изменений понадобится повторно пройти авторизацию через логин и пароль.
Также редактирование персональной информации возможно через настройки Айфона. Первым пунктом здесь идет название УЗ, по которому и нужно кликнуть. Далее откроются те же пункты меню, что и в AppStore.
Изменения вступят в силу не только на смартфоне, но и на компьютере. То есть, редактирование параметров на одном устройстве приводит к изменению сразу на всех гаджетах, где человек использует Apple ID.
0 0 Голоса
Рейтинг статьи