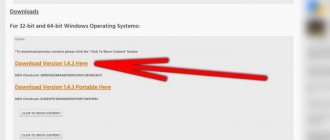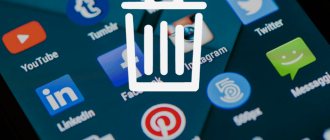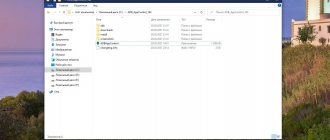The number of companies producing Android devices is constantly increasing. A couple of years ago, no one had heard of such manufacturers as Xiaomi or Leco. And today they are beginning to compete with such giants as Samsung and Lenovo. There is also competition in developing applications for their devices so that users can take advantage of all the capabilities of their devices. That is why when you buy a new phone or tablet, it turns out to be almost completely filled with different programs, they are also called system or stock. Whether they are needed or just taking up free space is up to you to decide. But if you still decide to clear your Android of unnecessary programs, and at the same time clean it to speed up its work, then we will tell you how to remove pre-installed applications on Android.
Why delete apps on Samsung
But sometimes you have to get rid of programs. This happens for several reasons:
- desire to free up space in your phone memory;
- the device is too slow;
- there is no need to use this or that program;
- Tired of constant pop-up notifications from a game or program.
The list of identified reasons can be expanded based on the needs of the user. But the fact remains that sooner or later a certain program will still need to be removed. This means you will have to read the removal instructions.
If you want to continue using the program and at the same time free up space, but do not want to completely get rid of the software, it is recommended that you simply clear the application cache.
Tips for deleting games
Some removal tips will help the user clean up their device as much as possible for many new programs or additional utilities:
- If there is a need to increase the performance of the phone, then the user can simply save all the cash not on the device itself, but on a memory card, which really has a lot of space. Thus, the power of the phone will increase several times;
- If the user wants to increase the performance of the device and its speed, then he needs to remove those programs and games that he no longer uses;
- There are different antivirus and cleaners that also help the user to increase the power of the mobile phone;
- You should try to install only those programs that are truly valuable.
How to remove an application from Android Samsung in the standard way
Uninstalling programs is one of the simplest options available on all Samsung smartphones. To get rid of an unnecessary program, you need to find its logo on the desktop. Then you should hold your finger on the icon until a dialog box appears.
There will be several scenarios for the development of events to choose from. But we are only interested in one thing – deletions. Therefore, we press the “Delete” button and wait a few seconds while unnecessary data is cleared from the internal storage.
How to remove applications on Samsung correctly
Removing it from the application menu is the easiest and most understandable way for the average user. But it does not always lead to the desired result. For example, some program data still remains in Samsung’s memory, or the smartphone freezes completely.
To prevent such problems from arising during the process of clearing memory from unnecessary programs, it is recommended to remove software differently. Specifically, through the smartphone settings. Open the appropriate menu and follow a few simple steps:
- Go to the "Applications" section.
- Select the required program.
- Click the "Delete" button.
In just a few seconds, unnecessary software will be deleted from the smartphone’s memory. In the future, you can restore the application, but we will tell you more about this a little later.
Before uninstalling, do not forget to clear the program data so that there is no cache or other information left in the internal storage.
What are Play Games?
Most modern Android games provide support for cloud storage. If you delete the game after completing a few levels and then install it again, this saved data will be restored and you can continue playing where you left off.
However, there are some games that do not support Play Games' cloud game storage service. The developers of these games use a special service to save games.
How to start the game over?
Have you started playing the game and at some point did you think about starting the game again? There can be a lot of reasons: you were thinking about changing the main character, you were shot on some mission, etc.
So, to reset progress you need to do the following:
- Open settings on your phone.
- Scroll down and click on Accounts and select Google.
- After that, find and open the “Connected applications” item.
- There you will see apps and games associated with your Play Games.
- Find a game to delete its save data, click on it, and then “Disable.”
- Some games require you to check the "Delete all actions" checkbox and confirm.
Your game progress has now been successfully deleted.
Google Play Games
If Google Play Games is connected to the target gaming application, you can reset progress through it.
Download Google Play Games
- Open the program and go to the "Profile" tab.
- Here, click on the three dots at the top right, then select Settings.
- Scroll down the settings page to the “Your data” block, where you can use the “Delete Play Games account and data” option.
- To erase progress in a specific game, find the “Delete data for a specific game” section, then click “Delete” next to the desired position and confirm the decision.
Clear cache and data
After deleting the game from your account, you need to clear the cache and data.
- Go to settings on your phone.
- Scroll down and find "Applications".
- Select the game from the list or find through the search in which you want to reset the data.
- Clear its data and launch the game.
After clearing your game data and linking it to your new Google account.
Another way to remove downloaded programs through Google Play
As a rule, all owners of Samsung devices download applications from Google Play. The store’s functionality allows you not only to download software, but also to delete it without any special consequences. To do this, you just need to open Google Play, use the program search, and on the program page click the treasured “Delete” button.
This removal option can also be recommended to the user. With its help, the device's memory is completely cleared of unnecessary programs. But keep in mind that only applications downloaded through Google Play are deleted in this way. Programs installed via apk are removed from the main screen or from the settings menu.
Let's sum it up
The many options for removing unnecessary system apps shown in this article should help you achieve your goal. If for some reason one method does not work, you can choose another. We strongly recommend that before removing any built-in software, you back it up. As a primary measure, the application can not be deleted, but disabled, reducing the load on RAM. Often this already helps to increase the functionality of the smartphone.
Anyone who does not like to read instructions, but prefers to watch videos with them, may find this video useful:
How to remove system apps
When turning on a new Samsung smartphone, the user may notice that a significant portion of the memory is occupied by default. The system and pre-installed programs take up a lot of space. Their deletion occurs in the same way as in the case of downloaded applications. But it is recommended to use the settings to perform the operation. Such software is not always removed from the screen.
As a result, the Samsung owner will be able to get rid of the following system programs:
- Weather widget;
- Calculator;
- Calendar; ChatON;
- Built-in Samsung browser; Samsung Apps.
- Samsung Wallet;
- S Voice;
- Samsung Link;
- Music, books and videos.
It is not possible to completely remove all pre-installed programs. Some of them are locked. A detailed list will be presented in the corresponding paragraph of the material.
How to remove unnecessary applications on Samsung Android using ADB
If some programs cannot be removed, your computer will help solve the problem. You need to install the Android Debug Bridge utility on it. It is also often called ADB, using the first letters of the name.
For everything to go smoothly, you need to enable USB debugging on your Samsung. Without this, you will not be able to completely get rid of unnecessary applications. Therefore, go to the developer menu and activate the corresponding item.
Next, you need to install the App Inspector program on your smartphone. It will allow you to determine the code name of the program that needs to be deleted.
Now you can proceed to the operation. Connect your Samsung smartphone to your computer using a USB cable. Open the Android Debug Bridge utility. Then enter the query “adb shell”, and then - “adb shell pm disable-user – user 0 application_name”. Instead of the application name, you need to use the code name of the program you want to get rid of.
If everything is done correctly, “Success” will appear on the screen. This means that the software was successfully removed. Having completed a similar operation with all programs, you can disconnect the smartphone from the PC and continue to use it in standard mode.
How to remove an application from a rooted Samsung phone
Root access involves the owner of the smartphone obtaining superuser rights. In fact, it is included in the advanced developer settings, which allow you to change absolutely all system parameters.
The process of deleting applications after obtaining root rights is no different from the methods described above. But the owner of root rights will be able to get rid of not only downloaded, but also system programs that cannot be removed using standard methods.
To perform the operation, you can use the Root Explorer program. This is a multifunctional file explorer that gets into the most hidden corners of Samsung memory.
Due to the fact that this software has access to all files, with its help the user can easily get rid of system programs. Just find the folder where the application is stored and click the “Delete” button. But be careful, because after removing some pre-installed utilities, problems may arise in the system.
Obtaining root access entails many problems. For example, the phone cannot be returned under warranty, and banking and payment service applications will also stop working fully.
Problems and solutions
“A promotion is required to complete the operation.”
If you see this message when using the Windows terminal, you need to launch the console with administrator rights, which is described in detail in the subsection of this article dedicated to ADB. If you do not have a password to log into this account, you should contact representatives of the company to which the computer is assigned - this problem almost never arises on home PCs.
Inability to connect to PC
The most likely reason for this is the lack of a data transfer function with the selected cable, so you will need to use not only a charging cable, but also sending and receiving files - prices for them start at around 200 rubles and vary depending on the length, ports, speed and durability.
Additionally, check for debris in the nests, and if there are any, clean the ports from interfering dust particles.
Despite the attempts of device manufacturers to prevent the removal of their own services, if you wish, you can clean your gadget of pre-installed “garbage”, but you should know when to stop and not delete utilities that are important for operation. Before performing such operations, it is usually better to look up information on the Internet about what each process and application is responsible for.
If something goes wrong, flashing the device will help - the methods described in the article cannot completely disrupt the operation of the phone.
Share link:
What applications cannot be deleted
Most programs stored in Samsung memory can be deleted. But there are also those applications that you cannot get rid of without obtaining root access. Moreover, after uninstalling with root rights, serious problems will arise in the system. To prevent this from happening, remember a short list of programs:
- ApplicationsProvider, PackageInstaller – for installing new programs;
- CallSetting – call utility;
- SystemUI – user interface;
- Vending, GoogleSubscribedFeedsProvider, gtalkservice - in fact, this is Google Play.
Do not under any circumstances try to remove this software. Otherwise, you will need to reinstall the operating system or contact a service center.
What happens if you disable Android applications on Samsung
If some system programs are not used by the owner of a Samsung smartphone and cannot be removed, there is an alternative way to solve the problem without root rights. It involves stopping such software. You can always do this in the “Applications” section of your phone settings.
Stopping or disabling a program causes the software to stop working in the background. Less battery consumption is required, but a stopped application can always be launched by clicking on its icon.
Why are not all applications deleted in the usual way?
The Android OS concept assumes different access rights to files and folders. Some can only be read, others can be deleted and edited, and still others have no user access at all. This is done, in particular, to ensure that the user cannot influence vital elements of the system.
Software that is found on mobile devices is divided into 4 types:
- System applications. They perform important functions, and the performance of the device depends on many of them.
- Applications pre-installed by the developer, or bloatware.
- Custom applications.
- Malware.
There are also few reasons why a program becomes uninstallable:
- the user does not have enough rights to delete it;
- it is included in the list of device administrators;
- it has built-in means of blocking system functions that are responsible for deletion;
- After deleting it, another installed program downloads it.
The reasons can be combined, further protecting the ill-fated application from deletion. But in 90% of cases you can deal with them yourself, without resorting to the help of service centers.
How to recover deleted applications
Before deleting programs, it is recommended to remember their name so that later there are no problems with recovery. After all, you can always bring the application back to life through Google Play using the search.
Having gone to the page of the required utility, all you have to do is click the “Install” button. After this, the program will load and automatically recover.
Personal data from the application will not be lost if the user set up synchronization with Google services before deleting it.
Possible problems during deletion
Difficulties may arise during the process of removing unnecessary programs. But our specialist has prepared answers to the most common questions regarding application removal.
Hermann
Expert in the field of digital technologies and the activities of mobile operators. I am engaged in constant monitoring of industry changes in Russia and abroad.
Ask a Question
Question to the expert
Why is the program not uninstalled?
Perhaps it belongs to the class of system applications. In this case, deletion can only be performed after obtaining root rights.
What should I do if memory is not freed up after removing the software?
This indicates that the operating system continues to maintain the application cache. You need to find the program folder and delete it along with all its contents.
I want to restore the application, but it does not appear on Google Play. What to do?
The cause of the problem is the expiration of the developer's contract with Google Play. You can now download and restore the program only from the official website.
| Question | Answer |
| Why is the program not uninstalled? | Perhaps it belongs to the class of system applications. In this case, deletion can only be performed after obtaining root rights. |
| What should I do if memory is not freed up after removing the software? | This indicates that the operating system continues to maintain the application cache. You need to find the program folder and delete it along with all its contents. |
| I want to restore the application, but it does not appear on Google Play. What to do? | The cause of the problem is the expiration of the developer's contract with Google Play. You can now download and restore the program only from the official website. |
Methods for uninstalling system software
So, let's move directly to the instructions showing how to remove system applications on Android (Samsung, Honor, Xiaomi, etc.). The methods can be divided into 3 groups:
1) remove unnecessary system utilities using the standard tools of the smartphone itself
2) use special software to remove
3) clean the phone via computer
Now more about these methods.
How to remove android system apps without root and third party programs
Root is administrative rights that allow you to change the device firmware.
The first method has its pros and cons. The disadvantage is that using the available capabilities on a smartphone, you can often only disable the program (and not all of it), but not delete it. Although from the point of view of increasing processor performance, this is enough. The advantage is that this method is very fast (no need to download anything) and absolutely safe.
- Enter settings (gear icon)
- We find the “applications” item there
- If necessary, select “all applications”
- Select the program that you want to deactivate, after which the “disable” button will appear, click on it. Sometimes this button is missing, which means that disabling this application in this way is not available.
- You don’t have to react to the message that appears that disabling this application may change the operation of other programs (this is a standard warning).
All. Now this application will be disabled and hidden from the list of all programs until it is enabled in the same way.
Please note that disabling an application removes all updates to it.
Special programs for removing system applications on a smartphone.
Now let's look at using third-party software. There are many such programs, we will tell you in detail about the most popular of them.
Program "Remove system applications"
That's what the program is called. Its developers wanted to create a simple and convenient tool that could improve the performance of Android devices. And they did it great! Instructions on how to remove built-in applications on a smartphone without root rights using this program will be clear even to an inexperienced person. So:
- Download and install
- After installation, go to the program and find in the list the software that needs to be removed and mark them with checkboxes. Then click on the basket image, as shown in the picture.
- You can ignore the subsequent warning that deletion is unsafe and agree to continue the selected action. Actually, that's all. After 1-2 minutes, the removal process will be completed.
Uninstaller
It is considered the most practical tool for removing system files. Using this program, you can not only clear your phone of useless content, but it also monitors the speed of the phone itself, filtering out necessary and unnecessary software. Working with this tool is also quite simple:
- Find Uninstaller in the Play Market, download and install it.
- We launch the program and find in the list of installed applications those that you want to remove. Let's highlight them.
- Next, you need to hold your finger on one of the selected items for a couple of seconds, after which a menu will appear asking you to select a further action. Select delete.
Titanium Backup
The popular application, which many people use to back up files, also allows you to delete unused built-in components on your phone. In addition, the presence of a special backup option helps to correct misunderstandings when, instead of useless garbage, an important program was deleted, which led to a critical error in the operation of the gadget.
- Download Titanium Backup, install, launch. In the main window that opens, select the “Backups” tab
- Next, select “Change filters”
- Find the “Filter by type” parameter and select “Syst”
- This will allow you to display only system programs in the list for convenience. Now just select the one you want to delete and tap on it once.
- A menu will appear with options for action. The “Delete” button irreversibly uninstalls the utility. If you click on “Save” before this and then delete it, you will be able to roll back the change. The paid version also has a “Freeze” button, which allows you to temporarily disable the application if you are tired of notifications from it.
Root Uninstaller
Let's consider another option on how to remove built-in applications on Android. This time we will use a convenient utility called Root Uninstaller.
- As usual, we find it in the Play Market, download, install, and launch. This program will ask for full access to the device when launched. You need to provide it, otherwise nothing will work.
- After the program opens, a list of system and installed applications will be displayed.
- Tap on what needs to be removed. Next, a menu will open in which you will be able to select further actions.
- Here is the already familiar “freeze”, which does not delete the program, but stops it, preventing it from “eating” the RAM. And a “backup” button that allows you to make a backup copy. And, of course, “delete”.
File manager ES Explorer
Finally, let's look at one more possibility. The popular ES Explorer has a lot of purposes, one of which is deep cleaning of the phone from files. This can be done either manually or automatically. Let's show the second option.
- Download, install, open.
- Find the “APPs” button at the top right and click on it.
- A menu will appear in which you need to select “Installed in the device.”
- Then at the top left we find the menu image, click on it, find the item “Root Explorer”, activate it by moving the slider to the right.
- You will be prompted to use root rights. We allow it.
- Again, go to the list of programs installed on the device, select the one that needs to be removed. In the window that opens, tap on “Uninstall” and confirm the action.
How to remove system applications on Android without root rights via a computer
And finally, let's move on to a method that involves using a computer. It is recommended to fully charge the phone or connect it to a charger before this procedure.
Step 1: Enable USB Debugging
First you need to enable USB debugging on your smartphone. There may be slight differences depending on the gadget model, but it’s done something like this:
- Go to settings
- We look for the section “about the device”, go into it
- Find the “firmware version” item and tap on it 5-6 times until the message “You have become a developer” appears.
- Go to the “advanced settings” or “additional functions” tab
- Next, go to the “For Developers” tab
- We find the line “USB debugging” we need and turn it on by moving the slider to the right
- Confirm the action by clicking OK
Step 2: Install ADB Run on PC
Download and install the ADB Run program on your computer. It is easy to find in the public domain; there are versions for all major operating systems: Windows, Linux, MacOS. We will not describe the installation instructions; they are standard and should not cause any difficulties.
Step 3: Select unnecessary system apps to remove
Now you need to install the free App Inspector utility on your phone, which can be found on Google Play. It is needed in order to find out the package name of the application that needs to be removed (we will need it a little later). After installing App Inspector, open it and select the desired application from the list that you want to remove. Under the “Data dir” item the name of the package is written. You need to remember it or write it down somewhere.
After that, connect the phone to the PC using a USB cable. In the panel that appears on the display, select “File Transfer”.
Step 4: Uninstall stock apps via ADB Run
- We launch the program on a computer or laptop, enter the command “a” in the black window that appears, and press “Enter” on the keyboard.
- Next, enter “adb shell” and “Enter”.
- In the line that appears below you need to write the command: “pm uninstall -k –user 0 package_name”.
- Instead of the phrase “package_name” we enter the same data that we received in the App Inspector.
- Press "Enter". After a short time, the word “Success” should appear on the screen, indicating that the removal operation was completed successfully.
- Another sequence of commands is also possible, leading to a similar result. In the initial window of the program, instead of the request “a”, enter the number “12”, press “Enter”, then the number “7”, again “Enter”, in the line that opens, enter the name of the package and “Enter”. Wait for a message indicating the successful completion of the operation.
Bonus: Best Uninstaller Apps
If none of the proposed methods of getting rid of unnecessary software helped, we suggest that you familiarize yourself with the list of programs that help with removal:
- CCleaner;
- Delete;
- Easy Uninstaller;
- removal of applications 2022.
4.9/5 — (34 votes)
Author
Hermann
Expert in the field of digital technologies and the activities of mobile operators. I am engaged in constant monitoring of industry changes in Russia and abroad.