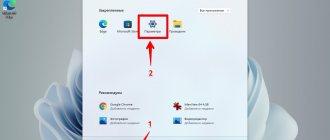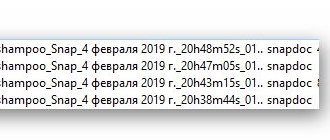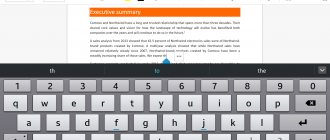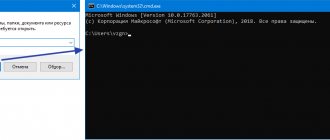Hi all! Today we will talk about how to open a 7z file. In this article I will talk about several utilities that you can use everywhere. If you have any questions or additions to the article, write in the comments.
NOTE! The instructions are suitable for all versions of Windows (7, 8, 10, XP), Linux and MacOS. If some application fails to unpack the file, use another utility presented in the article.
Method 1: 7-Zip
Let's figure out how to quickly unpack a 7z file:
- We go to the official website.
- The program has two versions: 32 and 64 bit - download for your operating system. The bit depth can be viewed in the “Properties” of the computer. If you did not find this information, then download the 32-bit version by clicking on the “Download” button.
- Install the application.
- After that, right-click on the desired archive, point to 7-Zip and then select “Unpack”.
- If 7-Zip is not available from the drop-down menu, you can open it separately. Next, find the file itself and click on the “Extract” button.
- By default, the same directory where the file is located will be selected. But you can change the path of the unpacked folder by clicking on the three dots.
- All archive files will be located in a new folder with the same name.
File with 7Z extension - what is it?
Information encrypted in 7Z format is an archive of files and folders. It is used along with more popular extensions like ".zip" or ".rar".
Regardless of the format, the purpose of the archive is to compress files. It allows you to save space on your hard drive or reduce upload time to cloud storage. From this point of view, 7Z looks like perhaps the best extension, which is capable of maximally compressing any packed information. Another thing is that the average user may have problems retrieving data.
Method 2: WinRAR
How else can you open and unpack a 7z archive? – there is another popular utility: WinRAR. It’s free, but it will constantly ask you to buy it – don’t worry, you can simply ignore such a window, and it won’t interfere much.
- Similarly, like the previous program, you must first go to the official website.
- On the website we select the necessary software: by language package or for a specific system (Windows, Linux, Android, MacOS). At the very end, download and install it on your computer.
- Right-click on our file and select “Extract files...” from the list.
- If, by right-clicking, you cannot find such an item, then open the program manually, find the file you need and click on the “Extract” button.
- The folder will appear in the same location, but you can change it - to do this, select the new path to the unpacked folder on the right.
Open 7z file online
{banner_banner_top}
Let's start with the simplest way, which does not require installing or downloading programs. From how to open a 7z file online. This can be done using any Internet resource for converting and compressing data.
- Zamzar . Sends compressed information to your email, converting it into ZIP. After which, it can be unpacked in any way convenient for you (Figure 2).
- Convertio . Similar to the previous site, it converts the format online. Does not require installation, universal for Windows and Mac.
- Wobzip . Free decompressor that works with all types of data.
Figure 2. Appearance of the Zamzar online service interface
How to open a 7z file on Windows 10
Almost all modern archivers allow you to create and extract compressed information from data of the original type on Windows operating systems.
Note : These are paid and free applications that can open archives directly in the browser or extract them on a PC.
Let's look at how to open a 7z file on Windows 10 using one of them. To do this, just install the WinRAR or WinZip application (Figure 3).
- Download the installer and run the program.
- Select the installation folder and click “install”.
- Upon completion of the process, the icons of rar, 7zip and similar elements will change, and new options will be added to the operating system menu.
- To open the content, double-click on the source object, the unpacking window will open automatically.
- Next, select the archive and click “extract”. For convenience, we indicate the specific folder into which the information will be unpacked.
Figure 3. Example of an open archive using the WinRaR application
How to open a 7z file on Windows 8
Although the above programs are universal for any version of Windows, other applications are also supported on older OSes. Let's figure out what and how to open a 7z file on Windows 8. One of the ways is to use the Internet resource again, the second is to download one of the programs listed below.
- J7Z, PeaZip, TUGZip, JustZipIt - simple free software;
- 7-Zip - directly created to work with this format;
- IZArc - has the ability to mount disk images;
- NX Free Zip Archiver - has one item in the OS context menu, does not support any other settings;
- ZipGenius is a multifunctional software for creating and reading archives;
- WinZip is the first of the list of archiver programs for Windows.
They work on the same principle as the archiver discussed above.
How to open a 7z file on Windows 7
To easily open, unpack and compress data, you will need a separate file manager - 7-zip File Manager. Let's look at the description of this utility and how to open a 7z file on Windows 7 using it.
- First, you need to go to the official website and download the required version of the software. (Depending on whether your system is 32-bit or 64-bit.) Once it downloads to your computer, you just need to confirm the installation and you can start using it.
- To unzip an object , you need to select it, right-click on it and select one of the options - either “unpack here” or “unpack to\file name”. The first option - the contents will be unpacked into the current folder, the second - into a folder with the name of the object (Figure 4).
- To use the program itself , you can launch it by double-clicking on any archive. It will open in a manager window, divided into several windows and sections. One of them contains data and its properties, the other contains the last visited places and drives of your PC. You can perform any actions using buttons with icons or by dragging information from one section to another.
Figure 4. Appearance of the 7-zip file manager application interface with an open archive
Some users may also have a question about how to open the 7z 001 file. It is the first part of a compressed archive, broken into smaller elements.
Note : To restore all information, you must have access to all of them.
Then reconstruct it with a 7zip program or convert it to another format, and then view it in a file manager.
Method 3: IZArc
- You can download the program from here.
- After installation, we follow the same procedure, go to the additional file menu and find our new installed program from the list. Next, you have several options, but the easiest one is “Extract to current folder.”
Unpack using Winrar
Winrar is a very convenient program and works with all extensions. It is paid, but has a free trial period of 40 days. Then you will be constantly shown a window about purchasing a license. In general, it is free to use.
Download it from the official website and install.
Unpacking in it occurs in the same way as in 7-zip. They differ in convenience and additional features.
As you can see on the left there are several additional functions that simplify your work. Confirm extraction and navigate to the unzipped files.
Unpacking a damaged archive
When unpacking, the error “The archive is damaged” appears and in order to extract the files, you will need to use the capabilities of Winrar. This error can occur even if 1 kilobyte of information is damaged, and therefore it makes sense to extract and see which files remain working.
When extracting, check the box next to “Do not delete files extracted with errors” and it will be unpacked. Look, it's on the left in the image above.
Please note that in this case, not all files will be functional.
Method 4: Other utilities
There is no point in writing step-by-step instructions for each program, since they all work approximately the same. The principle is quite simple: you open the program, find the archive and click on the button to unzip all archive files, then select the path to unpack. I can also offer additional programs:
- Hamster Free ZIP Archiver is a free and convenient program that works with almost all types of archives.
- Total Commander is a file manager used by many old people; it can similarly work with such archives.
- J7Z, PeaZip, TUGZip, JustZipIt are another series of programs that work with archiving and are also completely free.
- WinZip - was created specifically for working with Windows and is the oldest on the list. I remember working on it back in Windows.
- iZip and Unarchiver are programs for working on Mac OS. I can’t say for sure that they are free, since I haven’t used them.
Open 7z file on MacOS
For this OS there is a professional archiver iZip, which is also relevant for mobile devices running iOS 9. It supports all document types and works with password-protected elements. It compresses texts, images, video and audio, and sends compressed data via email. With it, you can share them on networks and print the information they contain.
Another simple free program for opening 7z files on Mac OS is The Unarchiver. It works with the original type and many other extensions, including rar, zip, tar, 7zip, pap. It is available for download in the AppStore.
Step-by-step instruction
Let's look at how to use this application to work with our extension.
- Install it in the standard way by following the link to iTunes.
- Select in the settings the list of formats that will open (you need to check 7zip in them). It can be selected by default - so you don't have to change anything.
- To view it, double click on the object. The contents will be immediately unpacked into the original folder.
This instruction is relevant for any type of archives on Mac.
7zip archiver and its use
A huge amount of information is stored and transmitted in the world. Naturally, the more it becomes, the more difficult it is to store previous data. But there is a wonderful data compression function that archivers implement. One of them is the 7zip archiver, which uses a compression algorithm similar in name – 7z. Where does such a strange name come from? There are currently 7 compression algorithms in the world, hence the name of the program. Quite a popular archiver, translated into 79 languages, which indicates wide distribution. It is characterized by the fact that it provides a fairly high compression ratio.
What is interesting about this archiver? If we briefly describe its advantages, they will be:
- Selecting the compression type;
- Open architecture;
- High level of data security;
- Low load on the system, which will maintain computer performance;
More details about each of them:
An interesting feature of the archiver is that it offers a choice of compression algorithms. This ensures an individual approach to each type of data, which means that the degree of information compression will be significantly higher than that of standard programs with universal algorithms, and the file will take up less space.
7zip is an archiver with an open architecture, which allows you to make the necessary changes. Therefore, it is quite possible to compress data using other algorithms not included in the 7zip base set.
I would like to note that the 7z compression algorithm in practice is not inferior to RAR, so in the corporate segment of programs you can often find 7zip as the main archiver at employee workplaces - you don’t have to pay for it and it is quite common and familiar to many. Thus, at work, the likelihood of finding a 7z extension file on network shares and in email attachments is very high.
Please note that all changes to any file of any open source program must be made carefully and with knowledge, otherwise you can get completely unpredictable results. In the vast majority of cases, no changes to the program code will be required.
It is almost impossible to crack the result of encryption using the AES-256 algorithm. The encryption and compression process uses the SHA-256 function, which receives a password from the user as input and generates a key as output. This method provides double protection of information that is saved in the 7z file. In addition, 7zip implements deeper and stronger password encryption through mathematical transformations, which adds security to all encrypted data.
How to unpack a multi-volume archive
Multi-volume archives are created to split one huge archive into several small ones. In this case, there will be numbers at the end of the file names, for example .z01, .z02, .z03 or part1, part2, part 3 or 001, 002, 003, etc. To unpack such a multi-volume archive you will need ALL the parts, otherwise nothing good will come of it. The unpacking process itself is no different from the usual one.
You just need to unzip the first file from the list in the usual way, and the rest will be downloaded automatically.
If, in addition to the numbered parts, there is also a “regular” archive, then it is this file that needs to be unpacked, it is the main one.
After unpacking, the unnecessary archive file can be deleted. If something doesn’t work out, then read how to delete a file that is not deleted.
Online unboxing
Finally, you can use a specialized service to unpack your archives, such as
- Zamzam.
- Convertio.
- Wobzip.
Each of these sites can show you the file's contents, including 7Z, RAR, and ZIP. However, for daily use, no online resource can compete with any one program, since PC owners need at least constant access to the Internet.
Unpacking an archive consisting of several volumes
To do this, just collect all the volumes into one folder and unpack the first volume. Others in the chain will unpack after him.
Please note that all volumes must be present and should be extracted using the same archiver program that created them. Then everything will go well.
See the example in the picture below.
They look something like this, with an extension with a serial number added at the end. Otherwise, they are no different from ordinary ones.
I hope you were able to extract the files you needed and you can easily do this in the future. If you have questions, ask in the comments.
An archive is simply a single file that compresses other files to reduce its overall size. If you still sigh when you receive another file in a ZIP, RAR, 7-Zip or any other archive, then this article is for you.