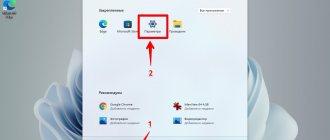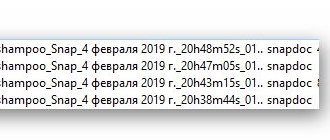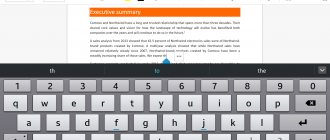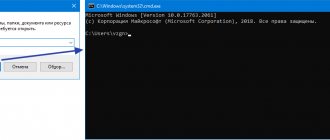Всем привет! Сегодня мы поговорим про то – как открыть 7z файл. В статье я расскажу про несколько утилит, которые вы можете использовать повсеместно. Если у вас возникнут какие-то вопросы или дополнения к статье, то пишите в комментариях.
ПРИМЕЧАНИЕ! Инструкции подходят для всех версий Windows (7, 8, 10, XP), Linux и MacOS. Если каким-то приложением не получается распаковать файл, используйте другую утилиту, представленную в статье.
Способ 1: 7-Zip
Давайте разберемся – как быстро распаковать 7z-файл:
- Заходим на официальный сайт.
- У программы есть две версии 32 и 64-х битная – скачиваем под свою операционную систему. Битность можно посмотреть в «Свойствах» компьютера. Если вы не нашли этой информации, то скачайте 32-битную версию, нажав на кнопку «Download».
- Устанавливаем приложение.
- После этого нажимаем правой кнопкой по нужному архиву, наведите на 7-Zip и далее выберите «Распаковать».
- Если из выпадающего меню нет 7-Zip, то его можно открыть отдельно. Далее найдите сам файл и нажмите на кнопку «Извлечь».
- По умолчанию будет выбрана та же директория, где находится файл. Но вы можете изменить путь распакованной папке, нажав на три точки.
- Все файлы архива будут находиться в новой папке с тем же названием.
Файл с расширением 7Z – что это такое?
Информация, зашифрованная форматом 7Z, представляет собой архив с файлами и папками. Он используется наряду с более популярными расширениями вроде «.zip» или «.rar».
Вне зависимости от формата, целью архива является сжатие файлов. Оно позволяет сэкономить пространство на жестком диске или сократить время загрузки в облачное хранилище. С этой точки зрения 7Z выглядит едва ли не самым лучшим расширением, которое способно максимально сжимать любую запакованную информацию. Другое дело, что с извлечением данных у рядового пользователя могут возникнуть проблемы.
Способ 2: WinRAR
Чем ещё можно открыть и распаковать архив формата 7z? – есть ещё одна популярная утилита: WinRAR. Она бесплатная, но постоянно будет просить у вас её купить – переживать не стоит, подобное окошко можно просто игнорировать, и оно сильно не мешает.
- Аналогично, как и прошлой программой нужно сначала зайти на официальный сайт.
- На сайте выбираем нужное ПО: по языковому пакету или для определенной системы (Windows, Linux, Android, MacOS). В самом конце скачиваем и устанавливаем к себе на компьютер.
- Кликаем ПКМ по нашему файлу и из списка выбираем «Извлечь файлы…».
- Если, нажав правой кнопкой мыши, вы не можете отыскать подобного пункта, то откройте программу вручную, найдите нужный вам файл и нажимаем по кнопке «Извлечь».
- Папка появится в том же месте, но вы можете его изменить – для этого справа выберите новый путь к распакованной папке.
Открыть файл 7z онлайн
{banner_banner_top}
Начнём с самого простого пути, не требующего установки и скачивания программ. С того, как открыть файл 7z онлайн. Это можно сделать при помощи любого интернет ресурса для конвертирования и сжатия данных.
- Zamzar. Перешлёт сжатую информацию на вашу электронную почту, преобразуя её в ZIP. После чего, её можно будет распаковать любым удобным для вас способом (Рисунок 2).
- Convertio. Аналогично предыдущему сайту, конвертирует формат онлайн. Не требует установки, универсален для Windows и Мас.
- Wobzip. Бесплатный разархиватор, работающий со всеми типами данных.
Рисунок 2. Внешний вид интерфейса онлайн сервиса Zamzar
Как открыть файл 7z на виндовс 10
Практически все современные архиваторы позволяют создавать и извлекать сжатую информацию из данных исходного типа на ОС семейства Windows.
Примечание: Это платные и бесплатные приложения, которые могут открывать архивы непосредственно в браузере или распаковывать их на ПК.
Рассмотрим, как открыть файл 7z на виндовс 10 при помощи одного из них. Для этого достаточно установить приложение WinRAR или WinZip (Рисунок 3).
- Скачиваем установщик и запускаем программу.
- Выбираем папку для установки и нажимаем «install».
- По завершению процесса — у элементов rar, 7zip и подобных им изменится значок, добавятся новые опции в меню операционной системы.
- Для открытия содержания — клацаем два раза мышью по исходному объекту, окно распаковки откроется автоматически.
- Далее — выбираем архив и нажимаем «извлечь». Для удобства — указываем конкретную папку, в которую распакуется информация.
Рисунок 3. Пример открытого архива с помощью приложения WinRaR
Как открыть файл 7z на виндовс 8
Хоть приведенные выше программы и универсальны для любой версии Windows, на более старых ОС поддерживаются и другие приложения. Разберёмся с тем, чем и как открыть файл 7z на виндовс 8. Один из способов — снова же использовать интернет ресурс, второй — скачать одну из перечисленных ниже программ.
- J7Z, PeaZip, TUGZip, JustZipIt – простое бесплатное ПО;
- 7-Zip — непосредственно созданный для работы с этим форматом;
- IZArc — имеет возможность монтирования образов дисков;
- NX Free Zip Archiver — имеет один пункт в контекстном меню ОС, никаких других настроек не поддерживает;
- ZipGenius — представляет собой многофункциональный софт для создания и чтения архивов;
- WinZip — первая из списка программ архиваторов для Windows.
Работают они по тому же принципу, что и рассмотренный выше архиватор.
Как открыть файл 7z на виндовс 7
Чтобы легко открывать, распаковывать и сжимать данные, потребуется отдельный файловый менеджер — 7-zip File Manager. Разберёмся с описанием этой утилиты и тем, как открыть файл 7z на виндовс 7 с его помощью.
- Для начала необходимо зайти на официальный сайт и скачать нужную версию ПО. (В зависимости от того, 32-разрядная или 64-разрядная у вас система.) После того, как оно загрузится на компьютер, достаточно подтвердить установку и можно приступать к его использованию.
- Чтобы разархивировать объект — его надо выделить, щелкнуть по нему правой клавишей мышки и выбрать один из пунктов — или «распаковать здесь», или «распаковать в\имя файла». Первый вариант — содержимое распакуется в текущую папку, второй — в папку с именем объекта (Рисунок 4).
- Чтобы воспользоваться самой программой — её можно запустить двойным щелчком по любому архиву. Он откроется в окне менеджера, разделённого на несколько окон и секций. В одном из них содержатся данные и их свойства, в другом — последние посещенные места и диски вашего ПК. Совершать любые действия можно используя кнопки с иконками или путём перетягивания информации из одной секции в другую.
Рисунок 4. Внешний вид интерфейса приложения 7-zip file manager с открытым архивом
У некоторых пользователей может также возникнуть вопрос, чем открыть файл 7z 001. Он является первой частью сжатого архива, разбитого на более мелкие элементы.
Примечание: Чтобы восстановить всю информацию — необходимо иметь доступ ко всем из них.
После реконструировать её программой для 7zip или конвертировать в другой формат, а затем — просмотреть в файловом менеджере.
Способ 3: IZArc
- Скачать программу можно отсюда.
- После установки действуем по той же самой схеме, заходим в дополнительное меню файла и из списка находим нашу новую установленную программу. Далее у вас есть несколько вариантов, но проще всего «Извлечь в текущую папку».
Распаковать с помощью Winrar
Winrar — очень удобна программа и работает со всеми расширениями. Она платная, но имеет бесплатный тестовый период 40 дней. Затем вам будут постоянно показывать окошко о покупке лицензии. В целом ей можно пользоваться бесплатно.
Скачайте её с официального сайта и установите.
Распаковка в ней происходит так же, как и в 7-zip. Отличаются они удобством и дополнительными возможностями.
Как видите слева есть несколько дополнительных функций упрощающих работу. Подтвердите извлечение и перейдите к распакованным файлам.
Распаковка поврежденного архива
При распаковке возникает ошибка «Архив повреждён» и чтобы извлечь файлы, нужно будет воспользоваться возможностями Winrar. Такая ошибка может возникать даже если повреждён 1 килобайт информации, и поэтому имеет смысл извлечь и посмотреть какие файлы остались рабочие.
При извлечении поставьте галочку напротив «Не удалять файлы, извлеченные с ошибками» и он распакуется. Посмотрите, она находится слева на изображении выше.
Учтите, что в таком случае не все файлы будут работоспособны.
Способ 4: Другие утилиты
Писать пошаговые инструкции для каждой из программ смысла нет, так как они примерно все одинаково работают. Принцип достаточно простой: вы открываете программу, находите архив и нажимаем по кнопке, чтобы разархивировать все файлы архива, далее выбираете путь к распаковке. Из дополнительных программ могу также предложить:
- Hamster Free ZIP Archiver – бесплатная и удобная прога, которая работает почти со всеми видами архивов.
- Total Commander – файловый менеджер, которым пользуются многие старички, аналогично может работать с подобными архивами.
- J7Z, PeaZip, TUGZip, JustZipIt – ещё один ряд программ, которые работают с архивацией, а также являются полностью бесплатной.
- WinZip – был создан специально для работы с Виндовс и является самым старым в списке. Помню, работал на нем ещё в Windows
- iZip и Unarchiver – программы для работы на Mac OS. Про бесплатность сказать точно не могу, так как я ими не пользовался.
Открыть 7z файл на MacOS
Для этой ОС есть профессиональный архиватор iZip, который также актуален для мобильных устройств на 9 iOS. Он поддерживает все типы документов и работает с запароленными элементами. Он сжимает тексты, изображения, видео и аудио, пересылает сжатые данные по электронной почте. С его помощью можно делиться ими в сетях и распечатывать содержащуюся в них информацию.
Ещё одна простая бесплатная программа для открытия 7z файлов на Mac OS — это разархиватор The Unarchiver. Он работает с исходным типом и многими другими расширениями, в числе которых rar, zip, tar, 7zip, pap. Он доступен для загрузки в AppStore.
Пошаговая инструкция
Рассмотрим как использовать это приложение для работы с нашим расширением.
- Установите его стандартным способом, перейдя по ссылке на itunes.
- Выберите в настройках список форматов, которые будут открываться, (вам необходимо отметить в них 7zip). Он может быть выделен по умолчанию — так что вам не придётся ничего менять.
- Для того, чтобы выполнить просмотр — сделайте двойной клик по объекту. Содержимое сразу же распакуется в исходную папку.
Эта инструкция актуальна для любого вида архивов на Мас.
Архиватор 7zip и его использование
Огромное количество информации хранится и передается в мире. Естественно, чем ее становится больше, тем сложнее хранить предыдущие данные. Но есть замечательная функция сжатия данных, которую реализуют архиваторы. Один из них – архиватор 7zip, который использует схожий по названию алгоритм сжатия – 7z. Откуда такое странное название? В мире на данный момент существует 7 алгоритмов сжатия, отсюда исходит название программы. Довольно популярный архиватор, переведен на 79 языков мира, что говорит о широком распространении. Характеризуется тем, что обеспечивает довольно высокий коэффициент сжатия.
Чем же интересен этот архиватор? Если описать кратко его достоинства, то это будут:
- Выбор типа сжатия;
- Открытая архитектура;
- Высокий уровень безопасности данных;
- Назкая нагрузка на систему, что позволит сохранить производительность компьютера;
Подробнее о каждом из них:
Интересной особенностью архиватора является то, что на выбор предлагается алгоритм сжатия. Таким образом, обеспечивается индивидуальный подход к каждому типу данных, а значит и степень сжатия информации будет значительно выше, чем у стандартных программ с универсальными алгоритмами, файл будет занимать меньше места.
7zip – архиватор с открытой архитектурой, что позволяет привносить необходимые изменения. Поэтому вполне возможно сжимать данные при помощи других алгоритмов, не включенных в базовый набор 7zip.
Хочется отметить, что алгоритм сжатия 7z на практике не уступает RAR, поэтому часто в корпоративном сегменте программ можно встретить в качестве основного архиватора на рабочих местах сотрудников именно 7zip – за него не нужно платить и он достаточно распространен и знаком многим. Таким образом, на работе вероятность обнаружить файл расширения 7z на общих сетевых ресурсах и во вложении электронной почты весьма высока.
Следует обратить внимание, что все изменения в какой-либо файл любой программы, распространяющейся с открытыми исходными кодами нужно производить аккуратно и со знанием, иначе можно получить совершенно непредсказуемые результаты. В абсолютном большинстве случаев внесение правок в код программы не потребуется.
Практически невозможно взломать результат шифрования алгоритмом AES-256. В процессе зашифровывания и сжатия используется функция SHA-256, которая получает на вход пароль от пользователя и на выходе генерирует ключ. Этим способом реализуется двойная защита информации, которая сохраняется в файл 7z. Помимо этого, 7zip реализует более глубокое и надежное шифрование пароля путем математических преобразований, что добавляет безопасности всем зашифрованным данным.
Как распаковать многотомный архив
Многотомные архивы создаются чтобы разбить один огромный архив на несколько маленьких. В этом случае в конце названия файлов будут цифры, например .z01, .z02, .z03 или part1, part2, part 3 или 001, 002, 003 и т.д. Чтобы распаковать такой многотомный архив понадобятся ВСЕ части, иначе ничего хорошего не выйдет. Сам процесс распаковки ничем не отличается от обычного.
Нужно всего лишь разархивировать первый файл из списка обычным способом, а остальные подтянутся автоматически.
Если кроме нумерованных частей есть ещё и «обычный» архив, то распаковывать надо именно этот файл, он основной.
После распаковки ненужный файл с архивом можно удалить. Если что-то не получается, то прочитайте как удалить файл который не удаляется.
Онлайн-распаковка
Наконец, вы можете воспользоваться специализированной службой для распаковки ваших архивов, такой как
- Замзам.
- Convertio.
- Вобзип.
Каждый из этих сайтов может показать вам содержимое файла, включая 7Z, RAR и ZIP. Однако для ежедневного использования ни один онлайн-ресурс не может конкурировать с какой-либо одной программой, поскольку владельцам ПК необходим как минимум постоянный доступ в Интернет.
Распаковка архива состоящего из нескольких томов
Для этого достаточно собрать все тома в одну папку и распаковать первый том. За ним распакуются и другие по цепочке.
Обратите внимание, что должны присутствовать все тома и извлекать следует такой же программой-архиватором, которой они были сделаны. Тогда всё пройдёт удачно.
Посмотрите пример на картинке ниже.
Они выглядят примерно так, в конце добавляется расширение с порядковым номером. В остальном они ничего не отличаются от обычных.
Надеюсь у вас получилось извлечь нужные вам файлы и вы без труда сможете это делать в дальнейшем. Если есть вопросы — задавайте в комментариях.
Архив — это просто один файл, в котором сжаты другие файлы для уменьшения общего размера. Если вы до сих пор вздыхаете когда получаете очередной файл в архиве ZIP, RAR, 7-Zip или любой другой, то эта статья для вас.