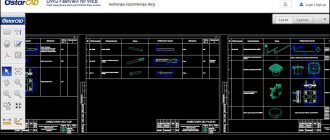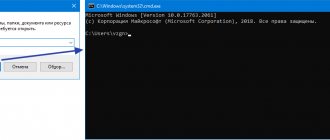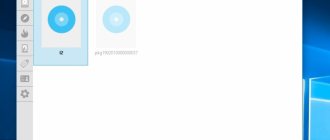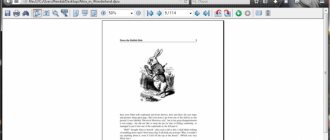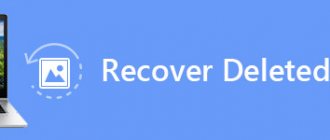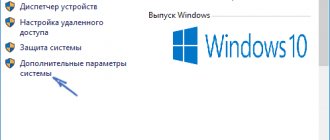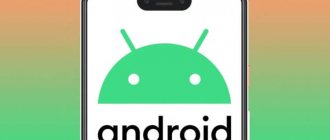- Apowersoft Photo Viewer
- FastRawViewer
- Apeaksoft Free HEIC Converter
- iMazing HEIC Converter
- CopyTrans HEIC for Window
With the release of iOS 11, Apple introduced a new HEIC image format, which is designed to become an alternative to JPEG on all Apple gadgets.
HEIC was developed by the Moving Picture Experts Group (MPEG) to store still images, as well as their sequences (series) and associated metadata, in a single container file. The format uses the High Efficiency Video Compression (HEVC) codec to encode and store images. Thanks to this, HEIC developers were able to significantly optimize the size of images without compromising their quality. So far, the main drawback of this format is problems with compatibility with platforms other than iOS, which includes the Windows operating system. If, for example, there are hundreds or even thousands of programs that allow you to open JPG files, then only a few work with the relatively new HEIC format (or, perhaps, a few dozen, it doesn’t matter).
To write this review, we examined several applications that work with the HEIC graphics format. Among them are not only image viewers, but also converters, as well as the “CopyTrans HEIC for Windows” system extension, which adds functionality to the system for both opening and converting HEIC images to JPG. But let's start with the viewers.
Apowersoft Photo Viewer
Free program
Apowersoft Photo Viewer is a small program that allows you not only to open for viewing, but also to edit and convert images of various formats, including HEIC. But when it comes to editing HEIC files, the developers of Apowersoft Photo Viewer kept silent about the fact that it is previously and unnoticed by the user converted to PNG. And you won’t be able to save edited files back in HEIC format. But in this case it doesn’t matter, because We are only interested in opening and viewing HEIC images, which Apowersoft Photo Viewer does an excellent job of.
Apowersoft Photo Viewer module functions for opening HEIC:
- The program opens quite quickly and just as quickly switches between images, even if they have a high resolution/size.
- It is possible to enlarge images of any supported format up to 10,000%. In this case, the program remembers the degree of enlargement/reduction of pictures when switching between them.
- With a small preview window, you can quickly navigate through the enlarged image using the mouse.
- Ability to rotate images 90/180/270 degrees left and right.
- Images can be viewed either in a window or in full screen mode.
- Availability of the “Slideshow” operating mode with setting the display time of one image from 1 to 10 seconds.
- The ability to add images to the list (folder) of favorites for subsequent quick opening.
But Apowersoft Photo Viewer is designed for much more than just viewing HEIC images and other supported formats. The application additionally provides the user with the following tools:
- The function of creating screenshots of any open windows or a selected area of the computer screen, which can be launched directly from the image viewer or using the hotkeys “Ctrl + Q”. It is worth noting that the last method of calling the screenshot function works globally (even if you switch to another window or minimize the program to tray). Another important point is that you can immediately add text and/or various graphic elements to the created screenshot: lines, geometric shapes, arrows, blur areas, etc.
- The ability to convert HEIC images into one of 16 common (and not so common) graphic formats while maintaining the original quality.
- And the last thing is image editing. We will not describe all the functionality of the editor. Let's just say that the tools included in it roughly correspond to those of the Paint graphics editor built into Windows.
How to fix HEIF codec support in Windows 10
In case you already have codecs installed and you are still unable to view images or videos using the Photos app , you can reset the extension's settings to resolve the most common issues.
Reset HEIF extension settings
To fix HEIF extension on Windows 10, follow these steps:
- Open Settings .
- Go to Apps & Features.
- Under Apps & Features, select HEIF Image Extensions.
- Click More options.
Click the Reset button.
After completing these steps, you will be able to open HEIF images using any compatible application.
Reset HEVC extension options
To fix HEVC extension on Windows 10, follow these steps:
- Open Settings .
- Under Apps & Features, select Device Manufacturer HEVC Video Extensions.
- Click More options.
- Click the reset .
- Press the reset button again .
After completing these steps, close the Photos app and try playing the same HEIF-encoded video again using Photos, Movies & TV, Windows Media Player, or another compatible app.
FastRawViewer
Shareware
FastRawViewer is a program for opening “raw” (not compressed into any format) RAW images either from a computer or directly from a digital camera. The application also supports a number of other graphic formats, including the HEIC that interests us. The main disadvantage of FastRawViewer is that it is a paid software. But it is free to use for 30 days.
The FastRawViewer program is used to quickly open and view RAW files directly (without prior compression). This allows the photographer to see RAW exactly as it is “seen” by the software converter built into modern photographic equipment (which is responsible for converting RAW to JPG or another format). And the program does this without any delays, guaranteeing the ability to quickly sort and reject photographs depending on the quality of the RAW file itself, and not JPEG thumbnails.
FastRawViewer views and processes HEIC images in the same way as uncompressed RAW photos.
In general, this program is usually used by photographers, because... it is capable of converting RAW files into graphic formats, but only if the pictures were taken using digital cameras supported by FastRawViewer. And supported photographic equipment also includes Apple products - QuickTake 100/150/200 cameras and tablets with smartphones running iOS 11 (iPhone 6 and higher).
FastRawViewer has quite a large number of functions and features. Here are just some of them:
- The built-in file manager allows you to quickly open folders on computers, automatically displaying their contents (only if they are images) in the main window. If necessary, the user can drag a folder with an unlimited number of subfolders inside into the window - FastRawViewer will display all the images contained in them.
- The ability to simultaneously view up to 4 images in one window, and when you apply a function to them, such as, for example, rotating an angle, the effect immediately applies to all open files.
- The presence of many functions for evaluating, labeling, sorting, filtering according to various criteria - in short, for organizing images.
- Availability of functions demanded by professional photographers: viewing RAW histograms and RAW statistics, enhancing shadows, checking highlights, peak focusing, channel viewing, exposure compensation, white balance, contrast curves, etc.
- Read and edit EXIF metadata and other formats.
- Wide possibilities in terms of customizing the program to suit your habits and preferences - from changing control hot keys to arbitrary arrangement of internal panels.
Now let's look at programs for converting HEIC graphic files into formats that can be opened using any image viewer, including the built-in Windows photo viewer.
Setting up iPhone to use JPG file
Working with HEIC files is sometimes very inconvenient. And even despite all the undeniable positive properties of the format (high quality images, memory savings, convenient editing), you can decide and switch to the more popular JPG format.
The transition from one format to another is done by simply switching settings. All images taken before the switch will remain in the same HEIC format in which they were created. New photos will already be in JPG format:
- Go to "Settings".
- Open Camera.
- Go to the Format section.
- There are two format options: “High Efficiency” (HEIF and HEVC formats, respectively) and “Most Compatible” (JPG and MPEG4 formats, respectively). Check the box next to the option you want.
Now photos will be created in a format more familiar to you.
All photos already taken in HEIC mode can be converted to JPG as we described above. There is no functionality in the iPhone itself to convert them.
Apeaksoft Free HEIC Converter
Free program
Apeaksoft Free HEIC Converter is a free program designed to solve one single task - converting HEIC images into one of two graphic formats: JPG or PNG. As befits a modern converter, Apeaksoft Free HEIC Converter is capable of processing a large number of files in one session, i.e. work in batch conversion mode.
The Apeaksoft Free HEIC Converter program has an intuitive user interface and a minimum of settings, so there should be no problems in handling it. But due to the fact that the application has not been translated into Russian, here are brief instructions on how to use it:
- Immediately after launching the Apeaksoft Free HEIC Converter program, you can either drag HEIC files into the window or add them in the standard way using the “Add HEIC” button (use this method if you need to add an entire folder with HEIC images to the program).
- By the way, if the image added to the program is not an original HEIC file, then Apeaksoft Free HEIC Converter will display an import error.
- A list of added images will be displayed in a new window, with conversion settings to the right of it. Here you need to: 1) select the output file format (JPG/JPEG or PNG); 2) set the quality of the output image (if you leave it at 100%, the quality will not change); 3) enable/disable saving EXIF data of source files (uncheck this box if you want to hide any information about the origin of the photo); 4) select a folder to save files; 5) click the “Convert” button to start converting.
- All you have to do is wait for the conversion process to complete. Click the “Open folder” button in the window that opens to open the folder with already converted images.
This completes the work with Apeaksoft Free HEIC Converter.
Dropbox and mail
If you want to find out detailed information on how to open an email account on Yandex, you can read a new article on our portal.
You can also upload HEIC to your Dropbox directly from your device and send it anywhere without having to convert anything. With Dropbox it is possible to convert files. For this:
- Upload HEIC files to your Dropbox.
Upload HEIK format files to the server using your DropBox web interface - Click the three dots icon and select Rename.
Click on the three dots icon and select “Rename” from the menu.
On a note! You can also send files in the same way via mail (for example, GMail or Yandex) or other file hosting services (Google Disk, Yandex Disk).
iMazing HEIC Converter
Free program
iMazing HEIC Converter is an almost complete analogue of the previous program. Like Apeaksoft Free HEIC Converter, iMazing HEIC Converter performs one single task - convert HEIC files into JPG or PNG images, either individually or in batch conversion mode. Here are instructions on how to use it.
The process of using iMazing HEIC Converter is not much different from that of the previous converter:
- Move HEIC images into the program window with the mouse or use the “File” menu to add files (Open Files) or folders with HEIC files (Open Directory):
- Under the list of added files there are conversion settings: 1) select the format for saving images; 2) check/uncheck “Keep EXIF data” to save/delete metadata of source files; 3) using the slider, set the quality of the output files; 4) click the “Convert” button; 5) a small window will open - select a folder in it to save files and click “OK”
- Wait for the conversion to finish, then click the “Show files” button in the small window to open the folder with the converted images.
Now let’s look at using the “CopyTrans HEIC for Windows” system extension, which will help the operating system not only open, but also convert HEIC images.
How to enable support for HEIF codecs in Windows 10
If extensions aren't already installed on your computer, the Photos app will provide a link to get them from the Microsoft Store. The only caveat is that for some reason you will be redirected to the paid version of the extensions, but these packages can be obtained for free.
Quick note: The HEVC codec should automatically install on your device, but you can always follow these steps to get it. If you already have the HEVC codec, you will only need to install the HEIF codec.
To add HEIF support in Windows 10 , follow these steps:
- Open your web browser .
- Use this Microsoft Store link to go to the HEVC extension .
- Click the Get button.
- Click the Open button in the pop-up message.
- Click the Get button in the Microsoft Store window.
- Use this Microsoft Store link to go to the HEIF extension .
- Click the Get button.
- Click the Open button.
- Click the Get button.
After completing these steps, you will be able to view files encoded using a HEIF container using a standard photo viewer or another compatible application such as Microsoft Paint.