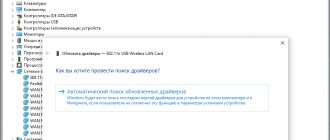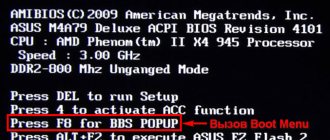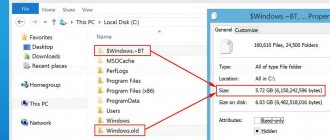Что такое драйвер и для чего он нужен
Драйвером называется специальная программа, необходимая каждому устройству компьютера или ноутбука для их работы. К таким устройствам относятся чипсет (управляющая схема) материнской платы, звуковая карта, сетевая карта, видеокарта, котроллеры дисков и т.п.
Windows содержит в себе множество драйверов для различных устройств, необходимых для начальной установки и запуска операционной системы. Но обычно они являются упрощенными и устаревшими, а некоторые современные устройства и вовсе не определяются и не работают. Поэтому после установки Windows первым делом нужно установить все необходимые драйвера.
Перед установкой драйверов рекомендую сделать резервную копию системы на внешний диск. Если что-то пойдет не так, вы сможете быстро восстановить чистую систему без необходимости ее полной переустановки.
Жесткий диск Transcend StoreJet 25M3 1 TB
Нужны ли драйвера для процессора?
не нужны и эту хрень авообще удали. Потом проблем не оберёшься
Удали эту прогу и пройдись антивирусом.
ну так то нужны
Дрова конечно нужны, но это програ явно не для этого, удали ее и просканируй комп на вирусы
нет, в винде они уже есть
гадкая программа, кучу г…. притягивает. удали её. ДА и вообще — обновлять дрова дело неблагодарное и необходимо ток в 1 случае — если чего то не пашет.
Программу удали, драйверы нужны но они по обновлениям виндовс приходят
Установка драйверов с диска
Если в комплекте с ноутбуком прилагался диск с драйверами для нужной версии Windows, то проще всего установить драйвера с него.
Установите диск в привод и подождите пока появится установочное меню. В Windows 8 в правом верхнем углу появляется сообщение, на которое нужно кликнуть мышкой.
Затем нужно подтвердить запуск установочной программы.
Если меню не появляется, то откройте диск в проводнике и запустите установочный файл (autorun.exe, setup.exe или подобный).
Установочное меню может иметь различный вид, но смысл везде один.
Часто установочная программа сама определяет какие драйвера необходимо установить на ноутбук. Иногда галочки нужно поставить вручную и нажать кнопку «Установить» или другую подобную.
После этого начнется последовательная установка всех драйверов. В процессе установки могут появляться различные сообщения, где вам нужно будет подтвердить установку каких-то компонентов. Для установки некоторых из них может быть предложена закачка из интернета. Соглашайтесь со всеми предложениями установочной программы, иначе какие-то драйвера могут не установиться.
Во время установки ноутбук может многократно перезагружаться. После перезагрузки установка должна продолжаться автоматически, иногда в скрытом режиме. Не вынимайте установочный диск и дождитесь сообщения о том, что все драйвера установлены.
Если в течение 15-30 минут на экране ничего не происходит, то обратите внимание на индикатор жесткого диска. Если лампочка горит или часто мигает, значит установка еще продолжается. Также можно запустить диспетчер задач (Ctrl+Alt+Delete) и найти в перечне запущенных процессов инсталлятор драйверов, если он занимает ресурсы процессора, значит установка ещё продолжается.
На скриншоте ниже запечатлён момент установки программой «HP Software Setup» драйвера звуковой карты «IDT PC Audio».
На диске могут быть еще различные программы и утилиты, но обычно в них нет особой необходимости и они только тормозят компьютер. Поэтому рекомендую устанавливать только то, что вам действительно необходимо и вы знаете как этим пользоваться. Лучше сначала поискать информацию в интернете для чего нужна та или иная программа.
Как установить драйвера материнской платы на компьютер
Обязательном порядке обращайте внимание на ревизии модели материнской платы – REV!
Драйверы на Asus
Покажу на примере десктопной материнской платы ASUS PRIME B450M-A. Переходим на официальный сайт производителя asus.com, в поиске вводим модель платы, в выпадающем списке выбираем именно нашу, а не похожую модель.
В верхнем меню новой страницы выберите «Поддержка», в обновленной странице в нижнем меню – «Драйверы и утилиты».
Выберите вашу операционную систему из выпадающего списка, скачайте все необходимые драйвера. Чтобы увидеть больше версий одной категории, например – Audio, кликните Показать все.
Чтобы установить скачанный драйвер, кликните по нему дважды мышкой и следуйте подсказкам.
Драйверы на ASRock
Теперь рассмотрим, как установить драйвера на ПК с материнской платой ASRock, на примере A320M-HDV R4.0. Откройте сайт производителя asrock.com, нажмите на значок лупы, введите название материнской платы, кликните «Поиск». В результатах нажмите кнопку Скачать.
Скачиваете доступные драйвера, выбрав предварительно нужную ОС, например, виндовс 10 x64.
Драйверы на Gigabyte
Процесс тот же, что и в двух ранее описанных способах. Переходите на сайт gigabyte.ru, в поиск вводите модель, например – GA-A320M-H, и жмете кнопку Поиск. В результатах на своей модели в плоть до ревизии выбираете действия: можете кликнуть по ссылке модели, далее на новой странице откройте «Поддержка» или в конце нажать на ссылку Driver, как указано на скриншоте ниже.
Выберите Windows, разверните категории чтобы увидеть все версии. Например, как видно из скриншота, драйверов на звук несколько, обратите внимание на дополнительную информацию к каждой версии и скачайте необходимую для дальнейшей инсталляции.
Драйверы на MSI
И последний пример по десктопным материнским платам – MSI B450 GAMING PLUS MAX. Откройте сайт ru.msi.com, в поиске введите модель материнской платы. В результатах поиска может выдать множество ответов, выберите точную модель вашей платы. Чтобы попасть на страницу ПО, кликните «Загрузки».
На странице поддержки перейдите в меню «Драйверы», выберите версию Windows 10 и скачайте все драйвера для установки.
Вход в «Диспетчер устройств»
Зайти в «Диспетчер устройств» можно несколькими способами.
4.1. «Диспетчер устройств» в Windows 7 и XP
Кликните правой кнопкой мыши на значке «Компьютер» на рабочем столе или в меню ПУСК и выберите «Управление».
Затем перейдите в раздел «Диспетчер устройств».
4.2. «Диспетчер устройств» в Windows 8.1
Кликните правой кнопкой мыши на значок «Windows» в левом нижнем углу рабочего стола и выберите «Диспетчер устройств».
Как скачать и обновить драйверы Intel вручную
Программа intel Driver Update Utility предоставляет возможность обновления ПО компонентов материнской платы вручную как на Windows 7, так и на остальных версиях ОС.
Как обновить ПО вручную? Для этого в меню программы выберите «Вручную». Появится список доступных продуктов компании Intel. Выберите в нём свою материнскую плату и нажмите кнопку «Найти драйверы». После анализа программа предложит скачать и установить их последние версии.
Перед обновлением драйверов устройств не забудьте сначала создать точку восстановления системы. У компьютера под управлением Windows постоянно должны быть обновлённые дрова, независимо от того, установлена ли более новая версия операционной системы. Обновление драйверов помогает вам получить максимальную производительность вашего ПК и других аппаратных устройств.
Intel® Driver & Support Assistant обеспечивает актуальное состояние системы, предоставляя персонализированную поддержку и удобный процесс обновления для большинства аппаратного обеспечения Intel. Список исключений драйверов и ПО.
Примечание. Данное приложение поддерживается в Microsoft Windows 7, Windows 8, Windows 8.1 и Windows® 10 для браузеров Chrome, Firefox и Edge* (версии 44.17763/18.17763 и более поздних).
Автоопределение продукции Intel®
Персонализированная интегрированная системная поддержка вашей продукции Intel®.
Загрузить драйверы и ПО
При использовании этой утилиты отображается специально подобранный список доступных обновлений для определенной продукции Intel®.
Релевантная поддержка продукции
Получите подходящую поддержку для вашей продукции Intel®.
Шаг 1. Загрузка и запуск
Загрузите приложение Intel® Driver & Support Assistant.
Шаг 2. Установка
Следуйте инструкциям на экране, чтобы установить ПО.
Установка драйверов в «Диспетчере устройств»
Если в разделе «Другие устройства» есть значки с восклицательным знаком, это значит, что драйвер для этого устройства не установлен.
Если значки с восклицательным знаком будут в других разделах, это значит, что драйвер установлен, но вероятно он не подошел и устройство не работает.
Кликните правой кнопкой мыши на первом устройстве без драйвера и выберите «Обновить драйверы…».
Затем «Выполнить поиск драйверов на этом компьютере».
Нажмите кнопку «Обзор», выберите ваш диск с драйверами и нажмите «Далее».
Если подходящий драйвер будет найден на диске, то он установится и устройство должно пропасть из списка неопределившихся в диспетчере устройств.
Установите таким же образом драйвера для всех остальных устройств с восклицательным знаком.
Если у ноутбука нет DVD-привода
Если у ноутбука нет DVD-привода, то диск с драйверами в комплект обычно не кладут. Но если диск все-таки есть, то можно на другом компьютере скопировать с него файлы на флешку и установить драйвера с этой флешки с помощью программы установки или вручную через «Диспетчер устройств», как описано выше. Transcend JetFlash 790 16Gb Иногда драйвера могут быть в отдельной папке на диске ноутбука. Внимательно просмотрите содержимое жесткого диска в проводнике и позаботьтесь о дальнейшей сохранности папки с драйверами. Установить драйвера из этой папки можно поочередно запуская установочную программу каждого драйвера или вручную из «Диспетчера задач», указав вместо CD-диска папку с драйверами.
Но учтите, что драйвера могут не подходить к вашей версии Windows. Ориентируйтесь по названиям папок и файлов, в них часто есть упоминание версии Windows, для которой предназначены драйвера.
Где найти по и драйверы для процессора Intel®
Программная поддержка процессора входит в BIOS вашей системной платы. Обратитесь к производителю системной платы за новейшей версией BIOS вашей системной платы.
Все файлы обновления BIOS для системных плат Intel® для настольных ПК доступны в центре загрузки.
Драйверы видео
Корпорация Intel представила процессорную графику в 2009. Помощник Intel® Driver Support & помогает определить и установить драйвер графической подсистемы, применимую к вашей системе. Для получения дополнительной информации о процессорах Intel® со встроенными графическими возможностями см. ответы на часто задаваемые вопросы о HD-графике Intel®.
Помощник Intel® Driver support &
Средство поддержки Intel® Driver &Amp; Support Assistant обеспечивает актуальность системы. Он определяет, какие обновления драйверов важны для вашего компьютера, а затем помогает вам быстро и легко устанавливать их.
Почему я не могу найти обновления BIOS?
Любые обновления BIOS, выпущенные специально для вашего процессора, входят в обновления BIOS материнской платы. Для устранения проблем с совместимостью проверьте, поддерживает ли Ваша системная плата ваш процессор и требуется ли специальная версия BIOS для поддержки процессора. Чтобы найти обновления для вашей системной платы, обратитесь к веб-сайту производителя вашей системы или системной платы.
Аудио драйверы
Драйверы аудио являются специфическими для вашей системной платы, а не процессора. Чтобы найти правильные драйверы для вашей системы, обратитесь к веб-сайту производителя вашей системы или системной платы.
По для набора микросхем
Программное обеспечение, разработанное для набора микросхем системной платы, доступно на сайте поддержки набора микросхем Intel®.
Набор микросхем. INF
должен быть запущен только один раз после установки операционной системы и перед установкой драйверов. Вам не нужно обновлять этот файл, так как он не является драйвером.
Утилиты для процессоров
Идентифицируйте свой процессор Intel®: программные средства для идентификации процессоров intel® Проверьте функциональные возможности процессора: Intel® Processor Diagnostic Tool
Другие сайты поддержки
Поддержка системных плат Intel® для настольных ПК Поддержка серверной платы Intel® Поддержка по для набора микросхем Intel®
Служба поддержки клиентов Intel
Если у вас возникли проблемы с программным обеспечением или аппаратным обеспечением Intel®, которое не может быть обработано вашим производителем или поставщиком услуг, корпорация Intel предоставляет техническую поддержку через Интернет, по электронной почте и по телефону.
Загрузка драйверов с сайта производителя
Если драйверов для ноутбука у вас не оказалось, то лучшим вариантом будет их загрузка с официального сайта производителя ноутбука. Для этого вам понадобится полная модель ноутбука (иногда серийный номер) и устройств, для которых необходимо скачать драйвера.
7.1. Определение модели ноутбука
Модель ноутбука и его серийный номер указаны в шильдике на нижней крышке или под аккумулятором, на коробке от ноутбука и в BIOS.
Также эти данные можно узнать с помощью программы «HWiNFO», которую вы можете скачать в разделе «Ссылки».
7.2. Определение устройств
С ноутбуками, в отличие от стационарных компьютеров, есть один нюанс. Дело в том, что ноутбуки из одной серии могут комплектоваться различными видеокартами, сетевыми адаптерами, модулями Wi-Fi, Bluetooth и т.д. При поиске драйверов на сайте производителя вам будет предложен список драйверов для всех устройств, которые устанавливались в ноутбуки одной серии.
Чтобы скачать правильные драйвера, вам нужно будет определить какие устройства установлены именно в вашем ноутбуке. Проще всего это сделать с помощью утилиты «Unknown Device Identifier», скачать которую вы можете в разделе «Ссылки».
Вам нужно внимательно пролистать весь список и выписать модели устройств. Для этого нужно проанализировать текст на предмет известных устройств и производителей. Ниже я опишу типы устройств, а в скобках наиболее популярных производителей.
| CardReader | кардридер для чтения карт памяти (Realtek) |
| Ethernet | сетевая карта (Realtek) |
| Wi-Fi | адаптер Wi-Fi (Intel, Qualcomm Atheros, Broadcom, Mediatek) |
| Bluetooth | адаптер Bluetooth (Intel, Qualcomm Atheros, Broadcom, Mediatek) |
| Graphics Controller | видеокарта, может быть две – одна интегрированная в процессор (Intel, AMD), вторая дискретная (nVidia, AMD) |
| HD Audio Controller | аудиокарта, может быть две – основная для вывода звука на динамики (Realtek, Analog Devices, IDT) и дополнительная для вывода звука на разъем HDMI (Intel) |
| SATA Controller | контроллер дисков, может входить в комплект драйверов для чипсета (Intel) или поставляться отдельно (AMD) |
| USB 3 | контроллер USB 3 (Intel, Realtek) |
| Chipset | различные системные устройства, драйвера на который входят в пакет драйверов для чипсетов (Intel, AMD) |
Самое главное – это модели сетевой карты, адаптеров Wi-Fi и Bluetooth, так как они могут быть разными. Что касается устройств чипсета, то их выписывать ненужно, если у вас процессор Intel, то и чипсет тоже Intel, если процессор AMD – чипсет AMD. Если вы знаете какого производителя ваша дискретная видеокарта (Intel или AMD), то этого также достаточно. На ноутбуках часто бывают наклейки, по которым легко определить производителя процессора и видеокарты.
Теперь нужно скачать необходимые драйвера.
7.3. Скачивание драйверов
Перейдите на сайт поддержки производителя ноутбука и введите в поле поиска его модель (иногда серийный номер). Список сайтов есть в разделе «Ссылки».
Для примера я покажу вам как найти и загрузить драйвера на ноутбук HP. Заходим по ссылке на сайт и вводим в поле поиска модель ноутбука.
Далее в раздел «Драйвера», «Загрузки» или что-то подобное.
Выберите вашу версию Windows.
После этого должен отобразиться список всех имеющихся драйверов. Пролистываете его последовательно сверху вниз и скачивайте те драйвера, которые вам подходят.
Первый раздел в нашем случае драйвера на звуковую карту.
Драйвер здесь всего один, так что его и загружаем.
Следующий раздел драйвера на видеокарту.
Если процессор с интегрированной видеокартой Intel (Core i3-i7, Pentium, Atom) или AMD (A4-A10), то драйвер для нее скачиваем в любом случае. У нас как раз такой процессор Intel Core i5. Если в ноутбуке есть дискретная видеокарта (nVidia или AMD), то загружайте драйвер и на неё.
Следующий раздел драйвера на устройства ввода, к которым относятся тачпад (сенсорная панель вместо мышки), клавиатура с горячими клавишами (Hotkey) для регулировки громкости, яркости и т.п., сканер отпечатков пальцев.
Обратите внимание, что в данном случае имеется несколько версий каждого драйвера (последняя и предыдущая), кроме того, где-то названия указаны на русском, а где-то тоже самое на английском. Я рекомендую скачивать последние версии драйверов, обычно они находятся выше, чем предыдущие.
Версия и дата её выхода указаны в столбце «Текущая версия». Чтобы определить драйвера для одного и того же устройства сравнивайте английское и русское название драйвера. Также можно ориентироваться по столбцу «Предыдущая версия» и «Размер». Размер между разными версиями одного и того же драйвера не должен сильно отличаться.
Обычно нужно скачать драйвера для тачпада и поддержки горячих клавиш. В нашем случае это 3 файла, так как есть еще отдельный драйвер для кнопки включения/выключения Wi-Fi. Драйвер для сканера отпечатков пальцев я решил не скачивать, так как не планирую им пользоваться.
Следующий раздел драйвера для чипсета.
Здесь мы видим два пакета драйверов, название и размер которых сильно отличаются. Значит нужно скачивать оба. Если вдруг в этом разделе будут драйвера для разных чипсетов (Intel и AMD), то скачивайте только те, которые соответствуют вашему процессору (Intel или AMD).
Следующий раздел драйвера для накопителей.
Здесь есть драйвер для нашего кардридера Realtek, утилита «3D DriverGuard» для защиты диска от ударов и драйвер «Intel Rapid Storage Technology» для улучшения работы контроллера дисков. Всё это рекомендую скачать.
Драйвера контроллера положительно влияют на стабильность и скорость работы диска, но если ваш ноутбук все равно работает медленно, установите SSD диск и он станет значительно шустрее и отзывчивее!
Жесткий диск A-Data Ultimate SU650 120GB
Самый большой и сложный раздел с драйверами для сетевых адаптеров.
Вы бы не разобрались что нужно скачивать, если бы не определили заранее какие устройства установлены в вашем ноутбуке. Но мы это сделали и осталось только найти нужные нам модели. Из 17 драйверов, представленных в этом разделе нам нужны только 3:
- драйвер для Wi-Fi адаптеров Qualcomm Atheros серии QCA9000
- драйвер для Bluetooth адаптеров Qualcomm Atheros серии QCA9000
- драйвер для сетевой карты Realtek
Обратите внимание, что часто указывается номер серии, а не конкретная модель адаптера. Определить, что драйвер подходит можно по одной или двум первым цифрам. Драйвер для проводной сетевой карты легко вычислить по слову Ethernet в названии. Учтите, что здесь тоже может быть несколько версий одного и того же драйвера. Скачивайте первый (который выше) драйвер, а следующий (который ниже) для того же устройства пропускайте.
Следующий раздел BIOS.
Это не драйвер, а прошивка для вашего ноутбука. Если вы решили поменять операционную систему, но она не устанавливается, то скачайте последнюю версию BIOS для вашего ноутбука, скопируйте файл на флешку, зайдите в программу BIOS Setup и воспользуйтесь функцией обновления BIOS с флешки. Иногда это помогает решить и некоторые другие проблемы.
Следующий раздел обновления операционной системы.
Скачивайте имеющиеся здесь файлы, их нужно будет установить первым делом, так как они решают некоторые проблемы, типичные для конкретных моделей ноутбуков, улучшают стабильность, безопасность и производительность.
Следующий раздел программное обеспечение.
Это различные необязательные утилиты, которые не требуются для работы ноутбука. Они добавляют функции, которыми редко кто пользуется и только замедляют работу системы. Не качайте лишнего. Если хотите разобраться, сначала поищите в интернете для чего это нужно.
Но я не зря выделил одну утилиту, которая называется «Менеджер загрузки программных пакетов HP», она же на английском называется «HP SoftPaq Download Manager». В данном списке есть её новая и старая версия. Эта утилита сама определяет какие устройства установлены на вашем ноутбуке и предлагает установить для них драйвера и программное обеспечение. Но для того, чтобы ей правильно воспользоваться нужно знать всё то, о чем мы сейчас с вами говорили. Об этой утилите мы поговорим чуть ниже, а сейчас рассмотрим порядок установки драйверов.
Чем установить драйвера
ПО можно искать в интернете не самостоятельно, выполняя множество действий, а с помощью специальных программ — драйвер-паков. После запуска лаунчера приложение сканирует операционную систему и обнаруживает устройства, для которых нужно установить или обновить софт. Несмотря на удобство, такими программами стоит пользоваться для оптимизации работы лишь второстепенных комплектующих — тачпада, сетевой карты, веб-камеры и т. д. Драйверы главных компонентов (материнской платы, мониторов, принтера, видеокарты) необходимо обновлять вручную, чтобы устройства работали со 100%-ной производительностью.
Driver Booster
Сайт: https://ru.iobit.com/driver-booster.php
Одна из самых популярных среди пользователей программ, позволяющая обновить драйверы с помощью автопоиска (необходимо подключение к интернету). После запуска Driver Booster просканирует ОС и покажет все устройства с устаревшим и актуальным сопроводительным софтом. Также приложение обновляет важные игровые элементы Windows.
Ключевые моменты приложения:
- внушительно, постоянно обновляемая база драйверов (более, чем для 1 млн девайсов) и важных игровых компонентов;
- архивация использующегося в системе ПО (для возможности отката к старым настройкам);
- обновление софта сразу для нескольких устройств.;
- простота и удобство интерфейса.
Система предложит обновления, которые можно подтвердить или произвести настройку самостоятельно, выбрав только то, что нужно в данный момент.
DriverPack Solution
Сайт: https://drp.su/ru/
У DriverPack Solution (DPS) 2 варианта работы:
- Офлайн. Предварительно загрузив данные приложения (около 20 ГБ), мы можем устанавливать программное обеспечение без подключения к сети. Например, у сетевой карты нет нужного софта, из-за чего пользователь не выходит в интернет. Находим драйвер в DPS и успешно устанавливаем.
- Онлайн. Программа сканирует ПК и находит в интернете нужный софт.
Ключевые моменты программы:
- внушительная база ПО для всех видов комплектующих и устройств;
- возможность установить другие полезные приложения;
- пакетное обновление;
- бэкап прежних драйверов;
- много рекламы (внимательнее следим за галочками, которыми отмечаем нужный софт).
DPS способен проверить компьютер на наличие вирусов и работу ОЗУ. Некоторые файлы могут идти в формате 7z, для их открытия используем архиватор.
Утилиты от Intel, AMD, NVIDIA
Здесь рассмотрим официальные утилиты от производителей оборудования, которые также позволяют обновить софт, необходимый для работы устройств.
Intel Driver Update
Сайт: https://www.intel.ru/
Официальная утилита Intel позволяет обновить программное обеспечение оборудования, выпускаемого этой фирмой. Поддерживает все версии Windows, работает на русском языке.
Функционирует обычным образом — сканирует компьютер, распознает устройства, подбирает и автоматически устанавливает необходимое ПО.
AMD Driver Autodetect
Сайт: https://www.amd.com/ru/support
Приложение позволяет автоматически найти драйвер для видеокарты AMD. Утилита определяет модель и другие характеристики и предоставляет ссылку на нужный софт. С ее помощью можно также обновить ранее установленное ПО. Работает в Windows на русском языке.
NVIDIA Update (GeForce Experience)
Сайт: https://www.nvidia.ru/
Официальная утилита NVIDIA сканирует ПК, ищет и предлагает обновить драйверы фирменных устройств, а также игровые профили (в т. ч. SLI-профили). Официальный сайт подробно объясняет каждый этап настройки программы.
Порядок установки драйверов
Установка драйверов осуществляется значительно проще, чем их поиск. Достаточно последовательно запустить каждый установочный файл и несколько раз нажать кнопку типа «Далее», как и при установке любой программы.
Но с совместимостью драйверов на ноутбуках часто бывают различные проблемы. Чтобы их избежать, желательно соблюдать следующий порядок установки.
- Обновления Windows (вашей версии)*
- Драйвера на чипсет (Intel или AMD)*
- Драйвер контроллера дисков (SATA/AHCI/RAID Controller)*
- Интегрированная видеокарта (Intel или AMD)*
- Дискретная видеокарта (nVidia или AMD)*
- Звуковая карта (Realtek, Analog Devices, IDT)
- Сетевая карта (Ethernet)
- Адаптер Bluetooth (Intel, Qualcomm Atheros, Broadcom, Mediatek)*
- Адаптер Wi-Fi (Intel, Qualcomm Atheros, Broadcom, Mediatek)
- Контроллер USB 3
- Кардридер (Realtek)
- Веб-камера (Webcam)
- Утилита для тачпада (драйвер мыши (Synaptics))
- Утилита для клавиатуры (поддержка горячих клавиш (Hotkey))
- Утилита защиты диска от ударов (3D DriveGuard)
- Другие необходимые утилиты**
* Звездочкой помечены драйвера, после установки которых желательно делать перезагрузку ноутбука.
** Рекомендую не устанавливать утилиты, которыми вы не будете пользоваться (для сканера отпечатков, защиты от кражи, шифрования дисков, диагностики сетей и т.п.), а также те, назначение которых вам непонятно. Прежде чем что-то устанавливать желательно поискать информацию об этом в интернете, так как возможны различные проблемы вплоть до безвозвратной блокировки ноутбука.
Fix Необходимы ли драйверы для процессоров ????
инструкции
| To Fix (Are drivers needed for CPUs????) error you need to follow the steps below: | |
| Шаг 1: | |
| Download (Are drivers needed for CPUs????) Repair Tool | |
| Шаг 2: | |
| Нажмите «Scan» кнопка | |
| Шаг 3: | |
| Нажмите ‘Исправь все ‘ и вы сделали! | |
| Совместимость: Windows 10, 8.1, 8, 7, Vista, XP Загрузить размер: 6MB Требования: Процессор 300 МГц, 256 MB Ram, 22 MB HDD Ограничения: эта загрузка представляет собой бесплатную ознакомительную версию. Полный ремонт, начиная с $ 19.95. | |
Требуются ли драйверы для процессоров ????
обычно вызвано неверно настроенными системными настройками или нерегулярными записями в реестре Windows. Эта ошибка может быть исправлена специальным программным обеспечением, которое восстанавливает реестр и настраивает системные настройки для восстановления стабильности
Если у вас есть драйверы для процессоров ???? то мы настоятельно рекомендуем вам Загрузить (нужны ли драйверы для процессоров ????) Repair Tool.
This article contains information that shows you how to fix Are drivers needed for CPUs???? both (manually) and (automatically) , In addition, this article will help you troubleshoot some common error messages related to Are drivers needed for CPUs???? that you may receive.
Примечание:
Эта статья была
обновлено на 2020-01-31 и ранее опубликованный под WIKI_Q210794
Значение драйверов, необходимых для процессоров ?????
Ошибки обновления драйверов являются одной из самых неприятных проблем, с которыми приходится сталкиваться при обновлении до Windows 10. Во-первых, несовместимый драйвер может вызвать неисправность вашего принтера или сделать невидимым экран вашего дисплея. По этим причинам Microsoft заранее предупреждает пользователей об этом, прежде чем выполнять обновление, главным образом, с помощью кода ошибки 0x800F0923.
Microsoft также выпустила Получить Windows, 10 приложение, чтобы помочь пользователям устранить неполадки при возникновении проблемы. Приложение покажет вам список драйверов и приложений, которые не совместимы с Windows 10. Вы также можете проверить веб-сайт Microsoft, чтобы увидеть массив более технических способов решения каждой ошибки драйвера и помочь диагностировать проблему обновления драйверов.
Причины наличия драйверов необходимы для процессоров ?????
Если при обновлении драйвера возникает проблема с вашим компьютером, существует несколько способов устранения и диагностики корня его проблемы. Помимо получения информации с помощью приложения Microsoft Windows 10, вы также можете проверить его веб-сайт, чтобы получить еще более подробную информацию о том, как исправить проблему.
Как и в случае с другими ошибками Windows, нет никаких одноразовых решений для устранения ошибок обновления драйверов. Но, вот некоторые распространенные способы быстро его исправлять.
- Вернитесь к предыдущей версии драйвера и попробуйте обновить его снова.
- Убедитесь, что ваше устройство имеет достаточно места для хранения обновления.
- Проверьте другие драйверы, если они также нуждаются в обновлении.
- Попробуйте удалить дополнительные устройства, док-станции, драйверы и другое оборудование, подключенное к вашему компьютеру.
- Отключите все сторонние программные обеспечения безопасности.
- Устраните любые ошибки жесткого диска перед обновлением драйверов.
- Перезагрузите компьютер и попробуйте снова обновить драйвер.
Фирменные утилиты для установки драйверов
У популярных производителей ноутбуков есть фирменные утилиты для поиска и установки драйверов. Они определяют какие устройства установлены на ноутбуке и предлагают установить для них драйвера и утилиты. Но что именно устанавливать придется выбирать вам, поэтому знания, полученные в предыдущих разделах статьи, будут не лишними. Скачать утилиты вы сможете с помощью списка .
Все эти утилиты работают аналогично. В качестве примера мы рассмотрим утилиту для ноутбуков HP – «HP SoftPaq Download Manager». После запуска она автоматически определяет модель ноутбука, версию Windows, сканирует оборудование, ищет подходящие драйвера и программы на сервере. Этот процесс может занять 1-5 минут, после чего будет предложен список всех подходящих драйверов и программ для загрузки и установки.
Отметьте галочками нужные компоненты и нажмите «Установить». Выбирайте внимательно, не нужно устанавливать всё подряд или то, назначение чего вам непонятно.
Обратите внимание, что в этом перечне могут быть несколько версий одного и того же драйвера или программы. Для сравнения отсортируйте список по имени («Name») и выбирайте последнюю версию по дате выпуска.
В столбце «Priority» указана важность компонента:
| Critical | критические (очень важные) |
| Routine | обычные (самые необходимые) |
| Recommended | рекомендованные (необязательные) |
В столбце «Category» указан тип компонента:
| BIOS | прошивка ноутбука (исправление проблем с устройствами) |
| Operating System | обновления Windows (исправление проблем с операционной системой) |
| Driver | драйвер (нужен для работы устройства) |
| Software | программа (необязательное дополнение) |
| Diagnostic | диагностика (утилиты для специалистов) |
Советую выбирать все критические обновления (Critical), обычные драйвера (Routine – Driver) и рекомендуемые драйвера (Recommended – Driver). В рекомендуемых программах (Recommended – Software) обычно нет необходимости.
Особую осторожность проявляете с компонентами, в названии или категории которых присутствует слово «Security» («Безопасность»). Не рекомендую устанавливать и экспериментировать с этим начинающим пользователям, так как ваш ноутбук может быть НАВСЕГДА заблокирован!
Еще в этой программе есть возможность загрузить драйвера для любого другого ноутбука HP. Для этого можно использовать одну из дополнительных вкладок.
Вкладка «Показать все продукты» позволяет загрузить все имеющиеся файлы для конкретной модели ноутбука, а вкладка «Сборка Driver Pack» – только драйвера, но на все модели определенной серии.
Об обновлении драйверов Intel HD Graphics
В некоторых случаях драйверы Intel HD Graphics могут отказываться устанавливаться вместо уже имеющихся драйверов, в этом случае есть два пути:
- Сначала полностью удалить имеющиеся драйверы Intel HD Graphics (см. Как удалить драйверы видеокарты) и только после этого производить установку.
- Если пункт 1 не помог, а у вас ноутбук, загляните на официальный сайт производителя ноутбука на страницу поддержки вашей модели — возможно, там найдется обновленный и полностью совместимый драйвер интегрированной видеокарты.
Также в контексте драйверов Intel HD Graphics может быть полезной инструкция: Как обновить драйверы видеокарты для максимальной производительности в играх.
На этом завершаю эту короткую, возможно, полезную для кого-то из пользователей инструкцию, надеюсь, всё оборудование Intel на вашем компьютере работает исправно.
А вдруг и это будет интересно:
Почему бы не подписаться?
Рассылка новых, иногда интересных и полезных, материалов сайта remontka.pro. Никакой рекламы и бесплатная компьютерная помощь подписчикам от автора. Другие способы подписки (ВК, Одноклассники, Телеграм, Facebook, Twitter, Youtube, Яндекс.Дзен)
14.02.2017 в 09:27
Здравствуй, Дмитрий! Сделал все по подсказке этой программки,но постоянный итог «неизвестная ошибка». У меня ноутбук Интел востро А-860.
14.02.2017 в 11:15
Здравствуйте! А вот тут не знаю, почему такое может быть, к сожалению, ни разу не сталкивался.
14.02.2017 в 10:11
обновления драйверов Intel, вроде бы, не относятся к важным обновлениям. стоит ли их обновлять, если работа ноутбука не вызывает нареканий? будут ли какие-либо реальные преимущества после обновления?
14.02.2017 в 11:14
Если проблем нет, то смысла, конечно, особого нет (разве что драйверы для графики рекомендую держать последними). Если проблемы появляются (что тоже не такая уж и редкость, например проблемы со спящими режимами, гибернацией и подобным) — то стоит. Плюс для «чисто Intel» компьютеров, а-ля NUC — тоже стоит обновлять, там часто и много фиксят.
14.02.2017 в 15:48
Обновления Intel — это главное, что должен выполнить пользователь ПК!
14.02.2017 в 10:49
Надеюсь, что моя Windows 10 и сама справляется, с обновлением «дров». А есть похожая утилита у AMD?
14.02.2017 в 11:11
AMD Driver Autodetect — support.amd.com/ru-ru/download/auto-detect-tool
14.02.2017 в 12:00
Благодарю. Будем посмотреть.
14.02.2017 в 13:47
Здравствуйте, а подскажите какие драйверы для моего процессора Intel i5-3337U (ноутбук Acer Aspire E1-570G) нужно скачивать и устанавливать с сайта разработчика. При использовании программы от Intel Driver Updater, ничего не находит нового, ссылается на OEM производителя (на сайте которого ничего нового нет). Сейчас стоит подходящий драйвер даты 04.04.2016. Хотелось бы узнать может есть где-то новые драйверы, ведь установлена уже новая windows 10 anniversary.
15.02.2017 в 08:48
Посмотрите на сайте поддержки Acer именно под вашу модель. Если там ничего нового, то лучше не занимайтесь обновлениями.
13.06.2017 в 17:55
Пишет что драйверов для вашего продукта не обнаружено. У меня интел. Помогите
14.06.2017 в 10:30
Смотря что именно Intel. Вообще, можете просто поиском найти нужные драйверы на сайте Intel или на сайте производителя вашего оборудования.
06.07.2017 в 14:43
Не обновляется. FAILED (win10 x64 Ent 1703)
01.02.2018 в 21:04
Где найти саму программу для обновление??
02.02.2018 в 08:56
Ссылка в статье вроде бы — intel.ru/content/www/ru/ru/support/detect.html
22.08.2018 в 18:02
Здравствуйте, Дмитрий! У меня ноутбук Lenovo y560. Установлен процессор Core i5 560m (первое поколение). Стоит только встроенная графика Intel hd. После установки windows 10 не могу выставить разрешение выше 1024х768. Причину вижу в том, что как я понимаю Intel не выпустила официальных драйверов для графики Intel hd первого поколения. Проделав то что вы советуете в этой статье получил сообщение, что на данный адаптер нет доступных обновлений ПО. Подскажите пожалуйста, что можно сделать может есть какие-то не официальные драйвера. Заранее спасибо.
23.08.2018 в 15:23
Здравствуйте. Попробуйте скачать драйвер для Windows 7/Vista — goo.gl/E5do55 и установить его (при необходимости используйте запуск в режиме совместимости или установку вручную в диспетчере устройств).
23.08.2018 в 16:18
Здравствуйте! Переустановил виндовс теперь вместо intel hd graphics пишет стандартная видеокарта драйвер паки его не видят скачал с загрузочного центра интел драйвера интел (hd graphics) под мой процессор и операционной системе пишет не соответствует минимальнвм системным требованиям что делать? Пожалуйста ответьте мне!
24.08.2018 в 13:17
Скачайте с сайта производителя материнской платы драйвер (если это ПК) или с сайта производителя ноутбука (если это ноутбук).
24.12.2018 в 23:15
дмитрий здравствуйте, подскажите с последними обновами на интел перестали устанавливаться дрова на графику! что может быть? Операционная система Майкрософт Windows 10 Корпоративная 2016 с долгосрочным обслуживанием (64-разрядная), Процессор Intel Core i3-8300 CPU 3.70GHz, Базовый видеоадаптер (Майкрософт)(Графическое решение Intel® UHD 630) пишет этот установочный пакет не поддерживается данным типа процессора, у sdio тоже вылазит ошибка, а dsa от интел требует обновить!
25.12.2018 в 13:43
Здравствуйте. Не знаю, но очень похоже на какой-то глюк. А если в диспетчере устройств — обновить драйвер — выполнить поиск на этом компьютере — из списка уже установленных драйверов, там нет в списке ничего кроме базового?
25.12.2018 в 14:18
да дмитрий я пробывал обновить в диспечере, но там пишет что драйвер в актуальном состоянии, но еще раз повторюсь и сам интел, и sdio пишут надо и все тут. (тут в нете глянул, а не одного у меня так и все незнают че делать)
26.12.2018 в 11:41
Не просто «обновить», а выбрать из уже установленных на этом компьютере (я в комментарии путь описал).
26.12.2018 в 13:10
дмитрий, я именно так и сделал (диспетчер говорит не надо типа, я ж писал выше), но интел, и sdio пишут надо, уже и винду снес (дрова на чистую ставил) ни фига, ошибка (только коды ошибки меняются)
Примечание: после отправки комментария он не появляется на странице сразу. Всё в порядке — ваше сообщение получено. Ответы на комментарии и их публикация выполняются ежедневно днём, иногда чаще. Возвращайтесь.
Для правильного функционирования компьютерной системы очень важно наличие надлежащих драйверов для ваших устройств. Они являются ключевым компонентом компьютерной системы, но мы часто забываем о них, что может привести к различным проблемам с производительностью. Обновление дров до последней версии поможет вам получить от оборудования максимальную производительность. Но проблема заключается в том, что большинство из нас не обновляют ПО устройств, если они не предлагаются Microsoft Updates или системой обновления драйверов Intel.
В большинстве случаев устанавливать новое ПО для устройств не требуется, если оборудование работает нормально. Но иногда может быть важно обновить дрова, потому что, возможно, производитель выпускает некоторые обновления производительности или безопасности. Это самая важная причина, почему нужен профессиональный инструмент управления драйверами – и что может быть лучше, чем бесплатная программа!
Сторонние утилиты для установки драйверов
Для установки драйверов на ноутбуки плохо подходят утилиты для стационарных компьютеров, такие как «Driver Pack Solution Online», они обнаруживают далеко не все драйвера. Одной из лучших программ, которая подходит для ноутбуков, является «IObit Driver Booster». Скачать её вы можете в разделе «Ссылки».
После запуска программа автоматически сканирует ноутбук и предлагает к установке имеющиеся в интернет-базе драйвера. Вам осталось только нажать на кнопку «Обновить все» и программа все сделает сама. Причем делает она это бесподобно!
Весь пакет драйверов занимает небольшой объем и скачивается очень быстро одним потоком. У меня 19 драйверов общим объемом около 350 Мб закачались всего за 6 минут! Скорость интернет-канала составляла 10 Мбит/с и скачивание происходило на полной скорости. Установка всех драйверов также производится сплошным потоком и заняла у меня ещё 6 минут. Итого на закачку и установку всех драйверов ушло всего 12 минут! Это невероятное достижение по сравнению с другими программами, на которых закачка и установка драйверов может занять от 30 минут до 2 часов.
Хочу особо отметить красивый и хорошо продуманный интерфейс. Программа имеет русский язык, модели и производители всех устройств идентифицируются очень корректно. О каждом устройстве и драйвере для него можно посмотреть дополнительную информацию, кликнув на ссылку рядом с его именем.
Единственным недостатком программы является то, что она не всегда устанавливает утилиты, необходимые для поддержки расширенных функций клавиатуры и тачпада.
Если вы знаете другие хорошие способы или программы для установки драйверов, поделитесь ими в комментариях!
Название модели ноутбука
Для того чтобы установить драйверы на ноутбук их необходимо сначала скачать с официального сайта производителя. Для каждой модели ноутбука производители создают отдельную страницу со списком всех драйверов. Чтобы найти эту страницу вам необходимо знать точное название модели вашего ноутбука.
Узнать точное название ноутбука можно разными способами. Обычно название модели упоминается в гарантийной документации, на упаковке и на наклейках на нижней части ноутбука. Если ничего из этого не сохранилось, то можно открыть командную строку и выполнить команду «wmic csproduct get name».
Также название ноутбука можно посмотреть в BIOS.
Для этого зайдите в BIOS ноутбука и изучите информацию в разделах «Main» и «Info».