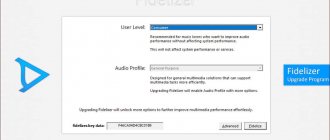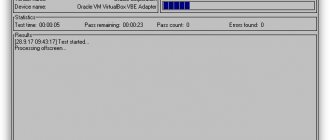Домашний персональный компьютер используется для выполнения множества операций. Среди них — видеосвязь с пользователем другого ПК или мобильного, видеонаблюдение на удаленном доступе и другое. Для выполнения этих функций компьютер применяет вебкамеру и необходимое программное обеспечение. Что делать если веб-камера неисправна или отсутствует вообще?
Подключение портативного электронного устройства в качестве вебкамеры к ПК
Существует три основных способа для превращения цифрового гаджета в веб камеру компьютера:
- подключения его через кабель USB;
- подключение через вай-фай;
- использование в удаленном доступе через мобильную сеть интернет.
Последний способ применяется при отсутствии wi-fi роутера (сетевого маршрутизатора), кабеля USB или для наблюдения за объектом на определенном расстоянии.
Подключение через кабель
Это наиболее простой способ синхронизации устройств. Для их соединения применяется кабель USB-micro-USB.
Выполняется следующим образом:
- В разъем компьютера вставляется штекер кабеля.
- В разъем гаджета вставляется штекер micro-USB.
- В настройках мобильного устройства открывается раздел «Настройки разработчика» или «Параметры разработчика».
- В пункте «Отладка USB» устанавливается галочка.
- Используются специальные приложения для мобильного телефона и ПК.
Подключение через сеть Wi-Fi
При реализации этого метода подключают устройство к точке доступа вай-фай и применяют приложения для синхронизации компьютера и смартфона.
Подключение через мобильный интернет
Для подключения используют утилиты для гаджета находящегося в мобильной сети интернет и программный адаптер для ПК.
Как это работает?
Смартфон, подключенный через USB, действует как передатчик изображения и звука, которые он фиксирует. Если подключить его по Wi-Fi, все работает идентично, только передача данных беспроводная. В конечном итоге изображение и звук в обоих типах подключения передаются на сервер видеочата, который используется, или на диск, предназначенный для хранения данных мониторинга.
Какой бы способ ни был выбран, можно рассчитывать на качественную картинку и доступность интуитивно понятного софта. Внешняя «вебка» с разрешением 1920 × 1080 является стандартной. В случае мобильной камеры можно ожидать более высоких параметров даже у бюджетных моделей. А вот выбор внешней «вебки» обычно ставит пользователей в зависимость от единственно правильного ПО, поставляемого с цифровым устройством.
Программное обеспечение соединения
Для сопряжения персонального компьютера с мобильными устройствами применяют специальные программы.
Для компьютера:
- WebCam Monitor;
- webcamXP;
- Manycam;
- DroidCam;
- LuxRiot DVR;
- Active WebCam и другие.
Для портативных Android-устройств:
- IP Webcam;
- Ustream;
- Home Security Camera — Alfred;
- TrackView;
- AtHome Video Streamer;
- DroidCam Wireless Webcam;
- WardenCam и другие.
Одно из приложений скачивается на каждое из устройств, устанавливается, загружается.
Установка и настройка приложения на телефоне
Вторым этапом будет установка мобильной программы на смартфон. Iriun работает как на устройствах с Android, так и с iOS. После установки инструмент попросит предоставить разрешение на фотосъемку, запись видео и звука.
После установки и запуска пользователь получит информацию, аналогичную той, которая содержится в ранее установленной компьютерной программе. Вот единственная сложность: нужно включить отладку по USB. Приложение сообщит об этом.
После нажатия на ссылку будет выполнен переход к параметрам разработчика, где после короткой прокрутки вниз отобразится пункт с отладкой по USB. Второй вариант – после подключения кабеля на экране сразу же отобразится вопрос, разрешить отладку или нет, и не придется переходить к системным настройкам.
Затем ПК сразу же попытается соединиться с телефоном, о чем пользователь будет проинформирован соответствующим уведомлением на экране.
Запрос на ожидание подключения исчезнет, и программа на ПК отобразит изображение с мобильного устройства. Кроме того, будет активирована возможность изменения разрешения изображения, создаваемого виртуальной камерой (формат видео). Следует помнить, что чем выше разрешение, тем больше задержка передачи изображения между ПК и мобильным устройством.
Переходя к параметрам, в главном окне можно включить фонарик (иконка молнии), который при необходимости будет освещать пользователя в более темных местах. Также можно сдвинуть изображение (иконка двойного треугольника), если нужно, например, убрать зеркальный эффект.
Открыв настройки (иконка в правом верхнем углу), будет несколько вариантов параметров на выбор:
- Ориентация экрана – переключение между вертикальной и горизонтальной.
- Камера – здесь количество доступных опций будет разным, в зависимости от того, сколько камер в смартфоне. Также есть возможность использовать широкоугольный объектив.
- Включение / выключение автофокуса.
- Автоматическое затемнение изображения – эта опция связана с одним из двух небольших недостатков Iriun, упомянутых в начале статьи. Из-за того, что экран телефона всегда включен / активен, инструмент может максимально затемнить его, таким образом продлив работу при отсутствии зарядки.
- Скрытие логотипа – небольшой логотип будет появляться каждые несколько минут. Его можно скрыть, если купить версию Pro, которая стоит около 400 руб.
Конфигурация Skype
Камеру и микрофон можно настроить, перейдя в настройки мессенджера, например, в Skype, а затем там же – на вкладку «Звук и видео». В качестве видео будет доступно одно из устройств – виртуальная камера Iriun Webcam, которая принимает изображение и звук со смартфона.
Установка соединения
Через USB:
- На обоих устройствах загружается утилита USB Webcam (к примеру).
- Соединение осуществляется посредством кабеля USB — micro-USB.
- Включается соединение в приложениях и на ПК, и на смартфоне.
- Происходит автоматическое соединение.
- В доступе приложения Скайп и других видеомессенджеров компьютера появляется видеокамера G Webcam Video.
- Видеокамера в приложении включается соответствующей иконкой.
- Сопряжение установлено.
- Качество изображения зависит от видеокамеры смартфона.
Сопряжение в других ПО производится согласно инструкции. Настройки видеокамеры редактируются в большинстве программ.
Посредством wi-fi:
- Загружается приложение DroidCam Wireless Webcam (к примеру) на компьютер и смартфон.
- На экране телефона отображается IP-адрес.
- Он копируется и вставляется в окно «Connect over WiFi» на ПК.
- Отмечаются иконки Audio и Video.
- Запускается кнопка Start.
- В приложении Скайп и других указывается камера DroidCam Source 1
- Видеокамера подключена.
Смартфон как компьютерная камера – что стоит помнить?
Как всегда, мы напоминаем вам, что, загружая любые приложения, вы должны обращаться к надежным источникам, и на этот раз ничего не изменится. Это значительно снижает риск заражения вредоносным ПО.
Если какое-либо из вышеупомянутых приложений (или другого типа) вам нравится, и вы будете использовать смартфон таким образом, имейте в виду, что оно может довольно сильно расходовать заряд батареи.
В то же время некоторые могут также начать нервничать по поводу проблем с правильным позиционированием смартфона, здесь могут помочь выделенные стойки или штативы. Однако, это аксессуары, покупка которых не связана с большими расходами.
Вы когда-нибудь использовали смартфон таким образом? Какое приложение вы использовали? Расскажите нам в комментариях!
Возможные неполадки и методы устранения
После подключения портативного устройства к ПК как вебкамеры, может быть выдана ошибка «отсутствие соединения». Причины следующие:
- Недостаток питания на разъеме USB. Метод устранения — использование более короткого провода или другие разъемы USB.
- Плохой контакт в разъеме. Метод устранения — замена кабеля.
- Кабель не поддерживает передачу данных. Метод устранения — замена кабеля.
- Запрет на работу приложения в «Брандмауэре Защитника Windows» ПК. Метод устранения — отключить запрет в настройках сетевого экрана.
- Видео сильно отстает при подключении через вай-фай. Метод устранения — выставить меньший уровень качества видео.
- Возможны технические неполадки с камерой самого мобильного устройства. Для их устранения необходимо обратиться к специалистам.
Android-устройства, как и продукция Apple, заменяют веб камеру персонального компьютера при условии возможности их соединения по кабелю, через вайфай или мобильный интернет. Программного обеспечения этой задачи более чем достаточно.
- Автор: Елена
- Распечатать
Оцените статью:
- 5
- 4
- 3
- 2
- 1
(1 голос, среднее: 5 из 5)
Поделитесь с друзьями!
Использовать телефон как веб-камера через Интернет
Приложение IP-Webcam имеет функцию видео потока из любой точки мира. Вы можете сделать с телефона веб-камеру и подключаться к нему из любой точки мира, и любого компьютера, ноутбука , или даже телефона.
Шаг 1. Нужно зарегистрировать аккаунт на ivideon. Не закрывайте сайт после регистрации. Откройте приложение IP-Webcam установленное на телефоне и нажмите на «Вещание через Интернет». В новом окне просто введите данные для входа в аккаунт ivideon, которые регистрировали выше.
Шаг 2. Перейдите веб-браузере ivideon на сайт и обновите страницу сайта кнопкой F5 на клавиатуре. Далее у вас автоматически появится «камеры», где будет ваш телефон в качестве кеб-камеры.
Как включить встроенную камеру на ноутбуке ASUS?
Пока будем считать, что у вас они (программа и драйвера) уже установлены, и вы просто не знаете, как включить встроенную веб камеру на ноутбуке asus. Поищите на клавиатуре клавишу fn и рисунок с фотоаппаратом или веб камерой. Именно сочетание этих двух кнопок выполняет быстрое включение внутренней веб камеры.
Интересные материалы:
Что такое материальная ответственность сторон трудового договора? Что такое материнская плата для чего она нужна? Что такое матрица в фотоаппарате? Что такое mcafee security scan? Что такое медицинский сертификат специалиста? Что такое медведица? Что такое мэк? Что такое мельчайшая частица вещества? Что такое мелодия краткое определение? Что такое ментальное истощение?
Параллельное использование телефона и ПК для видеосвязи
Если EpocCam не работает, еще один вариант для тех, кто работает в macOS, – это присоединиться к видеоконференции дважды – одновременно с вашим телефоном и компьютером.
Это удобный способ использовать камеру и микрофон вашего телефона, чтобы вы могли быть видимы и разговаривать во время собраний, а затем вы можете подключить свой рабочий стол для совместного просмотра на экране любых презентаций.
Это может не работать с некоторыми службами видеоконференцсвязи, но это работает с Microsoft Teams и Zoom.
Итак, это все методы, с помощью которых вы можете использовать свой iPhone или смартфон Android в качестве веб-камеры. Мы надеемся, что вы нашли для себя подходящий вариант не столкнувшись с какими-либо проблемами. Однако, если вы столкнулись с некоторыми проблемами, дайте знать и мы обсудим в комментариях ниже!
Беспроводное подключение
Чтобы установить беспроводное подключение камеры смартфона или планшета – подключение по локальной сети, запускаем Android-приложение. На компьютере же запускаем программу DroidCam Client. И в её окне вводим IP-адрес, отображаемый в Android-приложении. Если нужно дополнительно использование микрофона мобильного устройства, ставим галочку «Audio». И жмём «Start».
Всё – камера подключена.