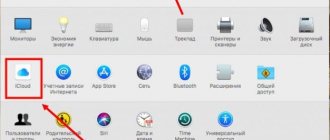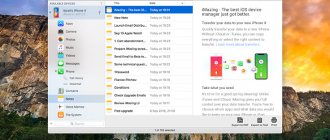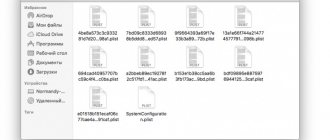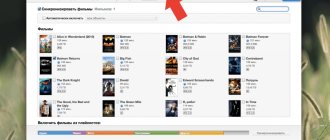«Недавно я купил новый iPad. Приятно, что я могу загружать новые игры и хранить на нем больше файлов. Есть ли простой способ синхронизировать контакты, музыку, видео и другие данные между моим iPhone и iPad? Пожалуйста, помогите».
Для людей, которые владеют iPhone и iPad, синхронизация iPhone с iPad or синхронизация iPhone / iPad Это важный навык, особенно контакты, музыка, другие документы, которые владельцы обычно используют на разных устройствах. На самом деле, Apple разработала несколько сервисов и функций, чтобы помочь пользователям синхронизировать между iPhone и iPad, таких как ITunes, ICloudи десантный.
В этом руководстве мы расскажем вам, как синхронизировать iPhone и iPad с сервисами Apple, и покажем вам некоторые необходимые знания о них. Кроме того, в этом посте вы можете узнать о других вариантах синхронизации файлов между iPhone и iPad.
- Часть 1: Как синхронизировать iPhone с iPad напрямую
- Часть 2: Как синхронизировать iPhone и iPad с iTunes
- Часть 3: Как синхронизировать iPhone с iPad с помощью iCloud
- Часть 4: Как синхронизировать iPhone и iPad без компьютера
Часть 1: Как синхронизировать iPhone с iPad напрямую
iTunes и iCloud не позволяют пользователям синхронизировать определенные данные между iPhone и iPad. Если вы ищете простой способ выборочной синхронизации, мы рекомендуем Apeaksoft MobieTrans. Он может отображать все данные на устройстве iOS. Вы можете предварительно просмотреть их и выбрать определенные файлы для передачи с устройства iOS на другое. Кроме того, iPhone Transfer совместим со всеми устройствами iOS, включая iPhone 12/11 / XS / XR / X / 8/8 Plus / 7/7 Plus / 6 / 6s / 5 / 5c / 5s / 4, iPad Pro / Air / mini и более ранние поколения, а также iPod touch.
MobieTrans
- • Синхронизируйте данные iPhone с iPad и синхронизируйте iPhone / iPad без перезаписи существующих данных на устройствах iOS.
- • Резервное копирование голосовых заметок, контактов, сообщений, заметок, аудио и других файлов iOS одним щелчком мыши безопасно и быстро.
- • Позволяет редактировать файлы iOS, например удалять, переименовывать, удалять дубликаты и многое другое.
- • Обладает другими функциями, такими как создание рингтонов для iPhone, преобразование фотографий HEIC, резервное копирование и восстановление в 1 щелчок и многое другое.
Как синхронизировать iPhone с iPad без iTunes / iCloud
Шаг 1, Связать iPhone с iPad для синхронизации
Нажмите кнопку загрузки ниже, затем установите и запустите на компьютере программное обеспечение для синхронизации iPhone / iPad.
Free Download
Подключите iPhone и iPad к компьютеру с помощью кабелей Lightning. Тогда ваши устройства будут обнаружены автоматически.
Шаг 2, Предварительный просмотр данных iOS на компьютере
Щелкните имя исходного устройства в верхнем левом углу, а затем выберите тип данных на левой ленте для отображения данных iOS, например «Контакты». Теперь вы можете просматривать контакты iPhone и управлять ими перед синхронизацией.
Шаг 3, Синхронизируйте iPhone с iPad в один клик
Выберите все контакты, которые вы хотите синхронизировать с iPhone на iPad, перейдите в «Экспорт в»> «Экспортировать выбранные контакты» и выберите «целевой iPad», чтобы запустить процесс. Когда это будет сделано, вы можете удалить оба устройства iOS со своего компьютера.
Часть 2: Как синхронизировать iPhone и iPad с iTunes
iTunes — это хорошо известная служба синхронизации данных между iPhone и другими устройствами. Существует два способа синхронизации iPhone и iPad с помощью iTunes. Чтобы синхронизировать весь iPhone с iPad, резервное копирование ITunes хороший вариант Типы данных, поддерживаемые резервным копированием iTunes, включают в себя: контакты, сообщения, заметки, календарь, историю и закладки Safari, фотографии, видео, приобретенное содержимое и т. Д. С другой стороны, вы можете синхронизировать определенное содержимое покупок, например, телешоу, музыку, фильмы и многое другое, между iPhone и iPad.
Way 1: как синхронизировать весь iPhone с iPad с помощью iTunes
Шаг 1. Используйте оригинальный USB-кабель, чтобы подключить исходное устройство iOS, например iPhone, к компьютеру. Запустите последнюю версию iTunes и щелкните значок «Устройство» в верхнем левом углу после обнаружения вашего устройства.
Шаг 2. Перейдите на вкладку «Сводка» на левой боковой панели и найдите область «Резервные копии» справа. Выберите «Этот компьютер» и нажмите кнопку «Создать резервную копию сейчас», чтобы создать резервную копию для iPhone.
Шаг 3, Дождитесь завершения резервного копирования, удалите исходное устройство iOS с вашего компьютера и подключите целевой iPad к компьютеру.
Шаг 4. Также перейдите на вкладку «Сводка» слева и нажмите кнопку «Восстановить резервную копию» в области «Резервные копии». Когда появится окно резервного копирования iTunes, выберите последний файл резервной копии и нажмите кнопку «Восстановить», чтобы запустить процесс.
Весь процесс может занять от десятков минут до часа, в зависимости от размера резервной копии iTunes. Этот способ удалит все существующие данные на целевом устройстве iOS.
Way 2: как синхронизировать покупки с iPhone на iPad через iTunes
Шаг 1. Чтобы перенести купленную музыку или видео между iPhone и iPad, откройте новую версию iTunes, перейдите в меню «Учетная запись» и нажмите «Войти». Введите свой Apple ID, который вы используете для покупки контента на iPhone или iPad.
Шаг 2. Зайдите в «Учетная запись»> «Авторизация» и нажмите «Авторизовать этот компьютер». Затем подключите iPhone к компьютеру с помощью кабеля Apple USB. Разверните меню «Файл», выберите «Устройства» и нажмите «Перенести покупки с [устройство]», чтобы загрузить покупки с iPhone в медиатеку iTunes.
Шаг 3. Теперь отключите предыдущее устройство iOS и подключите целевое устройство к компьютеру. В окне iTunes перейдите на вкладку «Сводка» и установите флажок «Управлять музыкой и видео вручную». Если вы хотите синхронизировать фильмы с iPhone на iPad, перейдите на вкладку «Фильмы» в разделе «Сводка» и перетащите нужные фильмы в область «На моем устройстве» в левом столбце.
Часть 3: Как синхронизировать iPhone с iPad с помощью iCloud
Использование iTunes для передачи данных между iPhone и iPad требует компьютера. Но некоторые люди предпочитают выполнять задачу без компьютера. На самом деле, iCloud — хороший выбор для синхронизации iPhone и iPad без компьютера. Нужна только хорошая сеть Wi-Fi.
Способ 1: как синхронизировать контакты, календари, почту, фотографии, напоминания или заметки между iPhone и iPad
Шаг 1. Если вы хотите синхронизировать iPhone с iPad, включите iPhone, перейдите в «Настройки»> «iCloud» и включите типы данных, которые вы хотите синхронизировать с iPad, например фотографии, почту, контакты, календари, напоминания, заметки, Safari. и больше. Как только ваш iPhone подключится к сети Wi-Fi, контакты будут автоматически синхронизированы с вашей учетной записью iCloud.
Шаг 2. Затем переключитесь на целевой iPad, перейдите на экран настроек iCloud, прокрутите вниз и нажмите «Выйти», если вы вошли в другую учетную запись iCloud на нем. Затем нажмите «Войти» и введите Apple ID и пароль, связанные с вашим iPhone.
Шаг 3. Затем данные будут автоматически синхронизироваться из iCloud с соответствующими приложениями на вашем iPad. При появлении запроса нажмите «Объединить», чтобы объединить новые данные с текущими.
Way 2: как синхронизировать iPhone с новым iPad без компьютера
Шаг 1. На исходном iPhone перейдите в «Настройки»> «iCloud», прокрутите вниз и нажмите «Резервное копирование». Затем включите «Резервное копирование iCloud» и нажмите «Создать резервную копию сейчас», чтобы создать резервное копирование ICloud для всего устройства.
Шаг 2. Затем включите новый iPad и следуйте инструкциям на экране, пока не дойдете до экрана «Приложения и данные». Затем выберите «Восстановить из резервной копии iCloud» и введите Apple ID и пароль, которые вы вошли в систему на своем iPhone.
Наконечник: Если вы хотите использовать этот способ на подержанном iPad, вам нужно сбросить его до заводского состояния перед синхронизацией.
Шаг 3, В списке резервных копий выберите последний и синхронизируйте iPhone с iPad. Подождите, пока процесс завершится и завершите другие шаги настройки.
Быстрая передача фото через мессенджер
Многие юзеры используют мессенджеры для быстрой передачи нескольких снимков на компьютер или другой смартфон.
Этот способ подойдет в том случае, если вам нужно максимально быстро скинуть на компьютер небольшое количество фотографий.
Вам понадобится любой мессенджер, который есть на вашем телефоне. Скиньте снимок в диалог с избранными сообщениями.
Затем откройте веб-версию на компьютере. Зайдите в диалог и сохраните файлы на свой компьютер.
Чтобы качество фото не ухудшилось, отправляйте изображения в диалог только в виде документов.
Рис.20
Часть 4: Как синхронизировать iPhone и iPad без компьютера
десантный это простой способ синхронизации между iPhone и iPad. И если вам нужно синхронизировать несколько файлов, это хороший вариант. AirDrop доступен только для iPhone 5 или более поздней версии и iPad 4th поколения или более поздней версии. Мы используем фотографии в качестве примера в этой части.
Шаг 1. Прежде всего, вам нужно включить функцию AirDrop на iPhone и iPad. Проведите вверх от нижней части любого экрана; включите функции «Bluetooth» и «Wi-Fi» в «Центре управления». А затем включите функцию «AirDrop». При появлении запроса выберите «Все».
Способ включения AirDrop немного отличается на iPhone X. Проведите пальцем вниз от правой стороны экрана, чтобы открыть Центр управления, и AirDrop находится в поле «Сеть».
Шаг 2. Теперь включите исходное устройство iOS, откройте приложение, содержащее данные, которые вы хотите синхронизировать с iPhone на iPad, например «Фотографии». Выберите все нужные фотографии в альбомах, нажмите значок «Поделиться» и выберите целевой iPad в списке AirDrop.
Шаг 3. Затем переключитесь на целевой iPad и нажмите «Принять» во всплывающем диалоговом окне, чтобы получить фотографии и сохранить их в приложении iOS Photos.
Хотя вам не нужно подключать устройства iOS к сети Wi-Fi, функции Wi-Fi и Bluetooth должны быть включены при использовании AirDrop. И мы предлагаем вам отключить AirDrop после синхронизации, чтобы другие не могли шпионить за вашей конфиденциальностью и данными на iPhone и iPad.
Доступ к файлам iCloud
Подобно тому, как iCloud Photo Library может быть синхронизирована, файлы, хранящиеся на iCloud Drive, также могут присутствовать на ПК. Процедура очень похожа на библиотеку фотографий, так как вам потребуется активировать вкладку в приложении, чтобы создать ярлык в проводнике, следуя папке в документах.
Доступ к вашим файлам в iCloud очень похож на доступ к macOS. Все они будут храниться в облаке, а не локально по умолчанию. Это предотвратит разрушение жесткого диска, поскольку в определенное время будут загружены только те файлы, которые вам нужны. Рядом с именами файлов появится значок облака или отметка, указывающая, загружены они или нет.
Как и в этой общей гонке, вы увидите файлы, которые вы сохранили в iCloud Drive со своего iPhone, вы также можете загрузить документы на ПК, чтобы просмотреть их на iPhone. Это та же самая синхронизация, которая существует между iPhone и Mac, хотя и медленнее, так как синхронизация может занять немного больше времени.
Вывод:
В этом уроке мы рассказали, как синхронизировать iPhone и iPad. Очевидно, что существует множество способов синхронизации данных между iPhone и iPad в разных ситуациях. Например, iTunes может извлекать данные с исходного устройства на компьютер и затем передавать их на целевое устройство iOS. Он не запрашивает подключение к интернету, но вы должны подготовить кабели USB. С другой стороны, AirDrop и iCloud могут помочь вам синхронизировать iPhone и iPad без компьютеров. Если вы ищете самый простой способ выполнить задачу, Apeaksoft Phone Transfer — хороший вариант. А с помощью iPhone Transfer вы можете выбрать определенные файлы для синхронизации между iPhone и iPad.
Прочие способы синхронизации
Как еще можно синхронизировать Айфон с Айфоном или Айфон с Айпадом? Для этого мы можем использовать популярные облачные сервисы, такие как Dropbox или Яндекс.Диск. Они позволяют получить доступ к файлам с самых разных устройств, даже если они работают на разных платформах. Для того чтобы синхронизировать файлы, необходимо выполнить следующие шаги:
- Установить клиент выбранного сервиса на двух устройствах;
- Создать учетную запись на одном устройстве;
- Ввести данные созданной учетной записи на другом устройстве.
Как только вы добавите в общую папку какие-нибудь файлы, они скопируются в облачное хранилище. После этого к ним можно будет получить доступ с другого устройства. Например, вы можете создать файл на iPhone, чтобы продолжить его редактирование на компьютере – это очень удобно и практично. Также облачные сервисы позволят обеспечить передачу файлов с компьютера на устройства с iOS без помощи iTunes.
Первоначальный объем для хранения пользовательских данных в облачных сервисах не очень большой. Например, для Dropbox’а он составляет всего 2 Гб, а для сервиса Яндекс.Диск – 10 Гб. Расширить пространство для хранения данных можно с помощью платных подписок. Причем в облачном сервисе Dropbox для расширения свободного пространства можно использовать реферальную программу – за каждого приведенного реферала пользователь получает дополнительные 500 Мб.
Облачные сервисы хороши тем, что они экономят свободное место на устройствах с iOS – все данные хранятся на удаленных серверах, а не в памяти устройств. Их скачивание происходит только в момент использования.
5/5 — (1 голос)