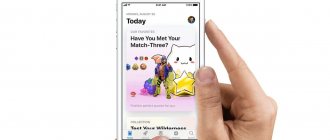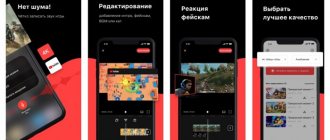This article will tell you how to take a screenshot on an iPhone if you need to save an interesting picture or a funny moment in a game. The resulting image can later be forwarded to friends and admired by yourself. The information will be useful to curious owners of Apple smartphones who want to use the capabilities of the iPhone 100%.
You may also be interested in: How to properly set up notifications in iOS 12: step-by-step 3-point instructions
How to take a screenshot on an iPhone with Touch ID (Home button)
If your device has a physical Home button (the round key in the center of the panel below the screen), hold it down and press the Lock key at the same time. On iPhones 6 to 7 and Plus versions it is located on the right side; on models 4 to 5 and SE the button is located on the top side. After this, quickly release both keys. The press should be as short as possible.
Side button placement may vary depending on model
If you have sound turned on, you will hear a click, reminiscent of a camera shutter being released. The screen will also briefly turn white. If everything went well, a small screenshot thumbnail will appear in the lower left side. Clicking on it will launch the photo editor.
How to take screenshots on iPhones without a Home button (with Face ID)
Modern bezel-less versions do not have a Home button. In this case, a screenshot on iPhone 11, 11 Pro Max, 11 Pro, XS Max, XS, X, XP is created using the Face ID function. It is launched with the volume up and lock keys.
On frameless iPhone models, Face ID is launched using the side keys
Just as in the previous method, you will be notified about taking a screenshot by the sound of the camera shutter and a short white flash on the smartphone screen. A screen preview appears in the lower left corner, and the picture is automatically saved in the phone gallery.
Older generations of IPhone
The method that I described above for models such as IPhone X, 8, 8 Plus and 7 will not work. Because these phones do not have a Home button.
Our actions:
- We need to hold down the lock and volume up button. Moreover, you need to press and release at the same time.
- And then everything is the same as in the above method. You will see the screen flash white and a click will occur.
- All our screenshots have been created and saved.
Photo editing is also available here.
What to do if the buttons do not work or problems arise
Let's look at how to take a screenshot on iPhone 11 if you can't create a screenshot using buttons. In this case, hidden smartphone functions that are not obvious to inexperienced users will come to the rescue.
Taking a photo of the screen with AssistiveTouch
New versions of the iPhone have a built-in screenshot application called AssistiveTouch. This tool allows you to take screenshots using a dedicated button, but it is in a sleep state by default. To make a screenshot using this option, you will first need to enable it.
Step-by-step activation of the desired option
- Open your phone's settings.
- Find the "General" section, then "Accessibility".
- Find the “Motor-skeletal system” option and find “Touch” in the list of functions.
- Turn the toggle switch opposite the “AssistiveTouch” function to the “On” state.
When you enable this tool, a floating icon will appear on the right side of the assembly. By holding the button, you can move it anywhere on the screen.
How AssistiveTouch works
- Open the desired application or website.
- To open the options menu, tap the icon and click “Device”.
- In the new window, expand the “More” button.
- Among the tools, find the “Screenshot” option.
By clicking on this button, you will receive a photo of the currently open area, after which you can change the screenshot or share it on the Internet.
Double tapping
Another very convenient, but for some reason hidden from users by default way to take a screenshot on iPhone 11 is by double knocking on the iPhone body. As in the previous option, this function must first be activated.
Enabling the screenshot function by tapping
- Go to your smartphone settings and expand the “Universal Access” section.
- Select the Touch tool. Scroll down the page and find "Touch from behind."
- The tool settings window will open. You can choose to create a screenshot by double or triple tapping the back cover of the device.
- On the new page, find Fr.
Now, to create an image, you just need to double-tap on the back cover of your smartphone, for example, on the apple logo. After this, the device will automatically take a photo of the screen and save the photo. This option will work not only in version 11 of the iPhone, but also in version 12 and earlier models.
Screenshot using body touch
Now I will tell you how to take a screenshot on an iPhone by touching the back panel. This method will work for iOS 14 and higher versions.
Some of our actions:
- First, open “Settings”, then “Universal Access”.
- Then “Touch” and then “Back Touch”.
- Now click “Triple tap”.
- And then select “Screenshot”.
- Ready.
After completing the actions, you can lightly tap on the back panel and get our favorite screenshot.
How to take a long screenshot on iPhone (a snapshot of the entire page at once)
iOS 13 introduces a new feature: swiping the screen and taking long screenshots. Such images are not created in the standard PNG format, but as a PDF document. The peculiarity of this function is that the phone can display not only the visible area in the photo, but also hidden areas of the screen.
If you don’t know how to take a screenshot on an iPhone 11 this way, don’t worry - this method differs little from the standard one. Moreover, you can create such pictures not only in the browser, but also in any application, for example, messenger or Instagram.
The created file is saved in the PDF standard, but is available for editing
- First you need to take a screenshot in the standard way, that is, using the side volume and lock keys or Home.
- A small preview of the created photo will be displayed in the lower left corner of the screen. Quickly tap on it before it disappears.
- At the top of the screen, switch the view from Screen to Full Page.
- After this, a long scrolling area of the entire screen will appear on the right side. Now you can select the area you want to screen.
- Save the selected area by clicking “Crop”, adjusting the screen length and clicking “Done”.
Another way to get a screenshot of a full website page is to download it to your device using the built-in browser functions. This option only works on Safari.
- Open the desired site in your browser and click the export button.
- Among the saving options, find “Create PDF.”
- If this item is not listed, try to find it in the "More" section.
In this case, you will receive a PDF file, not an image, and although you can view it with the built-in browser and send it in the messenger, you will need a special application for editing.
Method four: screenshot apps
A special application for iPhone can make life easier, which will make working with screenshots easier. The author of Medialeaks tried the free app Tailor. It can be found at the Apple Store. To take a long screenshot of any source, you will need to take the screenshots so that two or more parts match each other by about half.
You need to take screenshots every few seconds. If you did everything correctly, a green light will light up in the application, after which it will “stitch” the pictures into one large screenshot. The application is convenient and fast, but sometimes shows ads.
Using these methods, you can take a long screenshot both in the browser and in conversations. Not all methods are universal, but among them there is one with which you can achieve the desired result.
Medialeaks figured out how you can check whether a person has been blocked on Instagram. We've collected six ways.
We also have instructions for those who want to upgrade their Tinder profile. If the algorithms like you, your page will not get lost among others.
How to Edit Screenshots on iPhone
Another common question that newbie users have is how to edit a screenshot and whether it can be done at all. This is especially often necessary if you need to take a screenshot of a video on an iPhone, since in this case the picture will have to be cropped. To open a media file for editing, you need to click on the thumbnail that appears immediately after creating the screen.
This is how the screenshot editor is displayed immediately after creation
- At the bottom of the screenshot there are drawing tools: marker, pencil, brush, ruler, eraser.
- Click on the desired button to open the parameter settings. You can choose the line thickness and transparency level.
- The multi-colored circle at the bottom right is responsible for changing the color of the selected tools.
- By clicking on the plus icon, you will have access to additional elements: arrows, rectangle, oval, etc.
- When applying text, the font and size are additionally adjusted.
- Added elements can be moved freely on the screen, just pinch them with your finger and drag them across the screen.
- To crop a photo, grab one of the corners of the picture and slide the blue frame.
If you didn’t have time to tap on the thumbnail or you need to edit a photo you took earlier, you can open the desired file through the Photo application.
To edit the screen in more detail, use the Photos application.
In this case, click “Edit”, after which additional functions will open: apply filters, control brightness and contrast, rotate, crop and much more. To access drawing tools from this mode, find the icon with three dots at the top and click “Markup”.
How to share a screenshot
Screenshots taken on an iPhone can be attached to messages in Messenger or sent directly to the Internet. To do this, open the file for editing and find the icon in the form of a square with an arrow in the upper right corner of the editor (on some phone models the button may be located at the bottom).
The “Share” menu can be called up from the editor or simply by clicking on the screenshot preview
You can also simply hold down the screen preview with your finger to call up options. After this, a list of options will open from which you need to find the required messenger. Click on the desired icon and the screen will automatically open in the selected application.