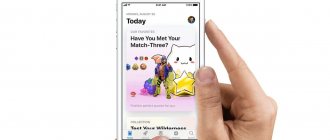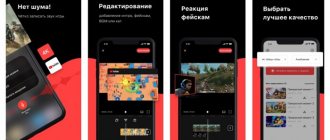Эта статья расскажет о том, как сделать скриншот экрана на Айфоне, если понадобилось сохранить интересную картинку или забавный момент в игре. Полученный снимок в дальнейшем можно пересылать друзьям и любоваться им самому. Информация будет полезна любопытным владельцам смартфонов от Apple, которые хотят использовать возможности iPhone на все 100%.
Возможно, вас также заинтересует: Как правильно настроить уведомления в iOS 12: пошаговая инструкция из 3 пуктов
Как сделать скриншот на Айфоне с функцией Touch ID (кнопка «Домой»)
Если на вашем устройстве есть физическая кнопка «Домой» (круглая клавиша в центре панели под экраном), зажмите ее и одновременно нажмите клавишу блокировки. На iPhone с 6 по 7 и в версиях Плюс она расположена сбоку справа, на моделях с 4 по 5 и SE кнопка находится сверху на боковой грани. После этого быстро отпустите обе клавиши. Нажатие должно быть максимально коротким.
Расположение боковых кнопок может различаться в зависимости от модели
Если у вас включен звук, то вы услышите щелчок, напоминающий спуск затвора фотоаппарата. Также экран на краткое мгновение осветится белым. Если все прошло успешно, в нижней левой части появится маленькая миниатюра скриншота. Нажав на нее, вы запустите редактор фото.
Как делаются скриншоты на Айфонах без кнопки «Домой» (с функцией Face ID)
В современных безрамочных версиях кнопка «Домой» отсутствует. В данном случае снимок экрана на айфон 11, 11 Pro Max, 11 Pro, XS Max, XS, X, XP создается при помощи функции Face ID. Она запускается клавишами повышения громкости и блокировки.
На безрамочных моделях айфона функция Face ID запускается боковыми клавишами
Так же, как и в предыдущем способе, о создании скриншота вас уведомит звук спуска затвора фотоаппарата и короткая белая вспышка на экране смартфона. В левом нижнем углу появляется превью скрина, и картинка автоматически сохраняется в галерее телефона.
Старшие поколения IPhone
Способ, который я описала выше для таких моделей как IPhone X, 8, 8 Plus и 7 не подойдет. Потому что на этих телефонах кнопочка «Домой» отсутствует.
Наши действия:
- Нам требуется зажать кнопку блокировки и увеличения громкости. Причем нужно зажать одновременно и отпустить.
- А дальше все также как в вышеуказанном способе. Увидите, как сверкнет экран белым цветом, и произойдет щелчок.
- Все наш скрин создан и сохранен.
Редактирование снимка здесь также доступно.
Что делать, если кнопки не срабатывают или возникают проблемы
Давайте рассмотрим, как сделать скриншот на 11 айфоне, если создать скрин кнопками не получается. В этом случае на помощь придут скрытые функции смартфона, которые не очевидны неопытным пользователям.
Фотографирование экрана функцией AssistiveTouch
На новых версиях iPhone встроено приложение-скриншотер под названием AssistiveTouch. Этот инструмент позволяет делать снимки экрана при помощи специальной кнопки, но по умолчанию он находится в спящем состоянии. Чтобы сделать с помощью этой опции скрин, предварительно потребуется ее включить.
Пошаговое включение нужной опции
- Откройте настройки вашего телефона.
- Найдите раздел «Основные», затем «Универсальный доступ».
- Отыщите опцию «Моторно-двигательный аппарат» и в списке функций найдите «Касание».
- Переведите тумблер напротив функции «AssistiveTouch» в состояние «Вкл».
Когда вы включите этот инструмент, справа сборку появится плавающая иконка. Зажав кнопку, вы можете переместить ее в любое место экрана.
Принцип действия AssistiveTouch
- Откройте нужное приложение или сайт.
- Чтобы вызвать меню опций, коснитесь иконки и кликните «Аппарат».
- В новом окошке раскройте кнопку «Еще».
- Среди инструментов найдите опцию «Снимок экрана».
Кликнув на эту кнопку, вы получите фотографию открытой в данный момент области, после чего можете изменить скриншот или поделиться им в интернете.
Двойное постукивание
Еще один весьма удобный, но почему-то по умолчанию скрытый от пользователей способ сделать скриншот на iphone 11 – двойным стуком по корпусу айфона. Как и в предыдущем варианте, эту функцию сначала нужно активировать.
Включение функции скриншотинга при помощи касания
- Зайдите в настройки смартфона и раскройте раздел «Универсальный доступ».
- Выберите инструмент «Касание». Прокрутите страницу вниз и найдите пункт «Коснуться сзади».
- Откроется окошко настроек инструмента. Вы можете выбрать создание скрина двойным или тройным касанием по задней крышке устройства.
- На новой странице найдите и о.
Теперь для создания изображения вам нужно просто дважды тапнуть на задней крышке смартфона, например, по логотипу яблока. После этого устройство автоматически сфотографирует экран и сохранит снимок. Этот вариант будет действовать не только в 11 версии айфона, но также в 12 и в более ранних моделях.
Скриншот с помощью касания корпуса
Сейчас я вам расскажу, как на айфоне сделать скриншот, касаясь задней панели. Этот способ пойдет для iOS от 14 и выше версий.
Ряд наших действий:
- Во-первых, открываем «Настройки», потом «Универсальный доступ».
- Потом «Касание» и затем «Касание задней панели».
- Теперь нажимаем «Тройное касание».
- И затем выбираем «Снимок экрана».
- Готово.
После совершенных действий можно слегка постукивать по задней панели и получать наш любимый скриншот.
Как сделать длинный скриншот на Айфоне (снимок всей страницы сразу)
В версии iOS 13 появилась новая функция – пролистывание экрана и создание длинных скриншотов. Такие изображения создаются не в стандартном формате PNG, а как документ PDF. Особенностью данной функции является то, что телефон может отобразить на фото не только видимую область, но также скрытые участки экрана.
Если вы не знаете, как сделать скрин на айфон 11 таким способом, не волнуйтесь — этот метод мало отличается от стандартного. При этом создавать такие снимки можно не только в браузере, но также в любом приложении, например, в мессенджере или инстаграм.
Созданный файл сохраняется в стандарте PDF, но доступен для редактирования
- Сначала нужно сделать скриншот стандартным образом, то есть при помощи боковых клавиш громкости и блокировки или Home.
- В левом нижнем углу экрана отобразится небольшое превью созданного снимка. Быстро тапните по нему, пока он не исчез.
- В верхней части экрана переключитесь на режим просмотра из «Экран» на «Вся страница».
- После этого сбоку справа появится длинная область прокрутки всего экрана. Теперь вы можете выбрать участок, который нужно заскринить.
- Сохраните выбранную область, нажав «Обрезка», отрегулировав длину скрина и кликнув «Готово».
Еще один способ получить скрин полной страницы веб-сайта — скачать ее на ваше устройство используя встроенные функции браузера. Этот вариант действует только на Safari.
- Откройте нужный сайт в браузере и нажмите кнопку экспорта.
- Среди вариантов сохранения найдите «Создать PDF».
- Если в списке нет этого пункта, попытайтесь найти его в разделе «Еще».
В данном случае вы получите PDF-файл, а не картинку, и хотя вы сможете просмотреть ее встроенным обозревателем и отправить в мессенджере, для редактирования потребуется специальное приложение.
Способ четвёртый: приложения для скриншотов
Облегчить жизнь может специальное приложение для iPhone, которое сделает работу со скриншотами проще. Автор Medialeaks испробовал бесплатное приложение Tailor. Его можно найти в Apple Store. Чтобы сделать длинный скриншот любого источника, вам нужно будет сделать снимки экрана так, чтобы две или больше частей совпадали одна с другой примерно на половину.
Делать скрины нужно с перерывом в несколько секунд. Если вы всё сделали верно, в приложении загорится зелёная плашка, после чего оно само «сошьёт» снимки в один большой скриншот. Приложение удобное и быстрое, но иногда показывает рекламу.
С помощью этих способов вы сможете сделать длинный скриншот как в браузере, так и в переписках. Не все способы универсальны, но среди них найдётся тот, с помощью которого можно добиться нужного результата.
Medialeaks разобрался, как можно проверить, заблокировали ли человека в инстаграме. Мы собрали шесть способов.
Также у нас есть инструкция и для тех, кто хочет прокачать свой профиль в тиндере. Если понравиться алгоритмам, ваша страница не затеряется среди других.
Как редактировать скриншоты на IPhone
Еще одна распространенный вопрос, который возникает у пользователей-новичков: как редактировать скриншот и можно ли это вообще сделать. Особенно часто нужда в этом возникает, если нужно сделать скрин видео на айфоне, так как в этом случае картинку придется обрезать. Чтобы открыть медиафайл для редактирования, нужно нажать по миниатюре, которая выплывает сразу после создания скрина.
Именно так отображается редактор скриншота сразу после создания
- В нижней части скриншота расположены инструменты для рисования: маркер, карандаш, кисть, линейка, ластик.
- Нажмите на требуемую кнопку, чтобы открыть настройки параметров. Вы можете выбрать толщину линии и степень прозрачности.
- Разноцветный кружок снизу справа отвечает за смену цвета выбранных инструментов.
- Кликнув по значку плюса, вы получите доступ к дополнительным элементам: стрелки, прямоугольник, овал и прочее.
- При нанесении текста дополнительно настраивается шрифт и размер.
- Добавленные элементы можно свободно передвигать по экрану, просто зажмите их пальцем и перетаскивайте по экрану.
- Чтобы обрезать фотографию, захватите один из углов картинки и продвиньте синюю рамку.
Если вы не успели тапнуть по миниатюре или вам нужно обработать фотографию, сделанную ранее, открыть нужный файл можно через приложение «Фото».
Чтобы отредактировать скрин более детально, используйте приложение «Фото»
В этом случае кликните «Править», после чего откроются дополнительные функции: наложить фильтры, управлять яркостью и контрастностью, поворот, обрезка и многое другое. Чтобы из этого режима получить доступ к инструментам рисования, в верхней части найдите иконку с тремя точками и кликните «Разметка».
Как поделиться сделанным скрином
Сделанные на айфоне скриншоты можно прикрепить к сообщениям в мессенджере или отправить напрямую в интернет. Чтобы сделать это, откройте файл для редактирования и найдите иконку в виде квадратика со стрелкой в правом верхнем углу редактора (на некоторых моделях телефона кнопка может находиться снизу).
Меню «Поделиться» можно вызвать из редактора или просто кликнув по превью скриншота
Также для вызова опций можно просто зажать пальцем превью скрина. После этого откроется список вариантов, из которых вам нужно найти требуемый мессенджер. Кликните по нужной иконке, и скрин автоматически откроется в выбранном приложении.