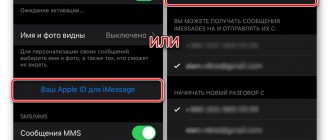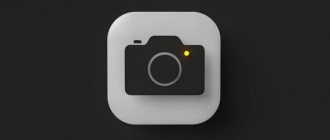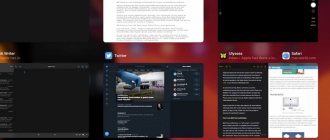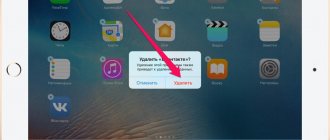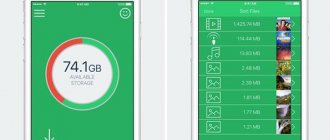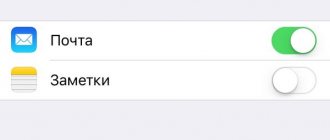Устройства iPad в последнее время развиваются просто бешеными темпами. Дошло до того, что новый iPadPro 11 (2020) анонсированный в марте 2022г. по производительности превосходит новые Макбуки! Да и использовать его гораздо удобнее, чем Mac (при условии подключения внешней клавиатуры Magic Keyboard).
Но Айпад немного все же не дотягивает до полноценного Мака. Одна из причин — это многозадачность, но и здесь разработчики предлагают нам несколько решений.
В этой статье рассмотрим такие режимы многозадачности для iPadOS, как: разделенный экран (split view), картинка-в-картинке, Slide Over, перетаскивание между открытыми программами и жесты для переключения между приложениями.
Сразу скажу, что не все приложения поддерживают режимы многозадачности. И если у вас ничего не вышло, используя инструкции в этой статье, значит программа так не работает.
Разделенный экран (Split View)
Split View — это самый простой и распространенный режим многозадачности. Пользователь может просматривать одновременно два приложения на экране. Этот прием работает не со всеми приложениями, а только с теми, которые есть в панели Dock. Для добавления просто перетащите иконку программы в Dock.
К сожалению, нельзя заранее сказать, будет ли работать конкретное приложение в режиме Split View. Вопрос решается только экспериментально.
- Откройте первое приложение. Оно необязательно должно быть в панели Dock.
- Вызовите панель Dock (проведите вверх внизу экрана).
- На панели Dock выберите иконку второго приложения, зажмите ее и медленно тащите вправо. Появится небольшое размытие в интерфейсе, и первое открытое приложение сдвинется влево, освобождая место для второго.
Тащите иконку приложения вправо с панели Dock - Готово. Два приложения запущены и работают одновременно.
Между открытыми программами есть черная рамка, передвигая которую можно менять размер окна у каждого приложения.
Чтобы заменить приложение, просто повторите шаги выше: с панели Dock перетащите иконку в уже открытое окно, произойдет замена.
Чтобы закрыть «разделенный экран», перетащите черную рамку между открытыми программами до упора вправо или влево — второе окно должно исчезнуть.
Перетащите рамку до упора вправо или влево
Как сделать двойной экран на Хонор?
2) Есть еще один способ позволяющий запускать одновременно два приложения на одном экране Huawei Honor. Для этого на открытом приложении кончиками двух пальцев тянем от нижнего края экрана вверх, пока вы не увидите, как экран поделился на две части.
Интересные материалы:
Что такое эвристический анализатор? Что такое фабула и сюжет? Что такое фаервол и для чего он нужен? Что такое фактура в музыке? Что такое фанфики и кто их читает? Что такое Fast Boot? Что такое fastboot как выйти? Что такое Фатальная судьба? Что такое Фауста? Что такое фаза напряжения?
Slide Over
Режим Slide Over позволяет запускать вторую программу поверх уже открытой при помощи всплывающего окна в правой/левой части экрана. При этом второе приложение будет перекрывать собой первое. Я использую такой вариант во время серфинга в интернете, когда хочу послушать музыку и запускаю музыкальный проигрыватель поверх браузера Safari.
- Откройте одно приложение. Оно будет у нас основным и во весь экран.
- Медленно проведите вверх с низа экрана, чтобы вызвать панель Dock. Делайте это аккуратно, чтобы не перейти на Главный экран.
- Зажмите иконку на панели Dock того приложения, которое хотите запустить, и перетащите на экран. Оно запустится поверх первого. Лучше тянуть к середине экрана, чтобы не активировать режим Slide View. И не жмите долго на иконку в панели Dock, иначе выскочит дополнительное меню.
Перетащите иконку к центру экрана
Чтобы переместить второе открытое окно, зажмите верхнюю часть окна (появится серая рамка) и перетащите по экрану.
Чтобы убрать программу из режима Slide Over, зажмите тонкую серую линию и перетащите окно приложения вправо за пределы экрана. Если снова понадобится вернуть это приложение, смахните влево от правой части экрана.
Разделение дисплея смартфона с использованием стороннего софта
Вы можете использовать специальное программное обеспечение, чтобы иметь возможность работать с разными вкладками на одном экране, смотреть фильм и переписываться, просматривать новости и проверять почту, просматривать два сайта одновременно или выполнять другие действия без переключения между вкладками.
С помощью Multitasking Split Screen
Многозадачный разделенный экран с разделенным экраном доступен на iPhone и iPad. Приложение имеет простой интерфейс и адаптировано даже для безрамочных дисплеев новых iPhone. Его можно бесплатно скачать в официальном магазине приложений, но для удаления рекламы вам необходимо приобрести полную версию.
Функциональность многозадачного разделения экрана обеспечивает следующие возможности:
- Полноэкранный режим. После раскрытия одного из окон браузера перетаскиванием разделителя вверх или вниз вы можете использовать опцию полноэкранного режима, после чего вы можете перейти в режим разделения, нажав соответствующую кнопку (она появится в правом нижнем углу).
- Разделенный экран. Основной вариант браузера позволяет вам по-настоящему выполнять многозадачность на вашем телефоне. После запуска приложения вы увидите два активных окна с адресной строкой (также известной как поиск), кнопки для быстрого доступа к любимым сайтам и добавления в закладки. Изменение размера окна доступно путем перетаскивания разделительной линии.
- Добавление сайтов в избранное. Эта опция полезна для быстрого доступа к часто используемым ресурсам. Чтобы использовать его, вам нужно нажать на стандартный значок звездочки справа от адресной строки. Список добавленных сайтов открывается при нажатии кнопки в левой части интерфейса.
Режим drag-and-drop (перетаскивание)
Этот режим позволяет перетаскивать файлы, текст, видео между открытыми окнами. Например, можно в почте писать письмо, а со второго окна перетаскивать фотки. Или из браузера Safari копировать информацию с какого-либо сайта в блокнот.
Мне это экономит кучу времени, когда использую iPad, особенно при работе с текстами. Что нужно сделать:
- Запустите два приложения в режиме Slide View или Slide Over.
- Выделите фрагмент текста или картинку в одном окне. Можно выделить несколько фото: зажмите палец на первом и проведите немного в сторону, затем другим пальцем выделите еще несколько объектов.
- Перетащите выбранное во второе окно приложения. Отпустите палец.
Перетащите фото в другое окно
Добавьте приложения в док-станцию iPad для улучшения многозадачности
Док-станция на iPad состоит из двух элементов: с левой стороны отображаются ваши любимые приложения, а с правой стороны отображаются недавно использованные приложения, а также приложения, открытые на вашем iPad (но еще не добавленные в избранное с левой стороны).
Вы можете легко настроить левую часть для наиболее часто используемых приложений. Это упростит многозадачность.
- Добавление приложения в док-станцию: нажмите и удерживайте значок нужного приложения на главном экране iPad и сразу же перетащите его в левую часть док-станции. На моем iPad Pro 12,9 дюйма, похоже, у меня может быть максимум 15 любимых приложений. На iPad Pro 10,5 дюймов это число снижается до 13 приложений. Совет: вы можете создавать папки приложений даже в Dock.
- Чтобы удалить приложение из Dock, следуйте тому же методу и перетащите значок приложения из Dock на главный экран iPad.
- Как увидеть док-станцию: на главном экране она всегда видна. Но когда вы работаете в приложении или выполняете несколько задач одновременно, осторожно проведите одним пальцем вверх, пока не увидите док-станцию.
Быстрое переключение между приложениями
Используйте переключатель программ, чтобы просмотреть все ранее открытые программы и быстро открыть нужную. Для этого проведите пальцем вверх от нижней части экрана, но продолжайте удерживать палец в середине экрана.
Появится окно ранее открытых приложений. Для просмотра всех используйте свайп влево/вправо. Нажмите на окно предварительного просмотра нужного приложения, чтобы открыть его.
Нажмите на окошко приложения, чтобы открыть его
Если вы используете iPad с кнопкой «Домой», просто дважды нажмите по ней, чтобы увидеть все запущенные приложения.
Как открыть две вкладки одновременно на компьютере?
Просто нажмите клавишу Windows и, удерживая ее, нажмите клавишу СТРЕЛКА ВЛЕВО, а затем СТРЕЛКА ВВЕРХ, чтобы закрепить окно, к примеру, в левом верхнем квадранте. Вот так, легко и просто! Закрепить окна, разделив экран на две или четыре равные части, — это, несомненно, удобно.
Интересные материалы:
F lock где находится? F5 что это кнопка? Факсимильная печать что это такое? ФАС это что? Fastboot что это такое? Fastboot mode что это? Fastboot mode что такое? Федеральные служащие кто к ним относится? Фенхель что это за растение? Феодальная лестница что это?
Режим «картинка-в-картинке»
Когда окно одного приложения сворачивается до малых размеров и накладывается поверх второго. Например, можно одновременно смотреть телесериал и читать почту. К сожалению, далеко не все приложения поддерживают этот режим, в их числе и Youtube.
Что нужно сделать:
- В окне открытой программы должен быть значок в виде двух разных прямоугольников (пустой и закрашенный). Нажмите на эту иконку.
- Открытое окно сразу уменьшится в размерах и переместится к углу экрана.
- Откройте другое приложения для работы с ним в полноэкранном режиме. Например, я отрываю браузер.
Можно перетащить окно «картинка-в-картинке» в любое место экрана. А чтобы снова вернуть его в полноэкранный режим, снова нажмите на значок двух прямоугольников.
Нажмите на значок двух прямоугольников
iPad, поддерживающий многозадачность
Многозадачность на iPad включает три основных варианта — «Картинка в картинке», «Скольжение» и «Разделенный просмотр». Новые iPad поддерживают все эти функции. Однако старые iPad не поддерживают режим Split View.
iPad, поддерживающий режим Slide Over и PiP:
- iPad mini 2 (выпущен в 2013 году) и позже, iPad Air (выпущен в 2013 году) и позже, iPad (5-го поколения и позже), все модели iPad Pro.
iPad с поддержкой режима Split View, Slide Over и PiP:
- iPad mini 4 (выпущен в 2015 году) и позже, iPad Air 2 (выпущен в 2014 году) и позже, iPad (5-го поколения и позже), все модели iPad Pro
Резюме: если вы купили недавно, почти наверняка ваше устройство поддерживает полную многозадачность. Тем не менее, если вам нужна помощь, вот как определить, какая у вас модель iPad.
Процесс установки
Перед тем, как подключить iPad к монитору, мы скачали необходимый софт. Установка программы-сервера на ПК несложная. В начале запуска нужно будет дать согласие на установку требуемых для Air Display драйверов и произвести перезагрузку компа после установки программы.
Во время перезагрузки можно заняться установкой клиента на Айпад. При первичном запуске от приложения вы получите возможность ознакомиться с руководством по его установке. Можете воспользоваться этим (или сразу вернуться на сервер).
Возвращаемся на ПК и запускаем «Эйр дисплэй» теперь на нём.
ВАЖНО! Если будет получено сообщение об ошибке, то вам нужно будет произвести переключение настроек DNS-сервера подключённого хостинга на публично доступные или Google DNS-сервера.
При отсутствии ошибки начинаем подключение нашей пары.
На иконке Air Display по правой кнопке мышки и появлении контекстного меню помимо стандартных пунктов должно появиться имя клиента (Айпада). При его отсутствии проверяется сетевое соединение. При наличии в меню имени клиента — кликаете по нему мышкой.
Тогда на планшете замигает иконка подключения, а на ПК замигает рабочий стол. Тема же рабочего стола компьютера сменится темой Basic.
После всего проделанного на компьютере тема рабочего стола смениться на Basic
Как настроить док панель на айфоне?
Перейдите в Настройки → Главный экран и док-панель и деактивируйте переключатель «Показать рекомендуемые и последние приложения в док-панели». После того, как вы это сделаете, в Dock останутся только помещенные вами вручную приложения для быстрого запуска.
Источники
- https://www.iphones.ru/iNotes/my-razdelili-ekran-iphone-i-chitaem-srazu-dva-sayta-12-13-2018
- https://GamesQa.ru/smartfony/rezhim-razdeleniya-ekrana-na-iphone-i-ipad-13820/
- https://spb-iphone-x.ru/kak-razdelit-ekran-na-2-chasti-na-iphone/
- https://xproga.ru/operatsionnye-sistemy/sposoby-razdeleniia-ekrana-ios-ystroistva-na-dve-chasti
- https://nastroyvse.ru/opersys/ios/kak-razdelit-ekran-iphone-na-dve-chasti.html
- https://arlekina.ru/kak-razdelit-ekran-na-iphone
Просмотр полки открытых окон приложений
Как вы, наверное, уже знаете, вы можете открывать сразу несколько окон одного приложения на iPad. Отличные примеры включают Mail и Notes. После обновления iPadOS 15 вы можете переключаться между открытыми окнами одного и того же приложения с помощью полки.
Полка отображается в нижней части приложения и содержит дополнительные окна, которые вы открыли для нее. В этом примере у нас открыто несколько заметок в дополнение к главному окну заметок. Просто нажмите, чтобы переключиться на окно, которое вы хотите использовать.
Если вы хотите закрыть одно из окон на полке, выберите его и сдвиньте вверх с экрана.
Полка отлично подходит для быстрого переключения между открытыми окнами одного и того же приложения!
Подготовка к подключению связки ПК-Айпад — два монитора
Для того, чтобы на деле осуществить подключение iPad в качестве второго монитора, нам понадобится:
- Само iOS-устройство.
- Компьютер с операционкой MacOSX или Windows.
- Сеть Wi-Fi.
- Приложение Air Display для iPad – https://lifehacker.ru/prilozheniya-dlya-ipad/
- Приложение Air Display для компьютера – https://avatron.com/applications/air-display/
Если вы хотите подключить iPad как второй монитор и у вас при этом отсутствует сеть Wi-Fi, то нужно связать два наши устройства в режиме Ad-Hoc.
Для установки такого режима между двумя устройствами необходим адаптер стандарта Wi-Fi в обоих. Именно таким образом оба устройства объединяются в сеть Wi-Fi без точки доступа. Допустимое расстояние между ними — сто метров.
Если говорить о безопасности, то режим Ad-Hoc в принципе не допускает подключение третьего устройства.
Теперь что касается самого приложения Air Display (Эйр дисплэй, англ.). Со стороны App Store предусмотрено несколько утилит, позволяющих использовать iPad как монитор. В том числе присутствует версия Free для оценки и принятия решения о покупке. Приложение «Эйр дисплэй» позволяет подключить iPad как второй монитор Windows, а также iPad как второй монитор Mac. При этом компьютер превращается в сервер, а девайс — в клиента.
Air Display – это действительно интересное приложение с отличными возможностями, которое расширит ваш рабочий стол
Центрировать окно приложения
Еще одна функция многозадачности, появившаяся в iPadOS 15, — это возможность открывать окно приложения спереди и по центру. Вы можете быстро увидеть или сделать то, что вам нужно, в этом центральном представлении, не уходя от того, что вы делали изначально.
Нажмите и удерживайте что-нибудь вроде заметки в Заметках или электронного письма в Почте. В контекстном меню выберите «Открыть в новом окне».
У вас откроется новое окно в центре, а исходное приложение будет прямо позади (как показано на скриншоте ниже).
Если вы используете полку с этой функцией центрального окна приложения, это отличный способ быстро захватить ссылку, текст или изображение из одного места, которое вам нужно, в другом. И это хорошая альтернатива Split View и Скользить по.
Обязательно ознакомьтесь с каждой из этих функций многозадачности, чтобы узнать о более простых способах выполнения задач на вашем iPad!