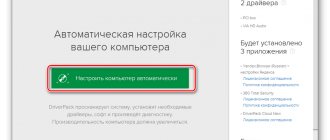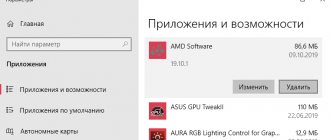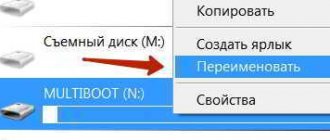Снижение производительности компьютера чаще всего связывают с нехваткой дискового пространства, появлением мусора в файловой и операционной системе. При этом остаются без внимания проблемы, касающиеся производительности графической подсистемы. Неадекватная прорисовка графики, появление странных артефактов на мониторе, подтормаживания и зависания в играх или при воспроизводстве видео, невозможность захвата экрана – все описанные случаи могут быть следствием устаревших или испорченных графических драйверов. Мы расскажем, как и с какой регулярностью производить обновление драйверов видеокарты.
Для чего необходимо периодически обновлять драйвера видеокарты
Решение возложить обязанности прорисовки графики на отдельный чип, не в составе центрального процессора, было продиктовано заметным снижением нагрузки на последний, ведь большинство операций – это цифровая обработка больших массивов данных.
Взаимодействие графического акселератора и остального железа, в первую очередь – синхронизация обмена огромными потоками данных, является прерогативой драйвера видеокарты. Он также отвечает за обеспечение оптимальных характеристик питания интегрированного или дискретного видеочипа.
В принципе базовые драйвера в состоянии справляться с большинством подобных задач, но создание подобного программного обеспечения – процесс сложный и многоступенчатый. Его отладка может продолжаться бесконечно, особенно если учесть, что постоянно появляются новые программы (преимущественно игры), требующие оптимизации взаимодействия видеокарты с операционной системой и железом.
Это и есть основной причиной, для чего требуется обновление драйвера видеокарты. Другими словами, периодически обновляя драйвера графики, вы тем самым обеспечиваете беспроблемную работу компьютера, чем бы он ни занимался. Особенно актуальной проблема является для владельцев ПК с дискретной (внешней) видеокартой, а также для поклонников серьёзных компьютерных игр, требовательных к аппаратной части.
Именно геймеры чаще всего сталкиваются с различными проблемами при использовании неактуальных версий драйверов, поскольку в играх обычно используется мощнейший арсенал алгоритмов по обработке графики.
Если вопрос, зачем нужно обновлять видеодрайвера, более-менее прояснился, то с периодичностью выполнения таких операций неясности ещё остаются.
Мало кто знает, что один из ведущих производителей видеочипов, компания nVidia, выпускает обновлённые драйвера к своим видеокартам практически ежемесячно. Означает ли это, что переустановкой ПО нужно заниматься так часто? Отнюдь. Даже эксперты единодушны во мнении, что эту операцию необходимо выполнять по мере необходимости, а владельцам ноутбуков и десктопных ПК с интегрированной видеокартой – и того реже.
Рассмотрим, в каких ситуациях обновление драйверов является необходимостью:
- если при отображении картинки на мониторе возникают проблемы (зависания, артефакты, отставание/опережение звукового сопровождения);
- появление сообщений об ошибках, в которых упоминается как сама видеокарта, так и драйвера к ней. Обычно такая проблема приводит к невозможности отображения графики;
- если вы намереваетесь запустить игру или видеофайл, у которых требования к железу повышенные (что обычно для игровой индустрии).
Во всех перечисленных случаях переустановка драйверов видеокарты даёт возможность решить проблему.
Характеристики производительности
Что же касается характеристик современных видеокарт, то здесь дело не ограничивается только заводскими настройками. Например, если установить драйвера на видеокарту nVidia, это еще далеко не все, что можно «выжать» из самого устройства.
Тут необходимо обратить внимание на стандартные характеристики типа используемого в карте графического процессора, его тактовой частоты или выделенной памяти, которая имеет чуть ли не первостепенное значение. Любой геймер скажет, что чем больше памяти, тем лучше. В принципе, верно, но это не всегда так. Дело в том, что при слабом центральном процессоре самой компьютерной системы и недостаточном количестве оперативной памяти компьютера или ноутбука от мощной видеокарты особого толка не будет.
Как узнать модель видеокарты на вашем ПК
Если вы никогда ранее не выполняли обновление драйверов видеокарты, вам нужно для начала узнать, какая конкретно модель присутствует в вашем компьютере. В настоящее время большинство видеочипов принадлежат к одному из двух семейств видеоакселераторов, Nvidia Geforce или серии AMD Radeon. Но если в сфере производства графических процессоров борьба идёт между двумя брендами, то изготовителей видеокарт намного больше – стоит упомянуть компании Gigabyte, ASUS, Palit, основной сферой деятельности которых является разработка материнских плат.
Определить модель видеокарты можно следующим образом:
- через меню «Пуск» в консоли «Выполнить» набираем команду dxdiag;
- запустится утилита, которая отобразит сведения об используемой видеокарте (во вкладке «Экран»);
- если интересующие вас данные таким способом получить не удалось, запускаем «Диспетчер устройств» (например, кликнув ПКМ на пиктограмме «Мой компьютер» ив появившемся меню выбрав «Свойства»);
- в диспетчере ищем ветку «Видеоадаптеры», где и отображается наименование вашей видеоподсистемы.
Производители
На рынке видеочипов сейчас существует три основных «кита»:
- Intel
— специализируется на изготовлении интегрированных устройств. Как правило, это достаточно простые модели, которыми комплектуются большинство материнских плат как стационарных ПК, так и ноутбуков; - NVIDIA
— флагман в производстве GPU, большинство игровых компьютеров включают именно эти чипы; - AMD (ATI Radeon)
— прямой конкурент NVIDIA. Эти карты имеют высокие надежность и долговечность за счет эффективных процессоров со сниженным тепловыделением.
Обновление драйверов видеокарты штатными средствами ОС
Рассмотрим, как обновить драйвера видеокарты с использованием штатных средств Windows 7/8/10 (вне зависимости от производителя и модели):
- запускаем «Диспетчер устройств»;
- ищем ветку «Видеоадаптеры»;
- щёлкаем на наименовании графического акселератора правой кнопкой мыши, выбираем в появившемся контекстном меню пункт «Обновить драйвер»;
- в новом окне кликаем на кнопке «Автоматический поиск драйверов».
ВНИМАНИЕ. К сожалению, этот способ срабатывает далеко не всегда, поэтому приходится заниматься обновлением видеодрайверов с использованием других средств, о которых речь пойдёт ниже.
Если автоматический поиск драйверов не сработал
В таких случаях обновление придётся делать вручную. И здесь уже на стандартный подход рассчитывать не приходится, поскольку для софта от AMD и Nvidia предусмотрены разные алгоритмы.
Обновление видеокарты через официальный сайт компании Nvidia
Это самый надёжный способ установить на свой компьютер действительно актуальную версию драйвера. При условии, что вы точно определили наименование вашего графического акселератора. Процедура проста: заходим на сайт компании, в разделе загрузки драйверов указывает тип видеокарты, семейство и серию, а также тип установленной на вашем компьютере операционной системы и её разрядность.
Подтвердив выбор нажатием кнопки «Поиск», нужно выбрать самый свежий драйвер, скачать его и инсталлировать экзешник.
С использованием утилиты Nvidia Experience
У Nvidia есть программа для обновления драйвера видеокарты Geforce. Скачать утилиту Experience можно на официальном сайте производителя графических процессоров. Особенно она полезна будет геймерам, позволяя оптимизировать работу видеочипа с целью достижения максимального показателя FPS в ресурсоёмких играх.
Она же предлагает автоматическое обновление драйверов, для чего в главном меню программы необходимо выбрать пункт «Проверить наличие обновлений». Если утилита обнаружит, что на сайте Nvidia есть ПО новой версии, она самостоятельно его загрузит и инсталлирует. В настройках утилиты можно выставить опцию автообновления – в этом случае программа уведомит вас о наличии свежих драйверов по мере их появления.
Обновление через официальный сайт AMD
Практически аналогичные способы обновления графических драйверов предлагает компания AMD – на её официальном сайте в разделе Download таким же образом указываем характеристики видеокарты и используемой операционной системы, скачиваем драйвер и самостоятельно его устанавливаем.
Использование специализированных программ
У AMD для автоматического обновления драйвера видеокарты имеется утилита CPU-Z, у Intel – Driver&Support Assistant (речь идёт об интегрированном видеоадаптере, в то время как CPU-Z может быть использована и для встроенной, и для дискретной карты).
Перед тем, как перейти к рассмотрению практических вопросов, предлагаем немного теории. Встроенные видеоадаптеры производят две постоянно конкурирующие компании, Intel и AMD. При этом интеловские процессоры могут иметь видеочип от AMD, который устанавливается в одном боксе с центральным процессором (пример –i7-8809G с видеопроцессором Radeon RX VegaM GH).
Итак, рассмотрим процедуру для встроенной карты (обычно именно такие видеодрайвера устанавливаются на ноутбуках):
- Если чип интеловский, используем фирменную утилиту Driver&Support Assistant. Запускаем её, она произведёт сканирование компьютера и, проанализировав версию драйвера, при необходимости предложит скачать и инсталлировать более свежее ПО, и не только для графического чипсета. Сама процедура несложная, нужно просто следовать инструкциям.
- Если у вас аэмдешный процессор, используем утилиту CPU-Z (желательно портабельную версию, её не нужно устанавливать, а функционал на 100% идентичен, причём обязательно с учётом разрядности вашей операционной системы). После запуска программы переходим во вкладку Mainboard, где будет указана модель вашей MotherBoard. Именно по ней и следует искать драйвера для графического чипсета на официальном сайте AMD. Скачиваем их и устанавливаем самостоятельно. Точно такую же операцию производим в отношении центрального процессора. Отметим, что утилита не переустанавливает драйвера, она только помогает правильно определить тип процессоров, в том числе графического.
А теперь рассмотрим, как правильно обновить драйвера для дискретной видеокарты. Используем уже упоминавшуюся утилиту CPU-Z. Запускаем её, смотрим на вкладке Graphics, какая видеокарта используется на вашем компьютере, обычно в списке она идёт второй.
У нас возможны два варианта:
- графика от NVIDIA – в этом случае запускаем GeForce Experience и используем утилиту для переустановки драйверов;
- если чип от AMD – идем на сайт разработчика в раздел Support и скачиваем свежий набор ПО, а затем устанавливаем его самостоятельно.
К слову, существует немало программ от сторонних разработчиков, которые умеют выполнять аналогичную работу. Правда, большинство из них представлено платными версиями. Если вы не хотите тратить деньги на ПО, которое будет использоваться максимум 1-2 раза в год, ищите программы с бесплатным периодом, которые после инсталляции можно удалить стандартным способом.
Мы же рекомендуем полностью бесплатную утилиту DriverHub, которая в состоянии определять все установленные в ОС Windows драйвера, искать их свежие версии и самостоятельно обновлять.
Ручная установка
Установить драйвера можно попробовать и вручную – особенно, если автоматическая установка по какой-то причине не получилась.
Для этого придётся воспользоваться таким разделом ОС Windows, как «Диспетчер устройств», содержащим сведения обо всех отдельных компонентах системы.
В процессе настройки и обновления драйверов графического адаптера пользователю придётся выполнить такие действия:
- Нажать на кнопку «Пуск»;
- Открыть свойства «Компьютера»;
Рис. 4. Первый этап перехода к диспетчеру устройств.
- Выбрать пункт «Диспетчер устройств» в левой верхней части экрана;
- Найти и открыть раздел видеоадаптеров;
Рис. 5. Видеокарта в диспетчере устройств.
- Убедиться в отсутствии информации, сигнализирующей о проблемах с драйверами – жёлтого восклицательного знака рядом с устройством в списке;
- Перейти к свойствам видеоадаптера;
- Открыть вкладку «Драйвер»;
- Выбрать пункт обновления управляющей программы.
Рис. 6. Ручной запуск обновлений драйверов видеоадаптера в «Диспетчере устройств».
После этого начинается поиск подходящего программного обеспечения – сначала на компьютере, затем в Интернете.
Если драйвера обнаружены, они устанавливаются на ПК или ноутбук.
В других случаях на экране появится сообщение о том, что система использует самую актуальную версию программ или поиск не дал никаких результатов.
Следует знать: Вариант с ручной установкой драйверов видеоадаптера стоит применять только при отсутствии утилиты от производителя карты. В большинстве случаев она справляется с поиском управляющего программного обеспечения намного эффективнее и быстрее.
Полезная информация:
Для полного удаления драйверов советуем воспользоваться программой Display Driver Uninstaller. Программа удаляет не только сами драйвера с устройства, но еще и уничтожает ключи реестра, а также остаточные файлы, которые зачастую остаются после системного удаления файлов.
Как узнать, что видеодрайвер неактуален и требует обновления
Вы уже знаете, что программное обеспечение для видеокарт постоянно совершенствуется, разработчики ищут узкие места и улучшают производительность видеоподсистемы.
Правда, конечный продукт предлагается всегда в стабильной версии. Это означает, что тот драйвер, который был установлен на компьютер при инсталляции операционной системы, не будет вызывать проблем при работе с графикой, если характеристики используемых приложений соответствуют параметрам вашего железа. А это справедливо практически для всех программ, за исключением компьютерных игр и ПО, предназначенного для обработки видео. Так что обычные пользователи вряд ли будут нуждаться в частом обновлении видеодрайверов, несмотря на то, что на сайте разработчика выложены гораздо более свежие версии.
И всё же иногда о необходимости замены драйверов будут напоминать уже упоминавшиеся выше проблемы в работе графической подсистемы типа неожиданного изменения цветности, зависаний картинки, дёрганий при просмотре видеоряда. Особенно актуально это для игроманов, но подобные глюки далеко не всегда лечатся установкой свежих драйверов – гораздо более вероятно, что это просто графический процессор не справляется с возросшей нагрузкой, поскольку его параметры не соответствует рекомендованным характеристикам для запуска конкретной программы.
Как всегда, ждём ваших комментариев по данной тематике.
«ВидеоМОНТАЖ» – для профессионалов и новичков
Этот исключительно простой, но мощный видеоредактор позволяет:
- обрезать и склеивать видео;
- применять различные эффекты
- использовать хромакей (замену фона или добавление объектов);
- добавлять титры, текст и водяные авторские знаки;
- конвертировать в другие форматы;
- создавать полноценные DVD и загружать видео на хостинги;
- работать со звуком.
В программе «ВидеоМОНТАЖ» вы найдете все необходимое для создания и редактирования видеороликов
и используйте «ВидеоМОНТАЖ» для обработки своих видео. Этот легкий в освоении софт способен на многое. Его интерфейс настолько понятен, что справиться даже неподготовленный пользователь. И, конечно, не забывайте обновлять ПО — рабочие инструменты должны быть в порядке!