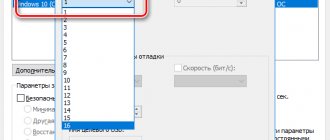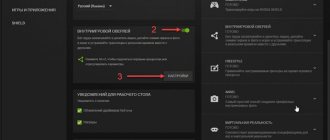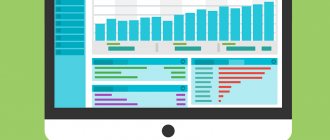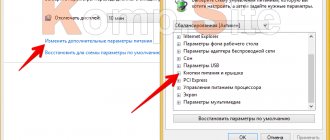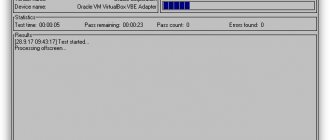Представим следующую ситуацию: любитель компьютерных игр приобретает недавно вышедший шутер, запускает и понимает, что компьютер «не тянет» – страшный сон игромана. Не так обидно столкнуться с лагами и зависаниями, будучи владельцем уже устарелого «железа». Сфера компьютерных технологий постоянно развивается, не проходит и месяца без презентаций ведущими производителями новеньких устройств, комплектующих ПК, гаджетов, софта. На этом фоне совершенствуются и компьютерные игры: они становятся динамичнее, ярче, получают большее количество спецэффектов и анимации. Вполне логично, что современная игрушка выдвигает к «железу» компьютера более серьёзные требования, чем RPG-игра или shooter 5-10 летней давности.
Но даже владельцы современных компьютеров не защищены от нервных срывов и головной боли, вызванной зависаниями, лагами в любимой игре. Нередко происходит так, что игра, в которой еще месяц назад можно было спокойно проводить время, стала резко тормозить. Эксперименты с настройками и попытки переустановки не приносят должных результатов. Проблема очевидна – снизилась производительность компьютера. Произойти это может по разным причинам. Задача пользователя – найти, где именно кроется проблема, и предпринять все необходимые меры для её устранения. Мы же в свою очередь поможем и расскажем, как увеличить производительность компьютера в играх.
Определяем количество FPS в игре
Как оценить производительность ПК в играх? Для этого стоит воспользоваться бесплатной утилитой Fraps. Небольшая программа измерит количество кадров в секунду, другими словами, определит FPS. Играющие в компьютерные игры пользователи знают, чем больше FPS, тем плавнее геймплей, меньше подлагиваний и зависаний. Хорошим показателем считается 60 FPS, но, как правило, для комфортной игры в стратегии или RPG хватает и 40 FPS.
Динамичные игрушки со стрельбой по типу PUBG уже требуют около 100 FPS. В любом случае, стоит приложить все усилия, чтобы выжать из своего «железа» максимум. Благодаря Fraps удастся отследить эффективность выполненных действий, направленных на увеличение производительности. Итак, скачиваем утилиту, устанавливаем, запускаем и заходим в игру. В верхнем углу должна появиться вся необходимая информация, где FPS – именно то, что нам нужно. Запоминаем среднее количество кадров в секунду, после чего приступаем к оптимизации компьютера.
Обновляем драйвер видеокарты
Затратив всего несколько минут на обновление драйверов можно добиться прироста производительности ПК в играх на целых 30%. Конечно, чтобы игрушка стала «летать» можно не обновлять driver звуковой карты или физического накопителя, а вот видеокарта должна быть под управлением свежей и актуальной версии программного обеспечения. Кстати, о лучших утилитах мы рассказывали в статье программы для обновления драйверов. Чтобы обновить «дрова» видеокарты достаточно знать наименование производителя устройства. Владельцам видеоадаптера от Nvidia достаточно скачать специальную утилиту .
Это интересно: Как разогнать ноутбук и не сжечь его комплектующие
Подобные приложения разработаны и другими компаниями – AMD Driver Autodetect, Intel HD Graphics Driver. Рекомендуется обновлять драйвера сразу же после релиза всеми ожидаемой игры. Зачастую производители видеокарт выпускают специальные сборки, направленные на оптимизацию «железа» под конкретные требования игрового хита. Всё что нужно сделать – открыть приложение, перейти во вкладку «Драйверы» и нажать кнопку «Проверить наличие обновлений». Программа выполнит запрос к официальному сайту изготовителя и проверит, доступны ли новые «дрова».
Оптимизация визуальных эффектов для быстродействия ПК
Если у вас тормозит сам интерфейс Windows, ваша видеокарта не справляется с отображением. Это случается на старых нетбуках и других устройствах со встроенной видеокартой (см. Какая видеокарта лучше). Но эти эффекты можно и отключить, что и рекомендуется сделать.
Для этого нажмите комбинацию клавиш Win+X, что вызовет контекстное меню. Выберите “Система” → “Дополнительные параметры системы” → (на вкладке “Дополнительно” → “Быстродействие”) “Параметры”
выберите какие визуальные эффекты требуется отключить или включить. Если нет желания вникать в подробности — поставьте галочки как на скриншоте «Сглаживание неровностей экранных шрифтов» — они слабо влияют на производительность и улучшают внешний вид Windows.
Если же у вас не встроенная видеокарта, а интерфейс Windows всё равно тормозит — возможно вы не установили видеодрайвера.
Драйвера видеокарт Intel обновляются операционной системой. Для видеокарт Nvidia перейдите по этой ссылке. Владельцы AMD Radeon могут .
Если вы не знаете производителя своей видеокарты — откройте корпус системного блока и посмотрите, на ней должно быть написано.
На ноут— и нетбуках имеются информационные наклейки (см. Как узнать характеристики компьютера).
Планшеты и нетбуки выпускаются только с видеокартами Intel. Либо, воспользуйтесь программой AIDA64, которая покажет вам производителей и модели комплектующих ПК.
Программная чистка жесткого диска
Один из лучших способов оптимизировать систему – очистить её от лишних файлов. В эту группу входят копии, отчеты, временные файлы, кэш браузеров. Недостаток свободного места на жестком диске приводит к снижению быстродействия компьютера, и, как следствие, уменьшению его производительности. Машина долго «думает», тормозит работу системы во время серфинга в интернете, просмотра видео, игры в шутеры и стратегии. С задачей полного и безопасного удаления ненужных файлов эффективно справляется небольшая утилита . Она бесплатная и максимально удобная в использовании.
После нажатия кнопки «Анализ» программа выслеживает согласно указанным в левом блоке настройкам лишние файлы. Затем достаточно нажать «Очистка» и на этом операция будет полностью завершена. Чем еще хорош CCleaner, так это тем, что позволяет устранять небольшие ошибки в реестре, которые также оказывают отрицательное воздействие на скорость работы ПК.
Для полноты картины стоит воспользоваться так же встроенным инструментом Windows, помогающим освободить немного лишнего места. Зайдите в «Мой компьютер», после правой кнопки мыши нажмите на названии накопителя, выберите «Свойства». Остается нажать «Очистка диска». Система просканирует жесткий диск и выдаст на экран итоговый результат.
С целью углубленной очистки вместо «ОК» нажмите «Очистить системные файлы». Так удастся заполучить несколько сотен мегабайт свободного места, в некоторых случаях освобождаются ГБ памяти.
Дефрагментация диска
Когда жесткий диск очищен от ненужных файлов, устранены ошибки в реестре, его можно дефрагментировать (это относится только к владельцам “классических” жестких дисков, SSD дефрагментировать не нужно). Процесс дефрагментации подразумевает под собой обновление и оптимизацию логической структуры жесткого диска. Когда файлы, хранящиеся в памяти, упорядочены, собраны воедино, система затрачивает гораздо меньшее количество времени во время обращения к ним. Можно сказать, что дефрагментация наводит порядок в системе. Инструмент доступен в служебных программах.
Это интересно: Как ускорить работу Windows 10: 10 способов, о которых вам не рассказывали
Результатом успешной дефрагментации станет прирост производительности компьютера на 50-60%, что отразится и на играх. Но стоит учитывать, что это непростой процесс, способный занять около 5-6 часов времени для жестких дисков с объёмом 1 терабайт. Пользоваться персональным компьютером в это время не получится. Подобную операцию следует проводить один раз в 1-2 недели.
Освобождаем оперативную память
Перед запуском игры желательно закрыть все фоновые программы, которые в той или иной степени расходуют оперативную память компьютера. Не будет лишним использование такой программы как . Она способна завершить все ненужные процессы, которые остаются в оперативной памяти даже после выхода из приложений. Например, после выхода из Skype, Opera, ICQ непосредственно перед запуском игры в компьютере с оперативной памятью 6 ГБ можно дополнительно освободить 700-800 МБ оперативки.
Недостаток оперативной памяти – одна из распространенных причин, почему в играх компьютер подтормаживает. Освободить её можно и без сторонних программ. Для этого нужно обратиться к «Диспетчеру задач», который позволяет закрывать активные и фоновые процессы. Лучше всего закрывать все ненужные приложения, отображающиеся в соответствующей вкладке. Также просмотрите всё, что происходит в процессах. Здесь нужно быть осторожным, так как отключение системного процесса может привести к кратковременному сбою в работе компьютера или ухудшению его производительности. Поэтому по возможности следует отключать только знакомые вам процессы. Например, browser.exe указывает на активность браузера Yandex.
Чистка автозапуска
Основной причиной снижения производительности является действие различных фоновых процессов и программ, с которыми пользователь не работает. В первую очередь это относится к «списку автозагрузки», в который помещаются приложения, запускаемые вместе с Windows.
Многие программы добавляются в перечень автозапуска без ведома пользователя. В результате загрузка системы занимает на порядок больше времени, чем сразу после её инсталляции. Как это исправить:
- Нажмите Win+R.
- Введите «msconfig».
- Перейдите к работе со вкладкой «Автозагрузка».
- Отключите программы, которые не требуется запускать вместе с системой. Рекомендуется оставить только антивирус и утилиту управления видеокартой – остальные программы можно запустить вручную при необходимости.
Способ этот работает на Windows XP и всех последующих версиях ОС от Microsoft. На «восьмерке» и «десятке» список автозагрузки добавлен в «Диспетчер задач» (Ctrl+Alt+Delete). Почистить список автозагрузки можно с помощью утилиты CCleaner (вкладка «Сервис») – здесь эта функция реализована даже удобнее, чем в самой системе.
Увеличиваем файл подкачки
Своеобразным дополнением к объёму оперативной памяти служит файл подкачки. Это виртуальная память, в которую из ОЗУ выгружаются некоторые процессы. Размер файла подкачки устанавливается пользователем, и весь его объём берется из жесткого диска. Как известно, скорость передачи данных винчестером намного ниже, чем у ОЗУ. Поэтому полностью заменить оперативную память, установив максимально возможный размер файла подкачки, конечно же, нельзя. Однако за счет простых действий можно оптимизировать систему компьютера и увеличить её производительность в играх.
Чтобы добраться до файла подкачки, нужно проделать следующие действия: Заходим в «Панель управления».
Переходим в раздел «Система».
После чего выбираем «Дополнительные параметры».
Во вкладке «Дополнительно» под «Быстродействие» жмем на кнопку «Параметры».
Осталось перейти во вкладку «Дополнительно» и нажать кнопку «Изменить».
Это интересно: Создаем загрузочную флешку Windows 7 с помощью программы UltraISO
Категорически не рекомендуется устанавливать слишком большой объём файла подкачки. В противном случае пользователь вместо прироста производительности получит обратный эффект – система начнет тормозить. В идеале следует устанавливать объём в размере 30% от количества оперативной памяти, чтобы в сумме оперативка и файл подкачки имели 6-8 ГБ. Задайте необходимый размер, сохраните внесенные изменения и перезагрузите компьютер.
Еще несколько простых, но эффективных советов:
- размещайте файл подкачки на самом быстром жестком диске;
- установите одинаковую величину исходного и максимального значения файла подкачки;
- отключите визуальные эффекты в соответствующей вкладке, чтобы выбить еще несколько единиц прироста производительности;
За счет этих действий удастся значительно оптимизировать систему и подготовить её к запуску новой игры.
Настройка Windows 10 на максимальную производительность
Прежде всего, нужно понять, что не все проблемы можно решить одной только оптимизацией. Для максимальной скорости работы ОС необходимо также хорошее «железо». Идеально, если ваш ПК имеет от 8 ГБ оперативной памяти, а также скоростной твердотельный накопитель, на который установлена Windows. Правда, в таком случае вам вряд ли потребуется оптимизация, разве что для лучшей работы игр.
Но в любом случае систему необходимо поддерживать в чистоте, порядке и актуальном состоянии. Обновление драйверов, отсутствие мусора и вирусов будет благоприятно сказываться на работе ОС, а необходимость переустановки или восстановления Windows отпадёт на годы.
Есть очень много возможностей уменьшить нагрузку на оперативную память и винчестер, некоторые помогают лишь немного, другие же могут вдохнуть жизнь в старенький ПК.
Оптимизация Windows 10 увеличивает быстродействие и продлевает срок службы компьютера
Настройка автозагрузки
Автозагрузка — это процесс запуска приложений при старте операционной системы. То есть при включении ПК запускаются программы, которые могут работать в фоновом режиме независимо действий пользователя. Некоторое вредоносное ПО может также попадать в автозагрузку и нагружать оперативную память. Так часто случается при установке нелицензированного программного обеспечения и утилит, которые получены из сомнительных источников.
Автозагрузку рекомендуется оптимизировать — исключить всё ненужное. Это снизит потребление вычислительных ресурсов компьютера.
- В поиске Windows прописываем «диспетчер» и выбираем лучшее соответствие.
В поиске Windows пишем слово «диспетчер» и выбираем лучшее соответствие - В открывшемся окне переходим на вкладку «Автозагрузка».
Все процессы, запускаемые при старте операционной системы, находятся во вкладке «Автозагрузка» - Правой кнопкой щёлкаем на ненужный процесс и выбираем «Отключить».
Чтобы удалить ненужный процесс из автозагрузки, щёлкните на нём правой кнопкой и выберите «Отключить» - Перезагружаем компьютер, чтобы Windows запустилась без лишних программ.
Удаление временных файлов и прочего мусора через очистку диска
Как известно, сильно захламлённый винчестер препятствует работе операционной системы. Чем больше пространства и файлов занято (особенно на системном диске), тем сложнее Windows добраться до необходимой директории во время работы. Именно поэтому нужно регулярно проводить чистку раздела, на котором установлена ОС.
- В проводнике или любом другом файловом менеджере щёлкаем правой кнопкой по диску С: и выбираем пункт «Свойства».
Щёлкаем правой кнопкой по диску С: и выбираем пункт «Свойства» - В открывшемся окне переходим на вкладку «Общее» и кликаем на ссылку «Очистка диска».
На вкладке «Общие» нажимаем кнопку очистки диска - Ожидаем, пока мастер очистки сформирует список файлов для удаления, затем отмечаем галочками нужные группы и нажимаем OK. Будьте осторожны при выборе категорий файлов. Все они, включая содержимое корзины, будут удалены безвозвратно. Проверьте ещё раз, нет ли в отмеченных категориях нужной вам информации.
Отмечаем категории, которые нужно очистить от ненужных файлов, и нажимаем OK
Стоит отметить, что через очистку диска можно освободить огромный объем памяти. Особенно когда система неоднократно обновлялась. На моей памяти был случай, когда утилита «Очистка диска» обнаружила 27 ГБ лишней информации. При этом удаление происходило на протяжении двух часов. Потому советую набраться терпения, если раздел сильно захламлён.
Отключение ненужных служб
Службы — это стандартные программы Windows, которые созданы для общения системы с отдельными устройствами компьютера. Службы всегда работают в фоновом режиме и не имеют собственного интерфейса. Подобных программ очень много, но есть среди них «лишние». К примеру, зачем нужна работающая служба факса, если этого устройства нет среди подключённых к компьютеру.
Есть большой список программ, которые можно запросто отключить без какого-либо вреда для компьютера. При этом освободится оперативное пространство, которое можно пустить на более решение более полезных задач.
- В поиске Windows прописываем «Службы» и выбираем лучшее соответствие.
В поиске Windows прописываем «службы» и выбираем лучшее соответствие - В окне служб дважды щёлкаем на программе из списка, чтобы вызвать её свойства. Затем меняем тип запуска на «Отключена» и сохраняем изменения кнопкой OK.
В свойствах служб меняем тип запуска на «Отключена» и перезагружаем компьютер - Проводим такую же операцию со всеми ненужными службами и перезагружаем компьютер.
Список служб, которые можно смело отключить, никоим образом не повредив операционную систему:
- «Факс»;
- NVIDIA Stereoscopic 3D Driver Service (для видеокарт NVidia, если вы не используете 3D-стереоизображения);
- «Служба общего доступа к портам Net.Tcp»;
- «Рабочие папки»;
- «Служба маршрутизатора AllJoyn»;
- «Удостоверение приложения»;
- «Служба шифрования дисков BitLocker»;
- «Служба поддержки Bluetooth» (если вы не используете Bluetooth);
- «Служба лицензий клиента» (ClipSVC, после отключения могут неправильно работать приложения магазина Windows 10);
- «Браузер компьютеров»;
- Dmwappushservice;
- «Служба географического положения»;
- «Служба обмена данными (Hyper-V)»;
- «Служба завершения работы в качестве гостя (Hyper-V)»;
- «Служба пульса (Hyper-V)»;
- «Служба сеансов виртуальных машин Hyper-V»;
- «Служба синхронизации времени Hyper-V»;
- «Служба обмена данными (Hyper-V)»;
- «Служба виртуализации удалённых рабочих столов Hyper-V»;
- «Служба наблюдения за датчиками»;
- «Служба данных датчиков»;
- «Служба датчиков»;
- «Функциональные возможности для подключённых пользователей и телеметрия» (это одна из возможностей отключить «слежку» Windows 10 за пользователем);
- «Общий доступ к интернету (ICS)» (при условии, что вы не используете функции общего доступа к интернету, например, для раздачи Wi-Fi с ноутбука);
- «Сетевая служба Xbox Live»;
- Superfetch (при условии, что вы используете SSD);
- «Диспетчер печати» (если вы не используете функции печати, в том числе встроенную в Windows 10 печать в PDF-файлы);
- «Биометрическая служба Windows»;
- «Удалённый реестр»;
- «Вторичный вход в систему» (если вы его не используете).
Среди работающих по умолчанию служб Windows 10 есть довольно много тех, что можно отключить без вреда для работы компьютера
Отключение визуальных эффектов
Визуальные эффекты, такие как тени на окнах, красивое сворачивание, возможность просмотра медиаэлементов, не открывая файл, и другие, очень сильно воздействуют на производительность системы. Вся эта «красота» занимает место в оперативной и видеопамяти, поэтому если у вас нет зависимости от эстетического созерцания визуальных эффектов, их лучше отключить.
- В поиске прописываем любые символы из названия нужного нам раздела «Настройка представления и производительности системы» и выбираем лучшее соответствие.
В поиске прописываем любые символы из названия раздела «Настройка представления и производительности системы» и выбираем лучшее соответствие - В открывшемся окне переставляем тумблер на пункт «Обеспечить наилучшее быстродействие» или снимаем все галочки с визуальных эффектов, затем сохраняем изменения кнопкой OK.
Ставим тумблер на пункт «Обеспечить наилучшее быстродействие» и сохраняем изменения кнопкой OK
Дефрагментация диска
Фрагментация — это метод записи файлов на диск, которым пользуется Windows. Допустим, есть фильм и его нужно сохранить на винчестер. Но свободного места среди кластеров, находящихся рядом друг с другом, не находится. В таком случае Windows буквально дробит (фрагментирует) файл на части и записывает его раздельно, в разные сектора жёсткого диска. В обратном случае, когда данные необходимо считать, начинаются проблемы — файл сначала нужно склеить воедино. На это тратятся ресурсы оперативной памяти. Именно для таких случаев придуман оптимизирующий процесс — дефрагментация.
Дефрагментация — это перезапись файлов на сектора, расположенные подряд. Этот процесс существенно снижает нагрузку на жёсткий диск, тем самым освобождая ресурсы для увеличения быстродействия операционной системы.
- Открываем свойства диска, как было показано выше.
- В открывшемся окне переходим во вкладку «Сервис» и нажимаем «Оптимизировать».
Кнопка запуска дефрагментации находится на вкладке «Сервис» окна свойств диска - Ждём, пока программа не закончит свою работу. Повторяем дефрагментацию для каждого раздела и перезагружаем компьютер.
Для максимального повышения быстродействия системы необходимо дефрагментировать все разделы жёсткого диска
Не всегда дефрагментация является оптимизирующим процессом. В случаях, когда на компьютере установлен твердотельный накопитель (SSD-диск), процесс перезаписи файлов только вредит. Дело в том что винчестеры такого типа имеют крайне ограниченный ресурс в плане возможности записи информации на носитель. В то же время скорость работы SSD настолько велика, что диск просто не нуждается в дефрагментации. Большинство пользователей попросту отключают службу перезаписи файлов.
Отключение «Защитника»
«Защитник Windows» — это встроенная антивирусная программа. Так уж вышло, что приложение потребляет в среднем до 100 МБ оперативной памяти при работе в фоновом режиме и до 1 ГБ при сканировании диска. И пусть работа по защите компьютера от внешних угроз неоценима, подобную программу иногда желательно отключить.
- Открываем меню «Автозагрузки», как показано в примере выше.
- Щёлкаем правой кнопкой по Windows Defender и в выпавшем меню нажимаем «Отключить».
В окне «Автозагрузки» щёлкаем правой кнопкой по Windows Defender и отключаем его в выпавшем меню - Перезагружаем компьютер.
Важно помнить, что при отключении «Защитника» компьютер становится уязвимым к вирусам и вредоносному ПО. Отключение антивирусной программы действительно оправдано только в случае, если приложение заменяется менее затратным по ресурсам или компьютер на это время отключается от глобальной сети.
Обновление драйверов
Драйверы — это важнейшие программные продукты, которые отвечают за корректную работу устройств. Фактически это связующее звено между Windows и «железом». Очень важно, чтобы драйверы были актуальными, иначе быстродействие системы будет «хромать». Особенно это касается таких устройств, как чипсет, видеокарта (видеоконтроллер, видеоадаптер), шины и прочее.
Стандартные драйверы (которые идут в составе ОС и устанавливаются во время обновлений) лишь делают устройства рабочими, в то время как программы с официального сайта производителя раскрывают все возможности подключённых девайсов.
Все официальные поставщики драйверов работают по одному принципу: нужно через поиск найти необходимую модель, выбрать операционную систему, для которой будет идти установка, и скачать продукт. Затем потребуется установить драйвер и перезагрузить компьютер.
На сайте производителя выбираем модель, операционную систему и скачиваем инсталляторы драйверов
Условно производители делятся на два типа: создающие комплексное (ноутбуки и собранные системные блоки) и частное (отдельные комплектующие — видеокарты, дисковые приводы и т. п.) оборудование и драйверы к нему.
Стоит отметить, что драйверы, которые предоставляет Windows, зачастую действительно актуальны. Но на своём ноутбуке я заметил, что драйвер видеокарты работает лучше, когда установка идёт с официального сайта. В этом случае мощности двух видеокарт объединяются, соответственно, производительность в играх улучшается в несколько раз. Возможно, это происходит потому, что Windows не успевает обработать весь поток программного обеспечения устройств, а может, не всё проходит лицензирование, но в любом случае драйверы лучше скачивать с сайта разработчика.
Отключение индексации файлов
Индексация файлов — это процесс, который облегчает поиск необходимых файлов при запросах. При этом служба индексирования потребляет ресурсы, и если у пользователя нет нескольких тысяч документов на компьютере или отсутствует необходимость постоянно искать среди них избранные, индексацию лучше отключить.
- Открываем свойства жёсткого диска, как показано в примере выше.
- Во вкладке «Общие» снимаем галочку с пункта «Разрешить индексировать…» и сохраняем изменения кнопкой OK. Процедура займёт некоторое время и в случае с системным диском потребует участия пользователя, так как некоторые файлы Windows нужно индексировать в обязательном порядке.
В свойствах диска снимаем галочку с пункта «Разрешить индексировать…» и нажимаем OK
Видео: настройки для максимальной производительности Windows 10
Устанавливаем специальные утилиты
Специально для любителей компьютерных игр разработаны игровые оптимизаторы, предназначенные для увеличения количества кадров в секунду во время геймплея. Еще несколько лет назад существовало с десяток компаний, занимающихся созданием и развитием подобных утилит. Не все программы были полезными, а главное – результативными, поэтому большая часть просто-напросто перестала поддерживаться и обновляться. Из оставшихся утилит стоит отметить .
Программа освобождает системные ресурсы в автоматическом режиме и направляет их на запущенную пользователем игру. Разработчик уверяет, что Razer Cortex увеличивает производительность ПК в два раза – это, пожалуй, частный случай. Если говорить о приближенных к реальности цифрах, то компьютер ускорится примерно на 20-30%, что также можно считать хорошим показателем. Использование Razer Cortex целесообразно на современном компьютере, а вот на стареньком «железе» эффекта оптимизации можно и не заметить. Чтобы отключить все внутренние компоненты Windows, которые снижают быстродействие ПК, освободить виртуальную память, следует перейти в «Ускоритель игр», нажать на «Оптимизировать» и «Ускорение».
*** Стоит понимать, если «железо» не соответствует необходимому минимуму для успешного запуска игры, то одной оптимизацией не обойтись. Придется апгрейдить компьютер – приобретать современную видеокарту, мощный процесс, материнскую плату. Если у вас уже есть хороший, производительный компьютер – просто поддерживайте его в порядке и тогда проблем с запуском новой игры не будет. Сюда входит не только системная, но и физическая чистка. Скопление пыли на радиаторе нарушает теплообмен процессора с окружающей средой, вследствие чего снижается его мощность. Если комплексно подходить к оптимизации, то можно добиться хороших результатов – FPS подрастет в два раза. Теперь вы знаете, как увеличить производительность компьютера.
Удачной игры!
Индекс производительности ПК
Чтобы посмотреть на индекс производительности ПК, закройте все работающие приложения и сделайте следующее:
- нажмите Win+X → “Командная строка (администратор)”;
- введите Powershell → Enter;
- введите winsat formal, нажмите кнопку Enter;
- запустится тест. Время выполнения зависит от производительности системы.
Чтобы увидеть оценку характеристик, введите в окне интерфейса PowerShell команду Get-CimInstance Win32_WinSAT и нажмите Ввод. Эта же команда подходит для запроса оценки производительности без проведения предыдущего теста. Запускать командную строку с правами администратора, при этом, необязательно.
Для просмотра сведений о процессоре (см. Как выбрать лучший процессор), оперативной памяти и прочем «железе» сделайте следующее:
- Нажмите сочетание клавишь “Win+R” → откроется окошко выполнения команд, введите msinfo32 (актуально для всех версии Windows)
Прежде чем переходить к программным средствам оптимизации, почистите компьютер физически. Обесточите ПК, снимите боковую крышку системного блока и осторожно удалите из него пыль. Желательно при этом пользоваться сухими салфетками.
В труднодоступные места дунуть бытовым феном, установить на холодный воздух. Сделать это нужно потому, что пыль первая причина перегрева компьютера, а при перегреве производительность снижается.
Рекомендуется чистить компьютер как можно чаще, минимум — два раза в год.