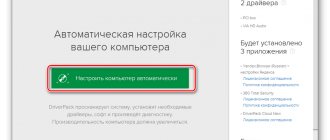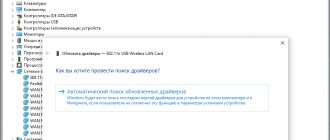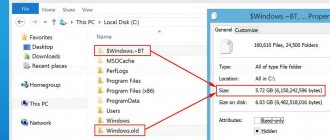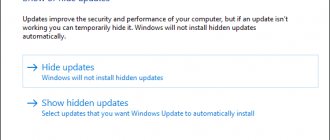Установка драйверов является неотъемлемой частью процесса настройки ПК после установки операционной системы Windows 10. Как правило, инсталлятор Windows 10 в процессе своей работы производит установку необходимых драйверов и настройку оборудования, но данные драйвера являются стандартными и устройства работают на минимуме своих возможностей. К примеру, после установки Windows 10, вы видите слегка растянутую картинку, при этом, не получается выставить разрешение соответствующее экрану вашего монитора, либо разрешение применяется, но не запускаются игры с элементарной графикой. Знакомая ситуация? Всему виной стандартный видеодрайвер.
Последовательность установки драйверов
Компьютер представляет собой комплекс взаимосвязанных устройств и их согласованная работа напрямую зависит от правильной последовательности установки драйверов. Возможно, вы скажете: «Олд скул!». Но, разве не логично установить сначала драйвера на USB-контроллер, прежде чем устанавливать драйвера на принтер подключенный через USB? Ваш принтер работает через Wi-Fi? Отлично! Будете устанавливать драйвера на принтер, а потом драйвера на сетевой контроллер который отвечает за корректную работу Wi-Fi?
И так, правильная последовательность установки драйверов следующая:
Во-первых, необходимо установить драйвера отвечающие за корректную работу чипсета и других контроллеров, установленных на материнской плате (к примеру: USB 3.0/3.1, Ethernet, Wi-Fi, Bluetooth и т.д.).
Во-вторых, установить драйвера для аудиоконтроллера и видеокарты. Внимание! Если материнская плата содержит интегрированный видеочип либо ваш процессор оснащен графическим ядром, то видеодрайвера для этих компонентов должны быть установлены в первую очередь. Аналогичный алгоритм действий, стоит применить если вы используйте звуковую карту. Вы всегда сможете выбрать устройство по умолчанию в аудио настройках Windows 10.
В-третьих, установить драйвера для прочего оборудования, установленного внутри компьютера (платы аудио- видеозахвата, спутниковые карты DVB-S2, ТВ-тюнеры и прочее дополнительное аппаратное обеспечение).
В-четвёртых, установите драйвера для внешних устройств: принтер, сканер, МФУ, проектор и т.д.
Дополнительно
В данной категории находится список дополнительных программ, которые могут быть полезны в конкретных случаях, либо существенно расширят функционал вашего компьютера или ноутбука.
Stamina — клавиатурный тренажер, который поможет освоить метод слепого набора на клавиатуре.
Notepad++ — один из лучших текстовых редакторов для Windows. Имеет поддержку синтаксиса большого количества языков программирования, подсветку кода, плагины, темы оформления и еще много чего. Очень рекомендую!
Rufus — это бесплатное портативное приложение для Windows с открытым исходным кодом, которое можно использовать для форматирования и создания загрузочных USB-накопителей (например, для создания загрузочной флешки для установки Windows или дистрибутива Linux). Данная программа — это один небольшой файл, который не нужно устанавливать, а достаточно просто скачать и запустить.
VirtualBox — это программа виртуализации, предназначенная для создания виртуальной машины на устройстве. С её помощью можно установить на одном устройстве несколько операционных систем (например, Windows и Linux). В качестве альтернативы VirtualBox можно использовать VMware Workstation Player.
Open Server — это локальный веб-сервер для Windows и программная среда, созданная специально для веб-разработчиков с учетом их рекомендаций и пожеланий. Активно используется веб-разработчиками для создания и тестирования сайтов и веб-приложений. Данное ПО является бесплатным.
Daemon Tools — программный эмулятор CD/DVD/BD-дисководов (форматы .iso, .ape, .flac, .ccd, .cdi и др.). Имитирует наличие диска в дисководе (при отсутствии диска). Активно используется геймерами для установки пиратских версий игр.
CCleaner — условно-бесплатная утилита с закрытым исходным кодом, которая предоставляет пользователям возможность очистки временных файлов на компьютере (в ОС), очистки лишних данных в реестре Windows и оптимизации работы Windows. Есть бесплатная версия и платные.
FreeFileSync — это бесплатная программа с открытым исходным кодом, используемая для синхронизации файлов. Вместо того, чтобы каждый раз вручную полностью копировать всю папку, FreeFileSync определяет различия между исходной и целевой папками и передает только минимальный объем необходимых данных (т.е. только те файлы, которых нет в целевой папке). Он доступен для Windows, Linux и macOS. Существует данный проект на пожертвования пользователей.
TeamViewer — это пакет программного обеспечения для удаленного контроля компьютеров, обмена файлами между управляющей и управляемой машинами, видеосвязи и веб-конференций. Позволяет удаленно подключиться к компьютеру, на котором установлен клиент TeamViewer и управлять им. Очень полезно, когда нужно помочь друзьям или родственникам решить проблему с компьютером, скачать программу и показать как ею пользоваться и т.д. Есть бесплатная версия (с необходимым функционалом) и платная (с расширенным функционалом).
Tor Browser — это веб-браузер, который анонимизирует ваш веб-трафик с помощью сети Tor, что упрощает защиту вашей личности в Интернете. Таким образом, с помощью Tor Browser вы сможете сохранить свою анонимность в Интернете при посещении сайтов, ведении блогов, отправке мгновенных и почтовых сообщений, а также при работе с другими приложениями, использующими протокол TCP (если вы, естественно, не будете заходить под своими реальными аккаунтами/данными). Есть множество отдельных сайтов (заканчивающихся на .onion), которые недоступны для просмотра через поисковые машины (такие как Google, Яндекс, Bing и др.), но доступны для просмотра и использования через Tor Browser — т.н. Даркнет.
Примечание: Большинство адекватных пользователей используют Tor Browser для доступа к запрещенным в их стране сайтам, социальным сетям и веб-сервисам, которые не являются запрещенными в других странах и не несут очевидную опасность для посетителей. Также Tor Browser активно используют журналисты для проведения своих расследований и связи с источниками. Даркнет — это отдельный мир, в котором очень много мошенников, лживой информации и запрещенного контента. Чтобы извлечь оттуда (из Даркнета) пользу и не навредить самому себе, нужно очень постараться, поэтому будьте осторожны и дважды подумайте, действительно ли вам это надо.
Adobe Photoshop — один из самых известных многофункциональных графических редакторов. В основном работает с растровыми изображениями, однако имеет и некоторые векторные инструменты. Данный редактор является недешевым. Если же вам нужно что-нибудь быстро подредактировать или открыть файл формата .psd, то можете воспользоваться бесплатной мини-версией Фотошопа — Photopea (очень крутой сайт!).
Free Studio — условно-бесплатный набор мультимедиа программ для конвертации видео- и аудиофайлов в различные форматы (например, из формата .avi в формат .mp4), записи экрана монитора, быстрого редактирования видео и аудио, скачивания видео из YouTube и фотографий из Instagram.
Picasa — бесплатная программа для просмотра и быстрого редактирования фотографий на компьютере. Последняя версия выпущена в 2015 году, и сейчас данная программа уже не поддерживается, но оставил ссылку на последнюю версию для тех, кому данная программа стала привычной еще с тех «незапамятных времен».
На этом всё! Если у вас есть, что добавить — welcome в комментарии!
Поделиться в социальных сетях:
Как научиться слепому набору на клавиатуре?
Способы установки драйверов
Существует два основных способа установки драйверов: автоматический и ручной.
Выполнить установку драйверов в автоматическом режиме можно, как стандартными средствами Windows 10, так и при помощи специальных программ («DriverPack Solution», «DevID»).
Ручная установка драйверов подразумевает под собой поиск нужных драйверов и их непосредственную инсталляцию.
Далее мы рассмотрим подробно каждый из методов, но для начала давайте разберёмся, как открыть «Диспетчер устройств» Windows 10.
Диспетчер устройств Windows 10
Для того чтобы попасть в «Диспетчер устройств», достаточно кликнуть правой кнопкой мыши на меню «Пуск» и в контекстном меню выбрать одноименный пункт.
Если такой пункт отсутствует, воспользуйтесь строкой поиска, в которой наберите «Диспетчер устройств» и запустите соответствующую программу.
Автоматическая установка драйверов
Стандартный метод
Для автоматической установки драйверов стандартными средствами Windows 10, необходимо открыть «Диспетчер устройств» и кликнуть правой кнопкой мыши по нужному устройству, затем выбрать пункт «Обновить драйверы…».
После чего Windows 10 предложит один из способов обновления драйверов, вам нужно выбрать «Автоматический поиск обновленных драйверов».
Windows 10 выполнит поиск драйверов в системных папках на компьютере и в Интернете.
Минус данного метода в том, что ОС часто не находит нужных драйверов или сообщает о том, что последняя версия драйвера уже установлена.
Специальные программы
Запустить автоматическую установку драйверов также можно при помощи специальных программ, которые производят анализ системы и на основе полученных данных выполняют поиск драйверов на удалённом сервере с последующей их загрузкой на ваш ПК и предложением выполнить инсталляцию. Существует множество таких программ, но наиболее популярными являются: «DriverPack Solution» и «DevID». Подробно описывать данные программы не буду, потому что они имеют весьма понятный интуитивный интерфейс.
Кодек
Кодек — это устройство или программа, способная выполнять преобразование данных или сигнала. Для хранения, передачи или шифрования потока данных или сигнала его кодируют с помощью кодека, а для просмотра или изменения — декодируют. Кодеки часто используются для корректного воспроизведения любых видео- и аудиоформатов. У меня установлен K-Lite Codec Pack версии Full. В комплекте с кодеком идет проигрыватель MPC-HC (сокр. от «Media Player Classic Home Cinema»).
Есть, конечно, стандартный проигрыватель видео и аудио от Windows, но он крайне убогий. Также в качестве альтернативы K-Lite Codec Pack можно использовать VLC Media Player.
Ручная установка драйверов
Данный метод установки драйверов является предпочтительным, так как вы полностью контролирует процесс и не допустите установку лишнего ПО на ваш ПК.
Начнём с того, что у вас должны быть диски с необходимыми драйверами в комплекте поставки ПК либо список Интернет-ресурсов откуда их можно скачать (указывается в инструкции). Для установки драйверов с диска или его образа достаточно запустить файл setup либо install, после чего откроется интерфейс, в котором нужно выбрать автоматический либо выборочный режим установки ПО.
Стандартный метод установки драйверов в ручном режиме
Для установки драйверов в Windows 10 в ручном режиме, необходимо открыть «Диспетчер устройств» и кликнуть правой кнопкой мыши по нужному устройству. Выбрать «Обновить драйверы…» затем пункт «Выполнить поиск драйверов на этом компьютере».
После чего необходимо указать место поиска драйверов воспользовавшись кнопкой «Обзор».
Обязательно поставьте галочку «Включая вложенные папки» — данная опция позволяет выбрать общую папку, в которой и будет производиться поиск драйверов. Затем нажмите «Далее» и дождитесь завершения процесса установки драйвера устройства.
Антивирус
Антивирус — это специализированная программа для обнаружения компьютерных вирусов и их удаления. Также может выполняться профилактика в виде обнаружения и прекращения выполнения нежелательных программ и регулярная проверка файлов компьютера для выявления подозрительных файлов. Есть платные и бесплатные антивирусы.
Лидеры среди платных: Kaspersky, ESET, Dr.Web.
Лидеры среди бесплатных: Comodo, Avira, Avast.
У меня установлен бесплатный Comodo Internet Security, который полностью справляется со своими задачами. Если у вас есть лишние деньги, то покупайте платный антивирус на год. Но защита должна быть обязательно.
Где скачать недостающие драйвера?
Драйвера всегда можно скачать с сайта разработчика устройства, при этом, нужно учитывать версию операционной системы и её разрядность.
Но, бывают такие моменты, когда драйвера отсутствуют на сайте разработчика в следствии того что версия устройства устарела либо речь идёт о операционных системах, которые более не поддерживаются. Не стоит отчаиваться! Драйвера можно найти и скачать из интернета.
Читалка
Большинство документов, инструкций, электронных книг, журналов из сети Интернет можно скачать в формате .pdf. Portable Document Format
(
PDF
) — это межплатформенный открытый формат электронных документов, изначально разработанный компанией Adobe Systems. В первую очередь данный формат предназначен для представления полиграфической продукции в электронном виде. Для просмотра .pdf-файлов я использую
Adobe Acrobat Reader DC (будьте осторожны, на сайте есть Pro-версия — она платная, скачивать нужно бесплатную).
Примечание: Также любой из вышеуказанных браузеров имеет плагин (иногда встроенный) просмотра файлов в формате .pdf. Adobe Acrobat Reader DC же позволит вам работать с .pdf-файлами без доступа к Интернету.
Скачать драйвера по ИД оборудования
Для того чтобы скачать именно те драйвера которые необходимы, нужно определить «Ид оборудования» — это легко сделать при помощи «Диспетчера устройств». Кликните правой кнопкой мыши на нужном устройстве и выберите «Свойства». Затем перейдите на вкладку «Сведения», где в выпадающем меню «Свойство» выберите «ИД оборудования» и в поле «Значения» выберите первую строку – это и есть «ИД оборудования».
Вы можете скопировать строку с помощью правой кнопки мыши выбрав пункт «Копировать» в выпадающем контекстном меню. После чего вставьте скопированную строку в поле ввода поисковой системы и допишите «скачать драйвер».
Выберите наиболее релевантный сайт по запросу и скачайте необходимый драйвер.
После чего обновите драйвер устройства вручную, как было описано ранее.
Как удалить драйвер?
Бывают ситуации, когда родной драйвер устройства работает некорректно, в таком случае его нужно переустановить. Чтобы установить драйвер начисто, его необходимо полностью удалить с компьютера. Для этого удалите само устройство в «Диспетчере устройств» воспользовавшись правой кнопкой мыши и пунктом «Удалить», обязательно установите галочку «Удалить программы драйверов для этого устройства» и нажмите «OK». Устройство будет удалено и сопутствующие драйвера тоже.
«Обновите конфигурацию оборудования» в окне «Диспетчера устройств».
Список аппаратного обеспечения обновится, и вы увидите своё устройство с восклицательным знаком, что свидетельствует о отсутствии драйвера для данного устройства.
из основного в довесок ставлю музыкальный плеер — например foobar2000; gpu-z, cpu-z, speecy или aida для просмотра аппаратной конфигурации; что нибудь для отфильтровывания синего цвета экрана — f.lux
Спасибо за дополнение)
Вместо Utorrent я рекомендю «QBittorrent» — это бесплатный, кроссплатформенный с отрытыми исходниками без внутренней рекламы торрент-клиент, который написан на QT.
Спасибо за программу, нужно будет самому попробовать использовать)
Источник