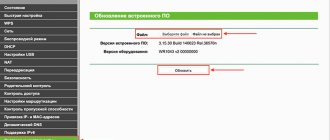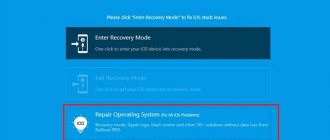Полноценные камеры для видеонаблюдения стоят немало, особенно если они снимают в высоком качестве. Но во многих случаях достаточно не очень детальной картинки, а лишь обеспечения видимости общих черт и передачи звука. Как раз такую камеру можно сделать из смартфона, использовав старый или ненужный телефон.
В данной статье не только рассказано о том, как сделать камеру видеонаблюдения из телефона, но и разобраны цели использования этого устройства, а также возможные сложности и список лучших приложений.
Необходимость создания камеры видеонаблюдения из смартфона
Видеокамера из смартфона — недорогое и практичное устройство, которое можно сделать самостоятельно
Есть достойное применение устаревшему смартфону Android или планшету в виде удобной видеокамеры. В некоторых случаях скрытое наблюдение помогает пресечь противоправные действия или восстановить справедливость.
Случаи применения аппаратуры:
- Человек находится в соседнем помещении, а в кухне готовится пища. С помощью следящей ячейки можно увидеть процесс испарения жидкости.
- Модуль легко справится с функцией няни, если маме срочно нужно отлучиться на короткое время.
- Аппарат обезопасит жилище или рабочее место при отсутствии хозяина. IP камера из телефона выявит личность нарушителя и зафиксирует факт нарушения территории или неприкосновенности квартиры.
- Видеокамера ведет скрытое наблюдение за работой в офисе, например, в отсутствие руководителя. Так можно выявить несоблюдение трудовой дисциплины и определить слабое звено в коллективе.
Проще установить профессиональную аппаратуру для наблюдения, но придется заплатить солидную сумму за прибор, настройку и установку. Использование старого гаджета для видеонаблюдения сэкономит средства.
Подключение смартфона через ip webcam на базе андроид
Функции и возможности
- Огромный спектр настроек;
- Интерфейс отличается многозадачностью;
- Удаленный доступ;
- Настройка формата записи, а также возможность установить вебкамеру на смартфон;
- Управление датчиками, определение событий;
- Просмотр трансляций на любом гаджете;
- Поворот камеры и включение вспышки, если установлена функция «подсветка» на смартфоне.
Как пользоваться
На базе андроида управление удобно и надежно. Видеонаблюдение можно включить, когда это необходимо. Приложение считается оптимальным, если вы хорошо разбираетесь в технике. Удобно, что все записи хранятся на самом телефоне. Можно удалять ненужное и сохранять необходимое. Интерфейс подойдет для требовательного пользователя, который намерен подстроить систему под себя.
Где скачать ip webcam
Приложение доступно для скачивания только на официальном сайте. Также можно подключить дополнительные утилиты, которые расширят возможности. Они платные.
Минимальные требования к устройству
Для наблюдения за общей обстановкой достаточно камеры 2 мп, если нужно распознавание лиц – от 5 и выше
Изначально телефон не выпускается с функцией видеонаблюдения, поэтому подойдет смартфон с определенными требованиями. Имеет значение качество камеры. Характеристики выбираются в зависимости от цели применения. Если нужен общий обзор территории, достаточно показателя до 2 мегапикселей. Такой же индекс подойдет для установки в квартире, в которой события происходят недалеко от экрана.
Устройство может использоваться для наблюдения за машиной, которая стоит дальше от здания и немного в стороне. В этом случае для рассмотрения личности нарушителя нужно предусмотреть вариацию от 5 мегапикселей и выше. Смартфон нужно взять и поставить на место предполагаемого крепления для проверки качества изображения. Помимо Android может подойти iOS, при этом год выпуска и бренд не имеют значения.
Пересылаемый сигнал не всегда будет качественным и постоянным, например, мобильник может зависнуть. Желательно рядом иметь электрическую розетку или подключить переносной аккумулятор.
Сила сигнала зависит от технического состояния беспроводной передачи и наполнения сервера. Лучше применять беспроводное подключение Wi-Fi с большей скоростью, чем у стационарного интернета.
Как сделать видеокамеру из телефона — пошаговая инструкция
Если смартфон подходит под технические характеристики, пользователь может приступать к настройке. Необходимо соблюдать последовательность действий, которая представлена ниже:
- Для начала следует подготовить телефон. Его необходимо полностью очистить. Сделать это можно, сделав сброс до заводских настроек. Последовательность действий будет зависеть от версии операционной системы. После полного сброса, на телефоне не останется старых программ или ошибок системы. Он будет лучше работать, а также на нем освободиться память.
- Затем, пользователю необходимо определиться с приложением, которое будет использоваться. Для этого рекомендуется просмотреть несколько программ и протестировать их, чтобы выбрать наиболее подходящую. О подходящих приложениях можно узнать далее.
- Загрузить приложение и настроить его.
- Установить смартфон в подходящем месте.
Сам процесс настройки телефона в качестве видеокамеры достаточно простой. Пользователю понадобится только немного времени и следовать инструкции.
О том, как настроить видеокамеру на устройстве, можно посмотреть в данном видео
Основные и дополнительные компоненты мобильной системы
Для беспроводного подключения нужен роутер
Смартфон является основным блоком в самодельной системе видеонаблюдения. Если питание организовывается от сети, требуется кабель для подсоединения. Беспроводное подключение интернета требует роутер для раздачи сигнала, который постоянно работает неподалеку.
В самодельной схеме видеонаблюдение из смартфона есть проблема с хранением записи. Пользователь не может круглосуточно наблюдать за монитором гаджета, чтобы не упустить малейших подробностей. Ежедневная проверка кадров из памяти не решает задачу, т.к. памяти устройства может не хватить и некоторые видеозаписи пропадут из поля внимания.
Приложения дают доступ к серверам, где есть возможность загрузить записи с мобильника, как с авторегистратора. Файл будет записываться снова, пока пользователь не решит его удалить или оставить. Со схемой видеонаблюдения нужно работать удаленно. Программные технологии обеспечивают доступ с любого мобильного устройства или компьютера. Приложение для отслеживания устанавливается и на гаджет, который принимает изображение, поэтому характеристики должны быть не ниже того, что передает кадры.
Сканируйте негативы фотоплёнки
Обычный смартфон может выступить в роли импровизированного слайд-сканера, позволяющего отсканировать плёночные негативы — разумеется, с качеством неидеальным, но вполне достаточным, например, для размещения в интернете.
Для этого нужно установить программу HELMUT для устройств под управлением Android и найти источник света, достаточный для фото «на просвет»: это может быть либо окно в ясный солнечный день, либо белый экран компьютера с выведенной на максимум яркостью. Полученное фото можно отредактировать непосредственно на смартфоне средствами приложения либо отправить его на компьютер.
Сборка и настройка системы своими руками
Емкость батареи должна быть высокой
Чтобы из телефона сделать видеокамеру, нужно сбросить настройки до заводских параметров, если устройство будет использовано только для слежения.
Действия с телефоном:
- Необходимо оценить степень изношенности телефона. При регулярной работе мобильник будет использовать заряд батареи. Если она пришла в негодность и быстро разряжается, даже подсоединение стационарной электролинии не восстановит работоспособность.
- Проверяется возможность гаджета связываться с другим аппаратом, чтобы хозяин мог вести стороннее наблюдение. При беспроводном варианте тестируется функциональность модуля. В случае проводного оценивается работоспособность разъемов и контактов.
- После подключения программ нужно установить пароль, чтобы доступ к отснятым кадрам имел только пользователь.
Настройка камеры на Android производится при помощи Google аккаунта. Предварительно выбирается способ использования смартфона в режиме съемки или приема сигнала с иного гаджета.
В Google настраиваются разрешения доступности тех аккаунтов, с которых будет проходить просмотр. Пользователь может ознакомиться с записями, находясь вне границ домашней сети, а также узнать текущий заряд батареи записывающего гаджета.
Видеонаблюдение из 2 телефонов
Оба устройства должны быть привязаны к одной учетной записи
Платформа ставится на мобильник, с которого проводится наблюдение. Приложением снабжается и смартфон для получения изображения. Выбирается порядок видеонаблюдения после привязки к одной учетной записи на принимающем аппарате и раздающем. К камере подключение осуществляется в любой момент.
Конфиденциальность пользователя не пострадает, т.к. при работе камеры в режиме «live» сведения поступают через пиринговую линию и не попадают на сервер интернет-провайдера. Если наблюдатель не желает привязывать действующий аккаунт, можно зарегистрировать другой.
Следует помнить о том, что запрещается снимать личную жизнь людей, которые об этом не догадываются. Функциональные приложения разрабатываются для того, чтобы автор программы зарабатывал деньги. Вместе с пакетом утилит пользователь камеры наблюдения из смартфона получает принудительный просмотр рекламных роликов, от которого избавляется, купив что-то в приложении.
Вопрос конфиденциальности данных
Некоторые пользователи таких устройств, беспокоятся о сохранности личных данных. В частности, о том, имеют ли сторонние лица доступ к тому, что транслируется через камеру. Разработчики программного обеспечения не имеют доступа к происходящему напротив объектива, потому что все данные не передаются на сервера, а проходят через пиринговую сеть. Также сохранение конфиденциальности гарантирует использование одного и того же аккаунта.
Но бывают исключения. Например, некоторые приложения могут использовать открытые данные, такие как местоположение девайса, язык пользователя и прочее. Важно использовать популярные и проверенные программы, чтобы не попасться на мошеннический софт.
Приложения и программы для видеонаблюдения
Warden Cam предоставляет много бесплатных функций, за которые другие утилите берут деньги
Alfred представляет собой универсальную утилиту, позволяющую сделать видеонаблюдение из старого смартфона. Программа отличается понятным интерфейсом и простым управлением. Приложение открывает доступ к просмотру видео с места для друзей пользователя. Платная версия обеспечивает высокое качество показа и дает дополнительный объем в облаке.
Программа Manything мониторит движения и звуки, программирует некоторые функции. Задаются условия начала работы, например, при выходе пользователя из наблюдаемого помещения. Платное приложение может обслуживать несколько камер наблюдения из телефона и передавать видеозаписи в облачное хранилище.
Warden Cam обеспечивает высокое качество видеонаблюдения, при этом версия работает бесплатно в отличие от конкурентов, которые берут плату за аналогичные функции. Предусматривается планировщик для настройки расписания начала работы и выключения обзорной камеры, например, при появлении движения. Бесплатный вариант содержит много рекламы, но покупка приложения устраняет неудобства.
IP Webcam добавляет множество настроек и работает на фоне предыдущих программ. Интерфейс представлен в виде обширного меню для выбора наладки. Настраиваются свойства изображения и определяется число бит, применяемых для переброски сведений за единицу времени.
Программное обеспечение Manything
Функционал и возможности
- Возможность автоматического включения с помощью программирования;
- Платное увеличение количества камер;
- Наличие вспышки, если камера с подсветкой и гибкая;
- Удаленный доступ;
- Включение фотографирования вместо видео (при условии, что вид камеры гибкий);
- Отправка уведомлений о событиях в доме;
- Регулировка качества изображения и звука.
Инструкция по использованию
После установки приложения вы можете подогнать систему под свои нужды. Первоначально будет доступна платная версия, но бесплатно. Вы сможете использовать пять камер, но после прекращения действия срока сможете использовать только одну. Переподключить можно за определенную плату.
Ресурсы для скачивания
Manything доступен для скачивания на официальном сайте, где можно побрать удобный и оптимальный тариф. Также возможен выбор дополнительных утилит, которые разнообразят функциональные возможности программы.
Комплектация видеоглазка
Самодельный видеоглазок
Различают проводные и беспроводные варианты. Первые считаются более надежными благодаря простой конструкции. Состоит проводной видеоглазок из 3 основных составляющих:
- Цилиндрический тубус – металлическая трубка, в которую помещают линзу объектива. По размерам он совпадает с тубусом для оптического устройства, поэтому при замене новые отверстия делать не нужно. Закрепляется тубус гайкой с внутренней стороны.
- Камера с экраном – черно-белым или цветным.
- Провода – один обеспечивает передачу изображения с объектива на записывающее устройство, второй подает электрический ток. Если модель работает от аккумуляторной батарейки, кабель нужен только 1 – передающий.
Проводные модели могут оснащаться дополнительными устройствами: микрофоном, инфракрасной подсветкой для улучшения изображения в темное время суток и прочим.
Беспроводной видеоглазок отличается от проводного только отсутствием кабелей. Устройства с камерой устанавливают также в дверном полотне, а записывающий прибор с дисплеем размещают в любом месте квартиры.
Wardencam — главная безопасность
Функции и возможности
- Хранение записей на облачном носителе;
- Автоматический запуск записи при движении;
- Ручное управление;
- Настройка активности, если пользователь находится в помещении, и запись не нужна;
- Непрерывная запись;
- Возможность переключить действующие камеры (поворот, включение, разворот, вспышка). Это возможно, если установлена гибкая видеокамера с подсветкой;
- Удаленный доступ;
- Чувствительно двигательного датчика;
- Самостоятельность записи и дальнейшего хранения;
- Смена роли гаджета (монитор или камера).
Как пользоваться
Использование программы отличается простотой и удобством. Для него потребуется два гаджета. Использует только хранение на облаке, так как записи не фиксируются в самом телефоне. В целом напоминает Alfred. Качество оценивается как отличное, можно использовать hd-режим. Но качество хуже, чем у предыдущей программы.
Где скачать Wardencam
Скачать приложение можно на официальном сайте разработчика. Бесплатная версия предлагается на 48 ч. Также можно воспользоваться без рекламной версией, но она платная.
Alfred Viewer
Функции и возможности
- Мониторинг в реальном времени.
- Поддержка нескольких камер.
- Автоматическое сжатие и подстройка качества видеопотока в зависимости от пропускной способности сети.
- Режим дневного (цветного) и ночного (черно-белого) видения.
- Фиксация движения на наблюдаемом объекте с отправкой уведомления пользователю.
- Многопользовательский режим.
- Удаленные снимки экрана и сохранение их в памяти смартфона.
- Переворот изображения.
- Переключение между тыловой и фронтальной камерами.
- Включение и выключение фонарика.
- Вывод информации о качестве съемки (битрейт, частота кадров, размер картинки).
Alfred Viewer, пожалуй – одна из популярнейших бесплатных программ для подсматривания наблюдения за обстановкой через камеру мобильного гаджета. Надежная, исключительно простая в применении, нетребовательная к ресурсам, она завоевала доверие более 8 миллионов пользователей.
Все, что необходимо для настройки охранной системы на базе Alfred Viewer, это смартфон или планшет на Андроиде либо iOS, который будет служить «оком», и второй смартфон или компьютер в качестве монитора. Наблюдение ведется в реальном времени.
Приложение устанавливают на оба мобильных устройства – «камеру» и «монитор». Для компьютера используют (работает в Safari, Google Chrome и Firefox). Кстати, очень удобно, что Alfred Viewer (как и другие приложения сегодняшнего обзора) не требует создания отдельного аккаунта, а предоставляет доступ через учетную запись Google.
Как пользоваться
Настройка видеонаблюдения с помощью Alfred Viewer выполняется буквально за полминуты:
- Запустите приложение на первом смартфоне. Назначьте ему роль камеры.
- Запустите его на втором смартфоне или откройте в браузере на ПК. При использовании мобильного устройства назначьте ему роль монитора.
- Авторизуйтесь на обоих устройствах под одной и той же учетной записью Гугла.
- Направьте камеру на подконтрольный объект.
- Запустите съемку нажатием кнопки.
- Для удаленного управления камерой используйте кнопки под окошком с изображением.
Онлайн мониторинг с телефона через программу IP WebCam
Удалённое видеонаблюдение в квартире можно организовать через старый, но рабочий смартфон. Он подключается к беспроводной сети и для него задаётся статический адрес.
Далее, скачивается программа IP WebCam. В панели настроек прописываются логин, пароль и порт. Порт — 8080, если задействован, устанавливается другое значение. Чтобы «секретный» смартфон не включил звуковой сигнал, достаточно поставить значок в графе «Отключить оповещение».
Также следует поставить метку «Запретить переход в спящий режим». Это необходимо, чтобы устройство не отключилось в нужный момент. Для удалённого контроля необходимо пробросить порт программы на внутренний адрес гаджета и зарегистрироваться в сервисе DDNS.
UsbWebカメラ
Приложение UsbWebカメラ — является еще одним путем подключения внешней USB камеры к смартфону. Оно также имеет бесплатную и PRO версию. Скачать UsbWebカメラ можно в Google Play Store.
Само по себе приложение имеет простой интерфейс и не такой широкий функционал как CameraFi, но при этом имеет широкую совместимость с камерами разных производителей.
Приложение позволяет снимать фото и записывать видео в разном разрешении. Камера полностью настраивается через смартфон.
Чтобы подключить внешнюю USB камеру через UsbWebカメラ следуйте инструкции:
- Подключите камеру с смартфону или планшету через OTG кабель.
- Запустите приложение, перейдите в настройки и запустите диагностику подключения.
- По требования приложения, отключите камеру от смартфона и нажмите ОК.
- По требованию приложения, подключите камеру к смартфону и нажмите ОК.
- Далее камера будет подключаться к приложению, что займет до 20 секунд.
- После этого, приложение запросит у вас разрешение на передачу данных о камере на сервер. Тут лучше выбрать да, поскольку именно на основе таких данных формируется база видеокамер и методов соединения с нимим. Все это помогает улучшать приложение.
- После этого, вы можете использовать камеру. Если же приложение не определило его попробуйте снова.
- В случае проблем с подключением стоит в окне USB Host Diagnostics выбрать пункт Stock.
WardenCam Главная Безопасность
Функции и возможности
- Трансляция видео со звуком в реальном времени.
- Передача звука в обе стороны (оператор может общаться с тем, кто находится перед камерой).
- Режим дневного и ночного видения.
- Поддержка старых версий Android – 2.3 и выше.
- Поддержка всех видов интернет-подключения.
- Обнаружение движений по расписанию с мгновенным оповещением пользователя звуковым сигналом.
- Запись особых событий (зафиксированного движения) в заданное время и сохранение файла в Google Drive или Dropbox.
- Временное хранение записанных данных на SD-карте.
- Просмотр видеозаписей прямо из облачного хранилища.
- Подключение нескольких смартфонов в качестве камеры.
- Включение записи вручную.
- Удаленное переключение между передней и задней камерой.
- Удаленное включение фонарика.
Следующий инструмент вуайериста видеонаблюдения через смартфон – WardenCam, тоже наделен уникальной функцией – встроенным «телефоном», то есть возможностью переговариваться через приложение. Кроме того, он экономно расходует место в хранилище. В отличие от TrackView, WardenCam включает запись только по событию – распознанному движению, и строго в часы, определенные пользователем.
В качестве монитора WardenCam можно использовать только смартфон на базе Андроид или iOS. Чтобы заниматься слежкой через компьютер, придется установить эмулятор Android и уже в него – мобильное приложение.
Как пользоваться
- Установите WardenCam на устройство-камеру и устройство-монитор.
- Авторизуйтесь в приложении под акканутом Google на обоих девайсах.
- Назначьте устройствам роли – монитора или камеры (роли можно менять прямо во время использования программы касанием одной кнопки). Сразу после этого запустится процесс съемки.
- Для управления функциями используете панель кнопок в нижней части окна мониторинга.