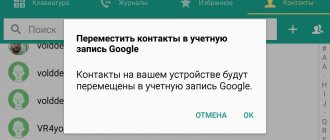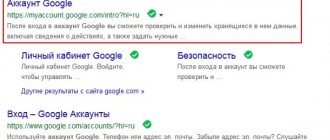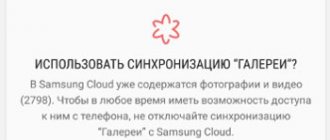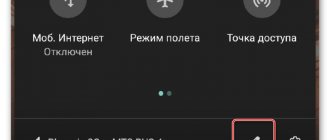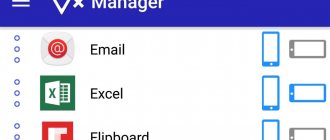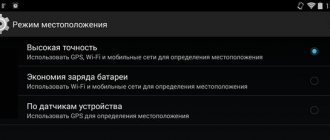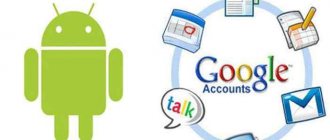Если у вас не включается синхронизация аккаунта Google на Андроиде, то можно забыть о такой удобной фишке, как доступ к контактам с любого устройства, имеющего доступ в интернет, или создании резервной копии данных.
Далее я рассмотрю причины отсутствия синхронизации аккаунта Android и Google, а так же ошибки, которые могут появиться при этом.
Данная статья подходит для всех брендов, выпускающих телефоны на Android 11/10/9/8: Samsung, HTC, Lenovo, LG, Sony, ZTE, Huawei, Meizu, Fly, Alcatel, Xiaomi, Nokia и прочие. Мы не несем ответственности за ваши действия.
Внимание! Вы можете задать свой вопрос специалисту в конце статьи.
Иные способы
Есть другие способы, используя которые возможно скопировать информацию. Для фирменного устройства Производители используют фирменные оболочки (надстройки), в которых предусмотрена опция.
Выполняется алгоритм:
- «Настройки» —«Аккаунт устройства».
- Активировать «Синхронизация».
- Установка галочки, активировать «Синхронизацию».
- Порядок действий применяется и для других устройств.
Как отключить синхронизацию контактов на Андроиде
По умолчанию при создании резервной копии Андроид копирует в облако все настройки и пользовательские данные. Если вы не хотите синхронизировать между устройствами контакты, то это можно отключить. Инструкция:
Шаг 1. Через меню настройки выберите «Расширенные настройки». Здесь найдите пункт «Резервирование и сброс».
Шаг 2. Выберите «Авторезервирование» и в открывшейся странице нажмите на строчку «Объекты резервирования».
Шаг 3. Если вы не хотите синхронизировать контакты Андроид, то выберите пункт «Настройки системы». Здесь снимите галочку со строчки «Контакты» и нажмите на кнопку «Ок», чтобы подтвердить действие.
Шаг 4. Если вы хотите отключить синхронизацию других приложений, то нажмите на «Выбор приложений» и отметьте те объекты, данные которых не планируете сохранять.
В зависимости от модели устройства названия некоторых меню и кнопок могут отличаться. Это же касается и расположения некоторых разделов. Поэтому, если отключить синхронизацию контактов не получается, то вы можете перенести их на SIM-карту и удалить с Google аккаунта.
Включение синхронизации
Здесь все может довольно сильно отличаться. Очень уж большая разница может быть в разных версиях андроида. Есть несколько вариантов того, как её подключить. В любом случае. Для начала потребуется перейти в настройки.
Дальше попробуйте найти раздел синхронизация. Если он есть, то там выберите гугл и отметьте галками то, что хотите синхронизировать. Если такого нет, то зайдите в аккаунты, выберите другие аккаунты и перейдите в гугл.
Здесь также будет список того, что можно отметить для синхронизации. Выставьте галки и подтвердите выбор. В общем-то это все, что нужно сделать.
Теперь данные будут сохраняться в аккаунтах гугл, а также станут доступными на других ваших устройствах.
Как включить синхронизацию аккаунта Google на Андроид
С помощью Google аккаунта вы можете сделать синхронизацию контактов, сообщений, фотографий, паролей и других пользовательских данных. Например, чтобы иметь к ним доступ с другого смартфона или компьютера. Как включить резервное копирование:
Шаг 1. Если в настройках телефона есть пункт «Синхронизация», то выберите его. В открывшейся странице передвиньте ползунок «Автосинхронизация данных» в состояние «Включено».
Шаг 2. Подтвердите действие. При необходимости сразу же синхронизируйте объекты, ограничьте синхронизацию данных (например, только по Wi-Fi). Здесь же вы можете настраивать отдельные аккаунты.
Шаг 3. В настройках найдите и выберите «Google». Здесь нажмите на строчку «Резервное копирование».
Шаг 4. Передвиньте ползунок «Загружать на Google Диск» в состояние «Включено». После этого информация на экране обновится, появится кнопка «Начать копирование» с помощью которой вы сможете сразу же создать резервную копию данных.
Шаг 5. Через настройки зайдите в меню «Расширенные настройки». Здесь найдите и выберите пункт «Резервирование и сброс».
Шаг 6. В настройках «Локальное резервирование» вы можете вручную создать резервную копию системных настроек или удалить существующую.
Шаг 7. В разделе «Резервирование Google» вы можете выбрать аккаунт, автовосстановление, настроить другие параметры. В зависимости от модели устройства здесь могут находиться и другие разделы.
После этого вы сможете синхронизировать Андроид с Андроидом. Для этого достаточно использовать один гугл аккаунт на двух устройствах. Это удобно, если вы хотите перенести все пользовательские данные с одного смартфона на другой.
Какие данные можно синхронизировать в Google Chrome
Сохранение и восстановление может касаться практически всех переменных в браузере Хром, которые пользователь может менять или настраивать самостоятельно. Сюда относятся:
- приложения;
- закладки;
- расширения;
- история;
- параметры;
- темы;
- вкладки;
- пароли;
- данные для автозаполнения;
- способы оплаты и адреса, сохраненные в Google Pay.
Полезно знать! Не обязательно синхронизировать все данные. Можем вручную выбирать то, что желаем передавать на сервера и принимать оттуда.
Что делать, если при синхронизации произошла ошибка
Возникновение ошибок в процессе обмена файлами — не редкость. В большинстве случаев они сами исчезают спустя несколько минут или после перезагрузки устройства. Но если проблема остаётся длительное время, нужно выяснить, почему она появилась, и устранить её причину. Чаще всего сбой бывает вызван невнимательностью пользователя или мелкими накладками в системе. Для решения этого вопроса, как правило, достаточно проработать несколько важных пунктов.
Подключение к сети
DF-DFERH-01 — ошибка на андроид в Google Play
При отсутствии качественного и стабильного подключения к Интернету синхронизация Гугл аккаунта с андроид невозможна, потому нужно проверить наличие выхода в Сеть, качество покрытия и скорость передачи данных. Желательно, чтобы смартфон был подключен к Wi-Fi, но и стабильного 3G или 4G будет достаточно.
Важно! Прежде чем перейти дальше, стоит также убедиться в том, что опция автосинхронизации до сих пор активирована, так как нередко ошибки возникают из-за её самопроизвольного отключения.
Вход в аккаунт
Далее необходимо выяснить, связана ли ошибка с проблемами учётной записи. Для этого можно попробовать войти в любой сервис от Гугл через этот же профиль. Если выполнить вход получится, то можно переходить к следующему этапу, если нет — ввести логин, кликнуть на «Забыли пароль?» и восстановить доступ к аккаунту.
Если же с Google на андроид не синхронизируются только контакты, рекомендуется удалить в настройках эту учётную запись и войти в неё снова.
Восстановление аккаунта Google
Проверка наличия обновлений
Нередко синхронизация Гугл на андроид не работает из-за устаревшей программной составляющей, поэтому следует также проверить наличие обновлений. Нужно убедиться в актуальности версии ОС Android и следующих компонентов системы:
- программа «Контакты»;
- сервисы Google Play;
- Play Market;
- приложение Google.
Обратите внимание!Проверить наличие обновлений операционной системы устройства можно в его настройках, версию Play Market’а в параметрах самой программы, а актуальность оставшихся сервисов в магазине приложений.
Очистка данных
В некоторых случаях сбой может быть связан с ошибками в работе ОС или её элементов. Решить проблему поможет удаление кэша и временных данных.
Для этого нужно:
- Открыть «Настройки», перейти в раздел «Приложения и уведомления», а далее во вкладку «Все».
- Найти в списке программу «Google» и кликнуть на неё.
- Нажать на кнопки «Стереть данные» и «Очистить кэш».
- Выполнить те же действия с программами «Контакты», «Play Market», «Сервисы Google Play».
- Перезагрузить телефон.
Обновление вручную
Если не синхронизируются контакты с Google на Android, в то время как операция обмена остальными файлами выполняется, необходимо зайти в приложение «Телефон» и сделать следующее:
- В строку набора номера ввести комбинацию *#*#2432546#*#*.
- Нажать кнопку вызова.
Обратите внимание! После этих действий на экране смартфона должно появиться сообщение об успешной установке соединения.
Синхронизация данных через Google аккаунт — важная и удобная функция, которая не требует сложной настройки и имеется в большинстве устройств андроид. С помощью учётной записи она выгружает необходимую информацию в облако и моментально отправляет её на все девайсы, работающие под тем же профилем. Опция обеспечивает доступ к данным с любого привязанного устройства и позволяет не беспокоиться об их сохранности. Но важно помнить, что для её бесперебойной работы всем гаджетам необходимы качественное интернет-соединение и актуальные версии ПО.
Дополнительная защита данных
Чтобы максимально обезопасить свое устройство, мы советуем создать кодовую фразу. По умолчанию для доступа к единой базе используется стандартный пароль учетной записи, но при указании кодовой фразы повышается безопасность аккаунта.
Теперь, если Гугл Хром будет переустановлен или загружен на новое устройство, потребуется для входа ввести не только почту и пароль, но и данное секретное словосочетание.
Инструкция:
- Отрываем настройки.
- Переходим в раздел с синхронизацией, далее – «Параметры шифрования».
- Выбираем вариант с использованием кодовой фразы.
- Указываем словосочетание и подтверждаем его.
Защита данных в Google Chrome
Важно! Если вы забыли фразу, ее можно изменить. Но при этом будут сброшены все настройки синхронизации, а с других устройств – произведен автоматический выход из аккаунта.
Почему не работает синхронизация в Google Chrome
Иногда в Гугл Хром случаются проблемы на одном из этапов синхронизации закладок, истории, вкладок и прочего. В таком случае время прибегнуть к дополнительным исправлениям.
Несколько советов:
- Если синхронизация в Google Chrome приостановлена без видимых причин, рекомендуем отключить и заново включить технологию. Также возможно, что она случайно была выключена или остановлена пользователем.
- Данные не передаются между устройствами. Причины может быть две: на одном из аппаратов неправильно настроена синхронизация или нет доступа к интернету. Если выход в сеть есть, стоит проверить настройки антивируса и брандмауэра.
- Функция не активируется. Скорее всего проблема в системном сбое, лучше переустановить браузер.
Это вся необходимая информация, позволяющая включить, настроить, выключить и исправить основные проблемы с функцией синхронизации в браузере Google Chrome. Мы считаем технологию полезной и вполне удобной, поэтому ее лучше оставлять включенной. Если же есть опасения за безопасность личных данных, стоит избегать использования функции.
Чтобы войти Chrome, выполните следующие действия
- Откройте Google Chrome.
- Нажмите меню Chrome на панели инструментов браузера.
- Выберите Войти в Chrome
- Войдите в аккаунт Google в диалоговом окне. Если у Вас нет учетной записи – создайте её.
- В открывшемся диалоговом окне «Подтвердить настройки синхронизации» выберите данные для синхронизации.
- Синхронизировать все: нажмите кнопку «Синхронизировать всё».
- Выбрать определенные данные для синхронизации: нажмите «Расширенные», а затем – параметр «Выбрать данные для синхронизации» из выпадающего меню.
Установите флажки элементам, которые нужно синхронизировать:Программы с веб-магазина Chrome.
Автозаполнение (кроме номеров кредитных карточек).
- Синхронизировать все: нажмите кнопку «Синхронизировать всё».
- Закладки.
- Расширения Chrome Web Store (кроме расширений с плагинами).
- История универсального окна поиска.
- Пароли.
- Настройка.
- Темы.
- Открытые вкладки.
- Дополнительно: расширенные настройки шифрования
- Зашифровать синхронизированные пароли с помощью учетных данных Google, это означает, что для защиты паролей будут использоваться учетные данные аккаунта Google.
- Зашифровать все синхронизированные данные с помощью кодовой фразы означает, что все синхронизированные пароли и другие данные Chrome будут защищены паролем. Без пароля вы не сможете прочитать зашифрованные данные.
- Нажмите ОК.
Если вы ранее создали специальную парольную фразу для шифрования данных, появится запрос ввести эту парольную фразу. Если вы забыли свою парольную фразу, нужно сбросить синхронизацию с помощью информационной панели Google.
Если браузером пользуется несколько человек, добавьте их как пользователей Chrome, чтобы каждый пользователь мог установить собственные настройки браузера, в частности закладки, программы, расширения и тему.
Помните: не настраивайте Chrome с помощью аккаунта Google на общедоступном или ненадежном компьютере. При настройке Chrome с помощью аккаунта Google копия ваших данных хранится на компьютере, который используется, поэтому доступ к ним могут получить другие пользователи этого компьютера. Чтобы удалить свои данные, удалите пользователя, под чьим именем вы вошли.
Удаление синхронизированных данных
Синхронизированы данные можно в любой момент удалить из аккаунта Google с помощью информационной панели Google:
- Нажмите меню Chrome на панели инструментов браузера.
- Выберите Вы вошли как <�ваш электронный адрес> .
- В разделе «Вход» нажмите Панель Google.
- На панели выберите раздел «Синхронизация Chrome» и нажмите синхронизировать и удалить данные из Google.
Синхронизация будет отключена, а все синхронизированы данные, сохраненные в вашем аккаунте Google, будут удалены (но они сохранятся на компьютере). Есть информация с одного компьютера, например закладки, программы и расширения, не отображается, можно войти в Chrome и включить синхронизацию на другом компьютере.