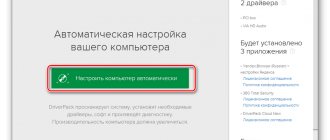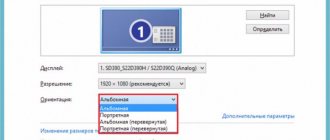- 2поделились
- 0Facebook
- 2Twitter
- 0VKontakte
- 0Odnoklassniki
То, насколько производительным будет компьютер, в первую очередь зависит от характеристик его «железа» – процессора, оперативной памяти и графической карты. Данный факт неоспорим, но нельзя сбрасывать со счетов и влияние софтверной составляющей. Конечная эффективность работы той же видеокарты в немалой степени зависит от корректности работы драйвера, обеспечивающего взаимодействие операционной системы с аппаратными компонентами.
Обновление драйверов NVIDIA
В данной статье рассмотрим несколько способов обновления драйверов. Все они являются «правильными» и приводят к одинаковым результатам. Если не сработал один, а такое случается, то можно попробовать другой.
Способ 1: GeForce Experience
GeForce Experience входит в состав ПО NVIDIA и устанавливается вместе с драйвером при ручной инсталляции скачанного с официального сайта пакета. Функций у софта много, в том числе и отслеживание выхода новых версий программного обеспечения.
Получить доступ к программе можно из системного трея либо из папки, в которую она была установлена по умолчанию.
- Системный трей.
Здесь все просто: нужно открыть лоток и найти в нем соответствующий значок. Желтый восклицательный знак говорит о том, что в сети имеется новая версия драйвера или другого ПО NVIDIA. Для того, чтобы открыть программу, нужно кликнуть правой кнопкой мыши по иконке и выбрать пункт «Открыть NVIDIA GeForce Experience».
Папка на жестком диске.
Данное программное обеспечение по умолчанию устанавливается в папку «Program Files (x86)» на системном диске, то есть на том, где находится папка «Windows». Путь такой:
C:Program Files (x86)NVIDIA CorporationNVIDIA GeForce Experience
Если Вы пользуетесь 32-разрядной операционной системой, то папка будет другая, без приписки «х86»:
C:Program FilesNVIDIA CorporationNVIDIA GeForce Experience
Здесь необходимо найти исполняемый файл программы и запустить его.
Процесс инсталляции происходит следующим образом:
- После запуска программы переходим на вкладку «Драйверы» и нажимаем зеленую кнопку «Загрузить».
Далее необходимо дождаться завершения загрузки пакета.
После окончания процесса нужно выбрать тип установки. Если нет уверенности в том, какие компоненты требуется установить, то доверяемся софту и выбираем «Экспресс».
По завершению успешного обновления программного обеспечения следует закрыть GeForce Experience и перезагрузить компьютер.
Далее в блоке с видеоадаптерами находим свою видеокарту NVIDIA, нажимаем на нее правой кнопкой мыши и в открывшемся контекстном меню выбираем пункт «Обновить драйверы».
После совершенных выше действий мы получим доступ непосредственно к самой функции. Здесь нам нужно выбрать «Автоматический поиск обновленных драйверов».
Автоматический поиск драйверов
Можно обновить версию драйвера видеокарты автоматически на компьютере или ноутбуке, для чего предназначается специальный софт. Он автоматизирует работу с драйверами, тем самым упрощая жизнь обычных пользователей. Недостаток лишь один — зачастую такие программы платные, поэтому за свой комфорт приходится платить.
DriverHub — исключение из правил, которое сканирует ОС Виндовс, обнаруживает все устаревшие драйверы и обновляет их. Процесс проходит в автоматическом режиме и требует лишь наличия доступа к интернету.
Обновление видеокарты через сайт Nvidia
Вопрос, как обновить драйвера видеокарты на Windows 10, решается с помощью официального сайта Nvidia. Переходим на него, после чего указываем тип продукта, его семейство, а также серию. Там же нужно выбрать операционную систему и ее разрядность. После нажатия на кнопку “Поиск” будет предложено скачать актуальную версию драйвера, после чего останется только установить ее на свой ПК.
С помощью программы Nvidia Experience
Данный софт особенно полезен геймерам, так как выставляет оптимальные параметры графики для достижения максимального FPS в играх. Обновить драйвера видеокарты Нвидиа можно действуя следующим образом:
- Запускаем Nvidia Experience, где в главном меню нажимаем на пункт “Проверить обновления”;
- При наличии новой версии драйверов, вам будет предложено скачать ее;
- Можно активировать автообновления, тогда вы будете получать уведомления о возможности загрузки сразу после появления новых версий.
Обновление через сайт AMD
Обновить драйвера видеокарты AMD Radeon можно через официальный сайт производителя. Заходим на него и переходим в раздел загрузки. Указываем параметры графического адаптера, его тип, серию, номер, а также используемую ОС. Далее останется лишь нажать кнопку скачать и провести установку.
Теперь вы знаете, где обновлять драйвера видеокарты и как это правильно сделать на операционной системе Виндовс.
10 способов ускорения работы компьютера на Windows 10
Как отключить тачпад на ноутбуке?
Как убрать пароль при входе в Windows?
Как узнать температуру процессора на Windows 7, 8.1 и 10?
Как включить безопасный режим в Windows 10?
Самые простые способы, как подключить ноутбук к интернету через телефон на Андроид
Правильно чистим компьютер от пыли
Что делать, если тормозит и зависает компьютер на Windows?
Обновление драйверов
Иногда устаревшие драйверы могут привести к неправильной работе панели управления NV >диспетчер устройств . Чтобы открыть Диспетчер устройств, введите « Диспетчер устройств », когда « Пуск » открыт, как мы это делали с Панелью управления.
В диспетчере устройств откройте вкладку « Адаптеры дисплея ». Затем щелкните правой кнопкой мыши на вашей видеокарте и выберите « Обновить драйвер ».
После этого выберите Поиск автоматически для обновления программного обеспечения драйвера . Windows должна найти и загрузить любое необходимое программное обеспечение и установить его. В качестве альтернативы вы можете загрузить необходимые драйверы с NV >Обзор моего компьютера для поиска драйверов ».
Проверка программного обеспечения
Новая версия Windows может устанавливаться с различными драйверами. Проверить, какие именно были установлены полностью, а какие нужно переустановить, можно через диспетчер устройств:
Находится соответствующая функция.- Переходим к категории «Видеоадаптеры». Если в ней не будет отображаться установленная видеокарта, то драйвера отсутствуют или были установлены некорректно.
- Неустановленные устройства будут отображаться в категории «Другие устройства». При этом отображается их название, по которым можно провести подбор подходящей программы.
Установить программное обеспечение для видеоадаптера нужно также в случае, если он не находится в разделе «Другие устройства». Это связано с тем, что операционная система сама проводит установку более подходящего драйвера под адаптер, но он не заменяет тот, который поставляется производителем. Обозначается в этом случае устройство как «Стандартный VGA графический адаптер».
Чистая установка драйвера
Если ничего не помогает, полная переустановка драйверов NVIDIA должна решить проблему с панелью управления. Тем не менее, обратите внимание, что этот метод немного сложен, поэтому лучше попробовать его, только если вы опытный пользователь.
Для начала вам необходимо загрузить компьютер в безопасном режиме. Перейдите к настройкам Windows, выполнив поиск « Настройки » в меню « Пуск ». Оттуда выберите « Обновление и безопасность », затем « Расширенный запуск » на вкладке « Восстановление ». Нажмите « Перезагрузить сейчас » и загрузите компьютер в безопасном режиме.
После перезагрузки компьютера найдите на нем папки NV >диске C: по умолчанию. Затем снова откройте диспетчер устройств . В разделе « Адаптеры дисплея » выберите « Удалить устройство » для вашей видеокарты NVIDIA.
Когда это будет сделано, перезагрузите компьютер в обычном режиме. Затем загрузите драйверы для видеокарты от NV >выборочной установки и выполните чистую установку при установке новых драйверов. Перезагрузите компьютер еще раз, чтобы увидеть, решило ли это исправление вашу проблему.
Проблемы с OS Windows 10
Многие пользователи сталкиваются с проблемой обновления Nvidia в случае использования операционной системы Windows 10. Проблема связана с тем, что скачиваемые файлы конфликтуют с теми, которые идут с OS. Проявляется это различным образом:
- Ошибки с отображением информации. Эта проблема может выражаться самым различным образом, к примеру, изменяется цвета или падает резкость.
- Падение качества изображения в играх. Именно эта проблема проявляется намного чаще других, так как игры серьезно нагружают видеоадаптер. Неправильная работа графической карты приводит к тому, что она начинает серьезно нагреваться, и падает показатель производительности.
- Некоторые игры и программы могут вылетать — еще один распространенный признак того, что графический адаптер работает не корректно, и нужно провести переустановку драйвера.
- Возникают различные глитчи и артефакты. Драйвера также включают в себя различные файлы, которые требуются для работы игры или программы.
Для решения проблемы можно просто перезагрузить компьютер, после чего Центр обновления начнет работать корректно. Кроме этого, компания Nvidia разработала программное обеспечение, которое корректно работает с Windows 10. Именно поэтому следует провести обновление графического драйвера на новый.
Originally posted 2018-04-30 05:12:38.
Отсутствует программа в панели управления
Если ваша панель управления NV >папку NVIDIA , где бы она была установлена (по умолчанию она установлена на диске C: в разделе Program Files ).
Откройте папку клиента панели управления , затем запустите nvcplui.exe от имени администратора. Это должно открыть вашу панель управления NVIDIA.
Существует множество различных исправлений для проблемы с панелью управления NVIDIA, поэтому, если ни одно из этих исправлений не помогло вам, не теряйте надежду! Иногда странные программы или поврежденные файлы могут быть причиной сбоя в работе программного обеспечения, поэтому просто нужно немного удачи и настойчивости, чтобы найти правильное решение. Удачи в решении ваших проблем.
Зачем нужно обновлять драйвера видеокарты
Выпуская очередную модель видеокарты, производитель, являющийся одновременно создателем программного обеспечения для нее, снабжает ее соответствующим драйвером, который пользователю нужно установить на своем компьютере. Время от времени разработчики выпускают обновления, устраняя найденные мелкие ошибки и обеспечивая тем самым наилучшую производительность графической системы. Но означает ли это, что пользователь обязан постоянно производить обновление драйверов?
Нет, такой апдейт вовсе не является обязательным. Если оборудование работает нормально, показатели производительности в норме, а в используемых вами версиях драйверов не было обнаружено критических уязвимостей, с их обновлением можно не спешить. Иное дело, если вы постоянно устанавливаете новые и все более требовательные к графике игры и приложения, если в процессе игры наблюдаете зависания картинки или появление на ней артефактов, если система выдает ошибки с указанием на сбои в работе драйверов – всё это является предлогом для апдейта ПО.
Перезапустите службы Nvidia
Одна из причин, по которой панель управления Nvidia может отсутствовать, заключается в том, что на вашем компьютере не работают необходимые службы Nvidia. Чтобы исправить это, найдите эти службы Nvidia и перезапустите их.
- Откройте окно «Выполнить», одновременно нажав клавиши Windows + R.
- Введите следующую команду в поле «Выполнить» и нажмите Enter:
services.msc
- Найдите все службы, в которых упоминается Nvidia, в окне «Службы».
- Щелкните правой кнопкой мыши одну из этих служб Nvidia и выберите в меню пункт «Перезагрузить». Повторите этот процесс для каждой службы Nvidia.
- Закройте окно «Службы».
- Откройте меню «Пуск» и найдите «Панель управления Nvidia». Теперь вы должны найти приложение в результатах поиска.
Возможные причины неполадки
Настройки НВИДИА предоставляют пользователю массу возможностей управления параметрами видеокарты.
Если в свойствах не найдена соответствующая вкладка, нужно рассмотреть следующие причины возникновения неполадок:
- разовый сбой, вызванный неизвестным фактором;
- некорректная работа системных служб;
- устаревшая версия программного обеспечения Control Panel;
- вмешательство сторонних программ или вирусов;
- неправильная установка драйвера видеокарты или его отсутствие.
Круг причин является довольно широким, однако это не помешает решить проблему без обращения к специалисту. Главное – следовать требованиям, обозначенным в инструкции.